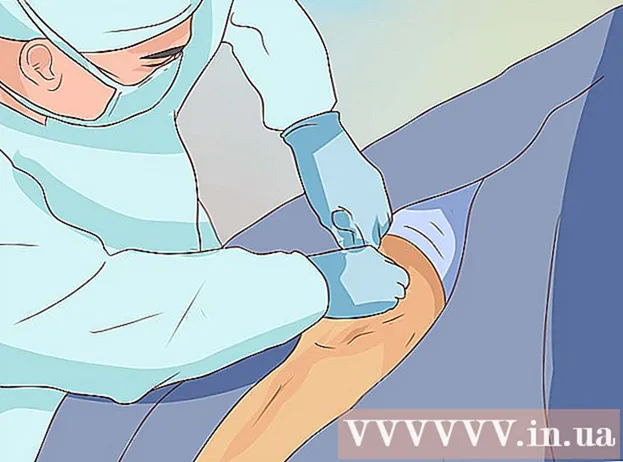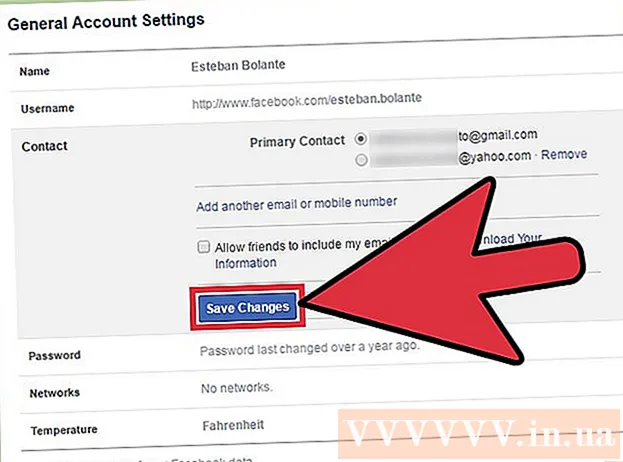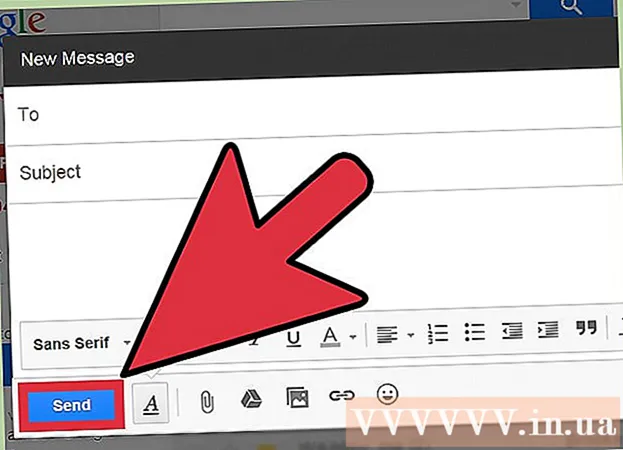Autor:
Sara Rhodes
Data Creației:
13 Februarie 2021
Data Actualizării:
16 Mai 2024

Conţinut
- Pași
- Metoda 1 din 4: Sfaturi generale
- Metoda 2 din 4: Cum să eliminați zgomotul de fundal
- Metoda 3 din 4: Cum să eliminați clicurile
- Metoda 4 din 4: Cum să salvați o pistă de înaltă calitate
- sfaturi
- Avertizări
Acest articol vă va arăta cum să îmbunătățiți calitatea sunetului unei melodii folosind Audacity. Pentru un rezultat de înaltă calitate, trebuie să creați o înregistrare de înaltă calitate, să eliminați zgomotul de fond inutil în etapa de masterizare în Audacity și, de asemenea, să ajustați calitatea corectă a sunetului atunci când salvați piesa.
Pași
Metoda 1 din 4: Sfaturi generale
 1 Realizați o înregistrare de înaltă calitate. Sună evident, dar este important să vă asigurați că creați înregistrări de cea mai bună calitate, astfel încât să nu trebuie să remediați problemele în Audacity pentru o lungă perioadă de timp. Când editați muzică, vă rugăm să utilizați formatul MP3 de pe CD. Când înregistrați muzică, urmați aceste reguli:
1 Realizați o înregistrare de înaltă calitate. Sună evident, dar este important să vă asigurați că creați înregistrări de cea mai bună calitate, astfel încât să nu trebuie să remediați problemele în Audacity pentru o lungă perioadă de timp. Când editați muzică, vă rugăm să utilizați formatul MP3 de pe CD. Când înregistrați muzică, urmați aceste reguli: - Folosiți echipamente de înregistrare de calitate - un filtru pop și un microfon de calitate vor deveni componente importante de înaltă calitate a sunetului.
- Înregistrați într-o cameră cu acustica potrivită - lucrați într-o cameră mică, izolată fonic. Chiar și o cămară se poate dovedi a fi o astfel de cameră, dacă îndepărtați toate inutile și înveliți pereții cu spumă acustică.
- Eliminați zgomotul de fundal - țineți o evidență cu aparatele de aer condiționat și alte dispozitive oprite. Un microfon de calitate captează toate sunetele, astfel încât să minimizați cantitatea de zgomot de fundal.
 2 Salvați înregistrarea la calitate înaltă. Dacă înregistrați o piesă într-un alt program sau pe un dispozitiv complet diferit înainte de a utiliza Audacity, atunci exportați sau extrageți pista audio la cea mai înaltă calitate posibilă.
2 Salvați înregistrarea la calitate înaltă. Dacă înregistrați o piesă într-un alt program sau pe un dispozitiv complet diferit înainte de a utiliza Audacity, atunci exportați sau extrageți pista audio la cea mai înaltă calitate posibilă.  3 Nu convertiți sunetul înainte de a salva în Audacity. Dacă convertiți un fișier WAV în MP3 și apoi importați fișierul în Audacity, atunci veți pierde calitatea. Trebuie să așteptați procesul final de salvare pentru a converti fișierul.
3 Nu convertiți sunetul înainte de a salva în Audacity. Dacă convertiți un fișier WAV în MP3 și apoi importați fișierul în Audacity, atunci veți pierde calitatea. Trebuie să așteptați procesul final de salvare pentru a converti fișierul.  4 Ascultați piesa cu căști. Chiar și difuzoarele bune pot distorsiona sunetul, așa că ascultați piesa cu căști pentru a observa imperfecțiuni minore și zgomot de fond.
4 Ascultați piesa cu căști. Chiar și difuzoarele bune pot distorsiona sunetul, așa că ascultați piesa cu căști pentru a observa imperfecțiuni minore și zgomot de fond.  5 Modificați setările de calitate implicite ale Audacity. Acțiuni:
5 Modificați setările de calitate implicite ale Audacity. Acțiuni: - deschide Îndrăzneală;
- clic Editați | × (Windows) sau Îndrăzneală (Mac);
- clic Setări ... în meniul derulant;
- faceți clic pe fila Calitate;
- faceți clic pe lista „Rată de eșantionare implicită” și selectați 48000 Hz;
- faceți clic pe lista Sample Rate Converter și selectați Cea mai bună calitate (lent);
- clic Bine (Numai pentru Windows).
Metoda 2 din 4: Cum să eliminați zgomotul de fundal
 1 Deschideți Audacity. Pictograma programului arată ca o undă sonoră portocalie între căștile albastre.
1 Deschideți Audacity. Pictograma programului arată ca o undă sonoră portocalie între căștile albastre.  2 Importați pista. Clic Fişier, apoi Deschis..., selectați o pistă audio și faceți clic pe Deschis pentru a importa în Audacity.
2 Importați pista. Clic Fişier, apoi Deschis..., selectați o pistă audio și faceți clic pe Deschis pentru a importa în Audacity. - Importarea unei piese poate dura de la câteva secunde la câteva minute.
 3 Selectați o porțiune a piesei. Faceți clic și trageți cursorul mouse-ului acolo unde este detectat zgomotul de fundal în pistă. Încercați să selectați numai zonele cu zgomot de fond.
3 Selectați o porțiune a piesei. Faceți clic și trageți cursorul mouse-ului acolo unde este detectat zgomotul de fundal în pistă. Încercați să selectați numai zonele cu zgomot de fond.  4 Clic Efecte. Fila este în partea de sus a ferestrei Audacity (Windows) sau în partea de sus a ecranului (Mac). Se va deschide un meniu derulant.
4 Clic Efecte. Fila este în partea de sus a ferestrei Audacity (Windows) sau în partea de sus a ecranului (Mac). Se va deschide un meniu derulant.  5 Clic Reducerea zgomotului .... Elementul se află în mijlocul meniului derulant Efecte.
5 Clic Reducerea zgomotului .... Elementul se află în mijlocul meniului derulant Efecte.  6 Clic Obțineți un profil de zgomot. Acest buton se află în partea de sus a ferestrei. Acesta va ajuta Audacity să determine ce este sau nu zgomotul de fond.
6 Clic Obțineți un profil de zgomot. Acest buton se află în partea de sus a ferestrei. Acesta va ajuta Audacity să determine ce este sau nu zgomotul de fond.  7 Selectați partea piesei în care doriți să eliminați zgomotul. De asemenea, puteți face clic pe o piesă și apăsați Ctrl+A (Windows) sau ⌘ Comandă+A (Mac) pentru a selecta întreaga piesă.
7 Selectați partea piesei în care doriți să eliminați zgomotul. De asemenea, puteți face clic pe o piesă și apăsați Ctrl+A (Windows) sau ⌘ Comandă+A (Mac) pentru a selecta întreaga piesă.  8 Deschideți din nou meniul de reducere a zgomotului. Clic Efecteapoi apasa Reducerea zgomotului ....
8 Deschideți din nou meniul de reducere a zgomotului. Clic Efecteapoi apasa Reducerea zgomotului ....  9 Clic Bine. Butonul se află în partea de jos a ferestrei. Programul va elimina zgomotul de fundal din secțiunea selectată a piesei.
9 Clic Bine. Butonul se află în partea de jos a ferestrei. Programul va elimina zgomotul de fundal din secțiunea selectată a piesei.  10 Repetați procesul dacă programul nu a eliminat tot zgomotul. Dacă zgomotul de fundal este încă vizibil, repetați acțiunea. Pot fi necesare mai multe repetări.
10 Repetați procesul dacă programul nu a eliminat tot zgomotul. Dacă zgomotul de fundal este încă vizibil, repetați acțiunea. Pot fi necesare mai multe repetări. - Pentru a crește efectul reducerii zgomotului, deplasați glisorul de reducere a zgomotului spre dreapta.
Metoda 3 din 4: Cum să eliminați clicurile
 1 Ascultați clicurile. Clicurile sunt de obicei un sunet dur, zgomotos sau distorsionat atunci când o piesă este redată.
1 Ascultați clicurile. Clicurile sunt de obicei un sunet dur, zgomotos sau distorsionat atunci când o piesă este redată.  2 Găsiți clicurile. Pe un grafic, ele apar de obicei ca vârfuri umflate ale undei sonore în fereastra Audacity. Dacă o secțiune a pistei este semnificativ mai tare decât restul pistei, atunci cel mai probabil este un clic.
2 Găsiți clicurile. Pe un grafic, ele apar de obicei ca vârfuri umflate ale undei sonore în fereastra Audacity. Dacă o secțiune a pistei este semnificativ mai tare decât restul pistei, atunci cel mai probabil este un clic.  3 Alegeți un vârf. Faceți clic și trageți mouse-ul pentru a selecta un vârf.
3 Alegeți un vârf. Faceți clic și trageți mouse-ul pentru a selecta un vârf.  4 Clic Efecte. Se va deschide un meniu derulant.
4 Clic Efecte. Se va deschide un meniu derulant.  5 Clic Amplificator…. Acest element se află în partea de sus a meniului derulant. Efecte.
5 Clic Amplificator…. Acest element se află în partea de sus a meniului derulant. Efecte.  6 Faceți clic și glisați glisorul spre stânga. Glisorul Gain este în centrul ferestrei. Trebuie să fie glisat spre stânga pentru a reduce volumul zonei selectate și pentru a reduce clicurile.
6 Faceți clic și glisați glisorul spre stânga. Glisorul Gain este în centrul ferestrei. Trebuie să fie glisat spre stânga pentru a reduce volumul zonei selectate și pentru a reduce clicurile. - Este important să nu exagerați. Trageți glisorul cu unul sau doi decibeli spre stânga.
 7 Clic Asculta. Butonul se află în partea stângă a ferestrei amplificatorului. Această funcție vă permite să ascultați zona selectată cu setările aplicate.
7 Clic Asculta. Butonul se află în partea stângă a ferestrei amplificatorului. Această funcție vă permite să ascultați zona selectată cu setările aplicate.  8 Observați lipsa volumului. Dacă nu mai sunt clicuri pe această secțiune a pistei, atunci totul este în regulă. Când faceți acest lucru, asigurați-vă că secțiunea nu sună mult mai silențioasă în comparație cu restul pistei.
8 Observați lipsa volumului. Dacă nu mai sunt clicuri pe această secțiune a pistei, atunci totul este în regulă. Când faceți acest lucru, asigurați-vă că secțiunea nu sună mult mai silențioasă în comparație cu restul pistei. - Dacă mai auziți clicuri, încercați să reduceți puțin mai mult volumul.
 9 Clic Bine. Butonul se află în partea de jos a ferestrei. Acest lucru vă va salva modificările și le va aplica pe pistă.
9 Clic Bine. Butonul se află în partea de jos a ferestrei. Acest lucru vă va salva modificările și le va aplica pe pistă. - Repetați pentru alte zone de clic.
Metoda 4 din 4: Cum să salvați o pistă de înaltă calitate
 1 Clic Fişier. Fila se află în colțul din stânga sus al ferestrei Audacity (Windows) sau în colțul din stânga sus al ecranului (Mac). Va apărea un meniu derulant.
1 Clic Fişier. Fila se află în colțul din stânga sus al ferestrei Audacity (Windows) sau în colțul din stânga sus al ecranului (Mac). Va apărea un meniu derulant.  2 Clic Se exportă date audio .... Elementul se află în mijlocul meniului derulant. Se va deschide o fereastră nouă. Dacă primiți o eroare „LAME codec”, trebuie mai întâi să faceți următoarele:
2 Clic Se exportă date audio .... Elementul se află în mijlocul meniului derulant. Se va deschide o fereastră nouă. Dacă primiți o eroare „LAME codec”, trebuie mai întâi să faceți următoarele: - Windows - deschideți linkul și faceți clic Lame v3.99.3 pentru Windows.exe... Faceți dublu clic pe fișierul de instalare, faceți clic pe da când vi se solicită și urmați instrucțiunile de pe ecran.
- Mac - deschideți linkul și faceți clic Lame Library v3.99.5 pentru Audacity pe macOS.dmg... Faceți dublu clic pe fișierul DMG, apoi verificați și instalați codecul LAME.
 3 Introduceți un nume pentru fișier. Tastați un nume pentru fișier în câmpul Nume fișier.
3 Introduceți un nume pentru fișier. Tastați un nume pentru fișier în câmpul Nume fișier.  4 Faceți clic pe lista derulantă pentru Tip de fișier. Este centrat pe pagină. Se va deschide un meniu derulant.
4 Faceți clic pe lista derulantă pentru Tip de fișier. Este centrat pe pagină. Se va deschide un meniu derulant.  5 Clic Fișiere MP3. Melodiile MP3 pot fi redate pe aproape orice platformă.
5 Clic Fișiere MP3. Melodiile MP3 pot fi redate pe aproape orice platformă.  6 Faceți clic pe lista derulantă Calitate. Este în partea de jos a ferestrei. Se va deschide un meniu derulant.
6 Faceți clic pe lista derulantă Calitate. Este în partea de jos a ferestrei. Se va deschide un meniu derulant.  7 Alegeți un nivel de calitate. Clic Extrem sau Excesiv în meniul derulant. Acest lucru va face calitatea pistei dvs. mult peste medie.
7 Alegeți un nivel de calitate. Clic Extrem sau Excesiv în meniul derulant. Acest lucru va face calitatea pistei dvs. mult peste medie.  8 Selectați o locație de salvare. Faceți clic pe unul dintre dosarele din partea stângă a ferestrei. Pe computerele Mac, uneori trebuie mai întâi să faceți clic pe lista verticală Vizualizare pentru a selecta un folder.
8 Selectați o locație de salvare. Faceți clic pe unul dintre dosarele din partea stângă a ferestrei. Pe computerele Mac, uneori trebuie mai întâi să faceți clic pe lista verticală Vizualizare pentru a selecta un folder. - 9 Clic salva. Butonul se află în partea din dreapta jos a ferestrei. Proiectul dvs. va fi salvat ca fișier MP3 și exportat la cea mai înaltă calitate.
sfaturi
- Salvați proiectele des, mai ales atunci când există o mulțime de mici modificări. Acest lucru vă va permite să reveniți la versiunea salvată dacă una dintre modificări încurcă întregul proiect.
Avertizări
- Ascultați muzică la un nivel de volum acceptabil.