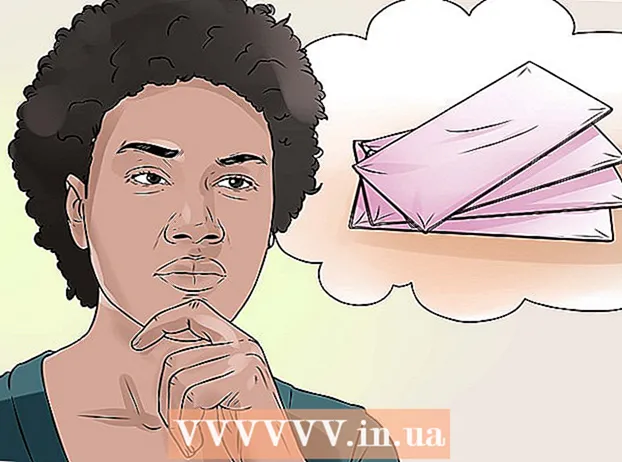Autor:
Janice Evans
Data Creației:
4 Iulie 2021
Data Actualizării:
1 Iulie 2024

Conţinut
- Pași
- Metoda 1 din 3: Instalarea și rularea FileZilla
- Metoda 2 din 3: Conectarea la server
- Metoda 3 din 3: Încărcarea și descărcarea fișierelor
- sfaturi
Când vine vorba de încărcarea și descărcarea fișierelor de pe un server FTP, aveți multe opțiuni. Utilizarea FileZilla poate fi deosebit de atrăgătoare, deoarece clientul FTP este gratuit. Urmați acest tutorial pentru a afla cum să conectați FileZilla la un server FTP.
Pași
Metoda 1 din 3: Instalarea și rularea FileZilla
 1 Descărcați programul de instalare. Puteți descărca gratuit FileZilla de pe site-ul oficial. Descărcați programul de instalare FileZilla numai de pe site-ul web al dezvoltatorilor; pe alte site-uri, vă puteți da peste o copie care conține viruși. Asigurați-vă că descărcați programul de instalare corect pentru sistemul dvs. de operare.
1 Descărcați programul de instalare. Puteți descărca gratuit FileZilla de pe site-ul oficial. Descărcați programul de instalare FileZilla numai de pe site-ul web al dezvoltatorilor; pe alte site-uri, vă puteți da peste o copie care conține viruși. Asigurați-vă că descărcați programul de instalare corect pentru sistemul dvs. de operare.  2 Porniți procesul de instalare. Dacă utilizați Windows, va trebui să confirmați selecția dvs. pe mai multe ferestre înainte ca procesul de instalare să continue. Aceasta include acordul utilizatorului, accesul utilizatorului, componentele de instalare și locul în care este instalat programul. Setările implicite sunt bune pentru majoritatea utilizatorilor.
2 Porniți procesul de instalare. Dacă utilizați Windows, va trebui să confirmați selecția dvs. pe mai multe ferestre înainte ca procesul de instalare să continue. Aceasta include acordul utilizatorului, accesul utilizatorului, componentele de instalare și locul în care este instalat programul. Setările implicite sunt bune pentru majoritatea utilizatorilor. - Pentru Mac OS X, descărcați fișierul corespunzător. Majoritatea computerelor Mac folosesc un procesor Intel, deci dacă nu sunteți sigur, încercați mai întâi să descărcați arhiva arhitecturii Intel. Dacă ați descărcat distribuția FileZilla folosind Safari, aceasta va fi despachetată automat. Pentru a lansa FileZilla, trebuie doar să faceți dublu clic pe pachetul despachetat cu programul.
 3 Porniți FileZilla. Odată instalat, ar trebui să puteți găsi FileZilla în lista de programe din meniul Start. Programul se va lansa cu o mică fereastră de întâmpinare, care afișează informații despre versiunea programului. După închiderea acestei ferestre, ar trebui să puteți vedea interfața FileZilla.
3 Porniți FileZilla. Odată instalat, ar trebui să puteți găsi FileZilla în lista de programe din meniul Start. Programul se va lansa cu o mică fereastră de întâmpinare, care afișează informații despre versiunea programului. După închiderea acestei ferestre, ar trebui să puteți vedea interfața FileZilla. - Panoul superior este o fereastră terminal care afișează mesaje legate de starea conexiunii.
- Panoul din stânga arată conținutul computerului dvs. într-un stil Explorer standard. Panoul din dreapta arată conținutul serverului la care sunteți conectat. Imediat după pornirea programului, panoul din dreapta afișează notificarea „Nu este conectat la server”.
- Panoul inferior arată o coadă de fișiere cu o listă de fișiere care au fost deja încărcate sau vor fi încărcate.
Metoda 2 din 3: Conectarea la server
 1 Introduceți detaliile în bara de conectare rapidă. Acesta este situat direct sub bara de instrumente și conține câmpurile: Gazdă, Nume utilizator, Parolă și Port. Veți avea nevoie de toate aceste informații pentru a vă conecta la server.
1 Introduceți detaliile în bara de conectare rapidă. Acesta este situat direct sub bara de instrumente și conține câmpurile: Gazdă, Nume utilizator, Parolă și Port. Veți avea nevoie de toate aceste informații pentru a vă conecta la server. - Câmpul Port poate fi lăsat necompletat dacă serverul nu folosește un port non-standard pentru conexiune. În acest caz, FileZilla va completa automat acest câmp.
 2 Faceți clic pe butonul Conectare rapidă. După ce ați introdus corect toate informațiile necesare, faceți clic pe butonul Conectare rapidă pentru a începe procesul de conectare la server. În panoul superior, veți vedea mesaje despre încercările computerului dvs. de a vă conecta la server.
2 Faceți clic pe butonul Conectare rapidă. După ce ați introdus corect toate informațiile necesare, faceți clic pe butonul Conectare rapidă pentru a începe procesul de conectare la server. În panoul superior, veți vedea mesaje despre încercările computerului dvs. de a vă conecta la server. - După ce v-ați conectat cu succes, în panoul din dreapta veți vedea conținutul sistemului de fișiere al serverului.
 3 Adăugați serverul în Site Manager. Setările conexiunii rapide sunt șterse după fiecare repornire a programului. Prin urmare, pentru re-acces rapid la server, este mai bine să îl salvați în Site Manager. De îndată ce conexiunea la server este stabilită, în meniul Fișier, selectați elementul „Copiați conexiunea la Site Manager ...” Se va deschide Managerul site-ului, în care datele serverului vor fi deja introduse în câmpurile corespunzătoare. Furnizați un nume pentru această intrare și închideți fereastra pentru a salva detaliile serverului.
3 Adăugați serverul în Site Manager. Setările conexiunii rapide sunt șterse după fiecare repornire a programului. Prin urmare, pentru re-acces rapid la server, este mai bine să îl salvați în Site Manager. De îndată ce conexiunea la server este stabilită, în meniul Fișier, selectați elementul „Copiați conexiunea la Site Manager ...” Se va deschide Managerul site-ului, în care datele serverului vor fi deja introduse în câmpurile corespunzătoare. Furnizați un nume pentru această intrare și închideți fereastra pentru a salva detaliile serverului.
Metoda 3 din 3: Încărcarea și descărcarea fișierelor
 1 Navigați la fișierele pe care doriți să le descărcați. În panoul din stânga, navigați la fișierele pe care doriți să le încărcați pe server.
1 Navigați la fișierele pe care doriți să le descărcați. În panoul din stânga, navigați la fișierele pe care doriți să le încărcați pe server.  2 Treci peste. În panoul din dreapta, navigați la directorul în care doriți să plasați fișierele. Dacă aveți drepturile corespunzătoare, puteți crea un folder nou făcând clic dreapta și selectând elementul corespunzător.
2 Treci peste. În panoul din dreapta, navigați la directorul în care doriți să plasați fișierele. Dacă aveți drepturile corespunzătoare, puteți crea un folder nou făcând clic dreapta și selectând elementul corespunzător. - Puteți face clic pe directorul marcat „..” pentru a urca un nivel.
- Dosarele pe care nu le-ați deschis încă vor avea un semn de întrebare deasupra pictogramei lor. Aceasta înseamnă că FileZilla nu poate spune dacă un anumit folder are subfoldere. De îndată ce deschideți folderul, semnul întrebării va dispărea.
 3 Copiați fișierele. Pentru a începe procesul de încărcare a fișierelor pe server, pur și simplu trageți și fixați fișierele din panoul din stânga în folderul corespunzător din panoul din dreapta. În panoul de jos, veți vedea că fișierele au fost adăugate la coada de transfer. După terminarea copierii fișierelor, vă puteți deconecta de la server.
3 Copiați fișierele. Pentru a începe procesul de încărcare a fișierelor pe server, pur și simplu trageți și fixați fișierele din panoul din stânga în folderul corespunzător din panoul din dreapta. În panoul de jos, veți vedea că fișierele au fost adăugate la coada de transfer. După terminarea copierii fișierelor, vă puteți deconecta de la server.  4 Descărcați fișiere. Descărcarea fișierelor funcționează la fel ca procesul de mai sus, numai în direcția opusă. Mai întâi, localizați fișierul pe care doriți să îl descărcați pe server, apoi navigați până unde doriți să îl descărcați. Doar glisați și fixați fișierul din panoul din dreapta în panoul din stânga. Acesta va fi adăugat la coada de descărcare și puteți urmări progresul descărcării în panoul de jos.
4 Descărcați fișiere. Descărcarea fișierelor funcționează la fel ca procesul de mai sus, numai în direcția opusă. Mai întâi, localizați fișierul pe care doriți să îl descărcați pe server, apoi navigați până unde doriți să îl descărcați. Doar glisați și fixați fișierul din panoul din dreapta în panoul din stânga. Acesta va fi adăugat la coada de descărcare și puteți urmări progresul descărcării în panoul de jos.
sfaturi
- FileZilla este licențiat sub GNU (General Public License), ceea ce înseamnă că puteți descărca și utiliza acest program complet gratuit.
- Asigurați-vă că țineți evidența stării de încărcare a fișierului în bara de jos. Serverele FTP sunt cunoscute pentru latența lor, mai ales atunci când descărcați fișiere mari.