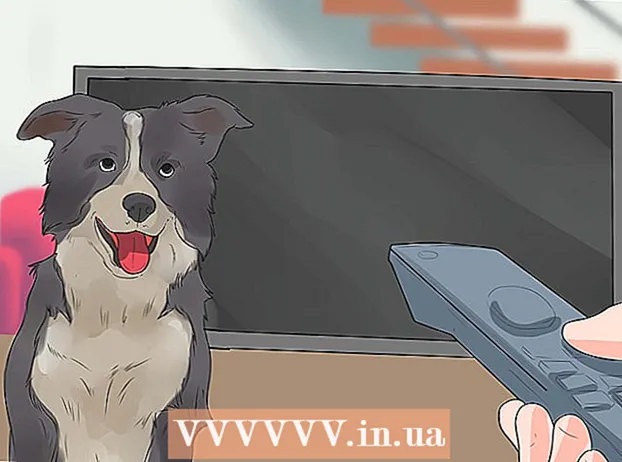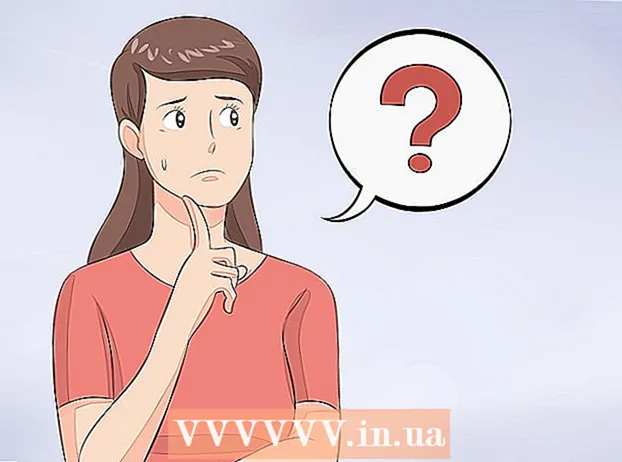Autor:
Virginia Floyd
Data Creației:
14 August 2021
Data Actualizării:
1 Iulie 2024

Conţinut
Google SketchUp este uimitor! Pentru cei care doresc să învețe cum să-l folosească, iată instrucțiuni pas cu pas.
Pași
 1 Descărcați gratuit acest program de aici: http://sketchup.google.com/download.html. După finalizarea descărcării, rulați fișierul .EXE.
1 Descărcați gratuit acest program de aici: http://sketchup.google.com/download.html. După finalizarea descărcării, rulați fișierul .EXE.  2 Urmează instrucțiunile. Vă rugăm să le citiți cu atenție, deoarece instrucțiunile se pot modifica în funcție de tipul computerului.
2 Urmează instrucțiunile. Vă rugăm să le citiți cu atenție, deoarece instrucțiunile se pot modifica în funcție de tipul computerului.  3 Rulați programul. Veți vedea trei axe perpendiculare, care dau imediat impresia unui spațiu tridimensional. Consultați caseta de instrumente. Are instrumente precum Linie, Cerc și Poligon. Fiecare dintre ele vă oferă o varietate de opțiuni pentru crearea formelor de care aveți nevoie.
3 Rulați programul. Veți vedea trei axe perpendiculare, care dau imediat impresia unui spațiu tridimensional. Consultați caseta de instrumente. Are instrumente precum Linie, Cerc și Poligon. Fiecare dintre ele vă oferă o varietate de opțiuni pentru crearea formelor de care aveți nevoie. - 4 Consultați principalele funcții de navigare ale programului:
- Primul lucru pe care trebuie să-l știți despre Google SketchUp este că are 10 instrumente simple pentru a vă ajuta să vă creați modelul. Primul grup include instrumente precum Orbit, Pan și Zoom. Le puteți folosi pentru a vă deplasa în jurul desenului și a-l vizualiza din diferite unghiuri. În această descriere, veți găsi o scurtă explicație a scopului acestor instrumente.

- Pentru a muta întregul ecran, apăsați simultan butonul central al mouse-ului și țineți apăsată tasta Shift de pe tastatură.

- Pentru a elimina un obiect, utilizați butonul Selectare (cu o săgeată) din caseta de instrumente. Când este selectat un obiect, acesta va fi evidențiat în albastru. Pentru a șterge obiectul selectat, apăsați tasta Ștergere de pe tastatură.

- Pentru a vă salva munca, selectați opțiunea „Salvați ca” din meniul „Fișier” (colțul din stânga sus). Selectați folderul în care va fi stocat fișierul. Introduceți un nume de fișier și faceți clic pe „Salvare”. Fișierul dvs. va fi salvat cu o extensie .SKP.

- Primul lucru pe care trebuie să-l știți despre Google SketchUp este că are 10 instrumente simple pentru a vă ajuta să vă creați modelul. Primul grup include instrumente precum Orbit, Pan și Zoom. Le puteți folosi pentru a vă deplasa în jurul desenului și a-l vizualiza din diferite unghiuri. În această descriere, veți găsi o scurtă explicație a scopului acestor instrumente.
 5 Desenați câteva linii. Modul linie este setat implicit când porniți SketchUp. Acest mod vă permite în mod evident să desenați linii. Încercați și vedeți ce se întâmplă, doar pentru a vă familiariza cu modul de trasare a liniilor. Rețineți totuși că linia are o singură dimensiune, deci nu va fi posibil să o atașați la axă.
5 Desenați câteva linii. Modul linie este setat implicit când porniți SketchUp. Acest mod vă permite în mod evident să desenați linii. Încercați și vedeți ce se întâmplă, doar pentru a vă familiariza cu modul de trasare a liniilor. Rețineți totuși că linia are o singură dimensiune, deci nu va fi posibil să o atașați la axă.  6 Desenați formele. Pe lângă linii, puteți crea și forme 2D folosind instrumentele adecvate. Pentru a practica acest lucru, desenați câteva dreptunghiuri, cercuri și poligoane. Tot ce trebuie să faceți este să selectați instrumentul adecvat făcând clic pe pictograma acestuia din meniu.
6 Desenați formele. Pe lângă linii, puteți crea și forme 2D folosind instrumentele adecvate. Pentru a practica acest lucru, desenați câteva dreptunghiuri, cercuri și poligoane. Tot ce trebuie să faceți este să selectați instrumentul adecvat făcând clic pe pictograma acestuia din meniu. - Având în vedere că acesta este un program de redare 3D, veți vedea că formele 2D sunt aranjate într-un plan orizontal. Și dacă există o suprafață subiacentă, atunci forma va fi atașată la ea.
- 7 Treceți la crearea obiectelor 3D. Acest lucru poate fi realizat prin „extrudare” sau „împingere” a unei forme 2D de la / la o formă 3D.Utilizați instrumentul de presiune / extrudare și manipulați formele 2D deja create. Urmăriți ce se întâmplă.
- Selectați instrumentul Deprimare / Extrudare:

- Faceți clic pe forma pe care doriți să o indentați sau să o extrudați într-o formă 3D.

- Făcând clic, creați forma dorită și apoi faceți clic din nou pe butonul mouse-ului.

- Măriți obiectul la dimensiunea dorită. Adăugați alte obiecte.
- Experimentați cu obiectul, adăugând găuri sau alte elemente tăind forme din forma 3D deja creată.
- Selectați instrumentul Deprimare / Extrudare:
 8 Învață să folosești panoramarea și orbita. În orice program de procesare a imaginilor 3D, trebuie să puteți vizualiza obiectele create din unghiuri diferite, iar SketchUp are și această oportunitate. Modul panoramic vă permite să deplasați desenul spre dreapta, stânga, sus și jos. De asemenea, puteți combina aceste metode. Modul orbită vă permite să vă rotiți în jurul obiectului creat pentru a-l vizualiza din toate unghiurile. Astfel, schimbând proiecția, puteți vedea obiectul din orice unghi.
8 Învață să folosești panoramarea și orbita. În orice program de procesare a imaginilor 3D, trebuie să puteți vizualiza obiectele create din unghiuri diferite, iar SketchUp are și această oportunitate. Modul panoramic vă permite să deplasați desenul spre dreapta, stânga, sus și jos. De asemenea, puteți combina aceste metode. Modul orbită vă permite să vă rotiți în jurul obiectului creat pentru a-l vizualiza din toate unghiurile. Astfel, schimbând proiecția, puteți vedea obiectul din orice unghi. - Utilizați butonul de derulare central al mouse-ului pentru a roti în jurul imaginii. În același scop, puteți utiliza și butonul Orbită din bara de instrumente superioară (acest buton are două săgeți roșii).
 9 Mutați și rotiți obiecte. Acest lucru se explică de la sine și este destul de util, deoarece vă oferă posibilitatea de a schimba poziția obiectelor create. Experimentați cu modurile Mutare și Rotire pentru a vă asigura că puteți schimba poziția obiectelor.
9 Mutați și rotiți obiecte. Acest lucru se explică de la sine și este destul de util, deoarece vă oferă posibilitatea de a schimba poziția obiectelor create. Experimentați cu modurile Mutare și Rotire pentru a vă asigura că puteți schimba poziția obiectelor. - 10 Culoare în obiect. Obiectul finisat este de obicei vopsit în albastru-gri. Dacă obiectul este în construcție, acesta nu poate fi colorat. Folosind modul Colorize, obiectelor li se poate da culoare sau textură. Dacă alegeți o textură, SketchUp o va alinia automat la suprafață, făcându-vă munca mai ușoară și mai interesantă.
- Pentru a adăuga culoare, faceți clic pe pictograma instrumentului Paint Can. Selectați una dintre categorii, de exemplu, acoperire decorativă sau selector de culori după nume. Selectați culoarea sau textura dorită, apoi faceți clic pe zona formei pe care doriți să o pictați.

- Pentru a reda ferestrele, selectați categoria Culori translucide.

- Pentru a scăpa de marginile inutile, utilizați instrumentul Eraser.

- Pentru a adăuga culoare, faceți clic pe pictograma instrumentului Paint Can. Selectați una dintre categorii, de exemplu, acoperire decorativă sau selector de culori după nume. Selectați culoarea sau textura dorită, apoi faceți clic pe zona formei pe care doriți să o pictați.
 11 Învață să folosești scalabilitatea. Acest instrument vă va permite să măriți sau să micșorați formele generate, precum și să vizualizați formele mai detaliat. Dacă mouse-ul are o roată de derulare, veți descoperi că rotirea acestuia într-o direcție mărește scala, iar rotirea în cealaltă scade.
11 Învață să folosești scalabilitatea. Acest instrument vă va permite să măriți sau să micșorați formele generate, precum și să vizualizați formele mai detaliat. Dacă mouse-ul are o roată de derulare, veți descoperi că rotirea acestuia într-o direcție mărește scala, iar rotirea în cealaltă scade.  12 Explorează modelele încorporate în SketchUp. Există multe astfel de modele. Dacă găsiți un model care vi se potrivește în acest set, atunci nu va trebui să îl reinventați. Colecția de obiecte 3D oferă o gamă de obiecte din domeniile arhitecturii, designului peisajului, construcției, imaginilor oamenilor, locurilor de joacă și transportului. Este recomandat să utilizați această bibliotecă de componente gata făcute pentru a decide dacă vreuna dintre ele vă interesează și poate fi folosită în munca dvs.
12 Explorează modelele încorporate în SketchUp. Există multe astfel de modele. Dacă găsiți un model care vi se potrivește în acest set, atunci nu va trebui să îl reinventați. Colecția de obiecte 3D oferă o gamă de obiecte din domeniile arhitecturii, designului peisajului, construcției, imaginilor oamenilor, locurilor de joacă și transportului. Este recomandat să utilizați această bibliotecă de componente gata făcute pentru a decide dacă vreuna dintre ele vă interesează și poate fi folosită în munca dvs.  13 Învață să folosești liniile de ghidare. SketchUp vă permite să plasați linii de control oriunde în desen. Apoi le puteți folosi pentru a alinia obiecte. Liniile de control apar ca linii întrerupte în desen.
13 Învață să folosești liniile de ghidare. SketchUp vă permite să plasați linii de control oriunde în desen. Apoi le puteți folosi pentru a alinia obiecte. Liniile de control apar ca linii întrerupte în desen. - 14 Pe măsură ce învățați cum să utilizați instrumentele standard, explorați instrumentele mai avansate din SketchUp. Acestea includ: Redimensionare, Redimensionare proporțională, Urmărește-mă, Arc, Text, Unghi și Ruletă.
- Instrument de redimensionare: pentru a utiliza acest instrument, selectați un obiect și trageți unul dintre cuburile mici situate în colțuri și pe suprafețele obiectului pentru a redimensiona obiectul la orice dimensiune.În acest fel puteți crea obiecte largi, înalte, scurte sau joase.
- Instrumentul Follow Me: Acest instrument vă permite să creați un obiect nou prin mutarea unui obiect deja creat de-a lungul unei căi specifice.
- Instrument de redimensionare proporțională: dacă faceți clic pe suprafața unui obiect cu acest instrument, se va crea exact aceeași suprafață. Puteți mări sau micșora această suprafață, în funcție de cât de mult trageți cursorul.
- Instrumentul Arc: Acest instrument funcționează la fel ca Line. Singura diferență este că, dacă creați o linie și o trageți în lateral, rezultatul este un arc.
- Instrument de tip: Acest instrument vă va permite să adăugați text pe suprafața unui obiect. Instrumentul Unghi vă ajută să desfășurați un obiect făcând clic pe suprafața unui obiect și rotind-l cu cursorul.
- Instrumentul pentru ruletă: Acest instrument vă va permite să determinați dimensiunea unui obiect, precum și să creați secțiuni identice de forme introducând valori într-o casetă specială din colțul din dreapta jos al ecranului.
- 15 Încercați să creați ceva cu SketchUp. Există multe tutoriale pe wikiHow pentru a vă ajuta să creați clădiri, structuri și alte obiecte.
sfaturi
- Acest program are un instrument Surface pentru a crea suprafețe simple (laturi sau suprafețe de o formă). Utilizați instrumentul Line pentru a repara suprafețele deteriorate.
- Puteți importa imagini de pe Google Earth și apoi să le desenați.
Avertizări
- Uneori, eliminând o linie din modelul dvs. 3D, puteți pierde o suprafață întreagă. Nu vă alarmați, selectați „Editați - Anulați” din meniu sau apăsați butoanele CTRL și Z în același timp.
- Uneori obiectul pe care îl creați arată proporțional din față sau din lateral, dar când este rotit se dovedește a fi distorsionat.
- Calculator
- Programul SketchUp
- Un mouse cu trei butoane (cu un buton de derulare centrală) este cel mai bun pentru utilizarea instrumentului Orbit
- Conexiune la internet (pentru descărcarea SketchUp)