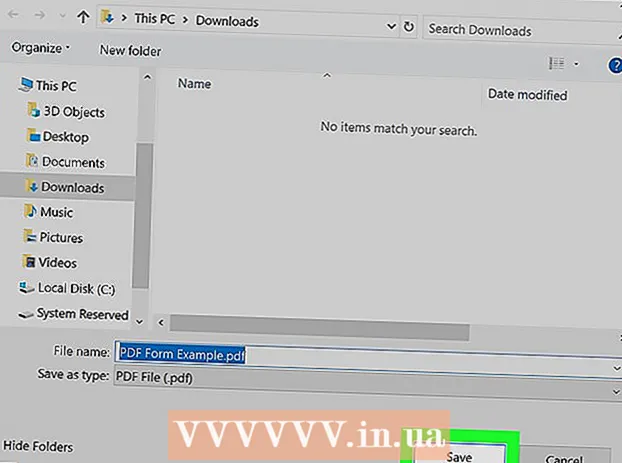Autor:
Carl Weaver
Data Creației:
21 Februarie 2021
Data Actualizării:
28 Iunie 2024

Conţinut
- Pași
- Partea 1 din 5: Cum se instalează Windows Movie Maker
- Partea 2 din 5: Cum se adaugă fișierele necesare în proiect
- Partea 3 din 5: Cum se organizează fișierele pentru un proiect
- Partea 4 din 5: Cum se adaugă efecte
- Partea 5 din 5: Cum să salvați un film
- sfaturi
- Avertizări
Acest articol vă va arăta cum puteți crea un film cu coloana sonoră în Windows Movie Maker. Pentru a face acest lucru, mai întâi trebuie să instalați Windows Movie Maker (în versiunea rusă, programul se numește „Film Studio”) pe computerul dvs., deoarece în Windows 10 acest program nu este preinstalat și momentan nu mai este acceptat.
Pași
Partea 1 din 5: Cum se instalează Windows Movie Maker
 1 Descărcați fișierul de instalare Windows Live Essentials. Dacă nu aveți Windows Live Essentials, care include Windows Movie Maker, preinstalat pe computer, va trebui să îl instalați. Deoarece Microsoft a încheiat asistența pentru Windows Live Essentials, programul nu mai poate fi descărcat de pe site-ul oficial, dar poate fi găsit în continuare pe site-urile de arhive ale unor terțe părți.
1 Descărcați fișierul de instalare Windows Live Essentials. Dacă nu aveți Windows Live Essentials, care include Windows Movie Maker, preinstalat pe computer, va trebui să îl instalați. Deoarece Microsoft a încheiat asistența pentru Windows Live Essentials, programul nu mai poate fi descărcat de pe site-ul oficial, dar poate fi găsit în continuare pe site-urile de arhive ale unor terțe părți. - Atenție: descărcarea de software de pe site-uri terțe, faceți acest lucru pe propriul risc și risc, deoarece virușii pot fi introduși în acesta.
 2 Rulați fișierul de instalare. Faceți dublu clic pe fișierul numit „wlsetup-all”În folderul de descărcări al computerului pentru a începe instalarea.
2 Rulați fișierul de instalare. Faceți dublu clic pe fișierul numit „wlsetup-all”În folderul de descărcări al computerului pentru a începe instalarea.  3 Faceți clic pe buton dacând vi se solicită. După acest pas, se va deschide fereastra de instalare Windows Essentials.
3 Faceți clic pe buton dacând vi se solicită. După acest pas, se va deschide fereastra de instalare Windows Essentials.  4 Te rog selecteaza instalarea completă a Windows Essentials (recomandat). Această opțiune este chiar în partea de sus. Cu toate acestea, majoritatea programelor Windows Essentials nu sunt compatibile cu Windows 10, deci puteți instala Windows Movie Maker doar selectându-l din listă.
4 Te rog selecteaza instalarea completă a Windows Essentials (recomandat). Această opțiune este chiar în partea de sus. Cu toate acestea, majoritatea programelor Windows Essentials nu sunt compatibile cu Windows 10, deci puteți instala Windows Movie Maker doar selectându-l din listă.  5 Faceți clic pe buton Mai multe detalii. Acesta este situat în colțul din stânga jos al ferestrei. Veți vedea o bară de progres și numele programului care este instalat în prezent.
5 Faceți clic pe buton Mai multe detalii. Acesta este situat în colțul din stânga jos al ferestrei. Veți vedea o bară de progres și numele programului care este instalat în prezent.  6 Așteptați instalarea Windows Movie Maker. Cel mai probabil, Windows Movie Maker va fi instalat mai întâi din pachetul software. Așteptați finalizarea instalării; când vedeți că procesul de instalare a trecut la un alt program (de exemplu, „Live Mail”), puteți continua cu alte acțiuni.
6 Așteptați instalarea Windows Movie Maker. Cel mai probabil, Windows Movie Maker va fi instalat mai întâi din pachetul software. Așteptați finalizarea instalării; când vedeți că procesul de instalare a trecut la un alt program (de exemplu, „Live Mail”), puteți continua cu alte acțiuni.  7 Faceți clic pe butonul Start
7 Faceți clic pe butonul Start  . Faceți clic pe butonul cu sigla Windows din colțul din stânga jos al ecranului.
. Faceți clic pe butonul cu sigla Windows din colțul din stânga jos al ecranului.  8 Setați căutarea Windows Movie Maker sau studio. Aceasta va găsi aplicația Windows Movie Maker pe care tocmai ați instalat-o pe computer.
8 Setați căutarea Windows Movie Maker sau studio. Aceasta va găsi aplicația Windows Movie Maker pe care tocmai ați instalat-o pe computer.  9 Rulați aplicația Producător de filme sau Studio . Acesta este numele comenzii rapide a aplicației cu o pictogramă sub forma unei role de film (de obicei, comanda rapidă poate fi găsită nu numai în căutare, ci și în meniul Start în sine. O fereastră cu condițiile de utilizare ale programului va fi deschis pentru tine.
9 Rulați aplicația Producător de filme sau Studio . Acesta este numele comenzii rapide a aplicației cu o pictogramă sub forma unei role de film (de obicei, comanda rapidă poate fi găsită nu numai în căutare, ci și în meniul Start în sine. O fereastră cu condițiile de utilizare ale programului va fi deschis pentru tine.  10 Faceți clic pe buton A accepta. Acesta este situat în colțul din dreapta jos al ferestrei. Aceasta va deschide Movie Maker în sine.
10 Faceți clic pe buton A accepta. Acesta este situat în colțul din dreapta jos al ferestrei. Aceasta va deschide Movie Maker în sine. - Dacă după ce ați apăsat butonul „A accepta”, Movie Maker nu pornește, accesați„start”, Introduceți în căutare producător de filme sau studio și rulați aplicația din nou prin rezultatele căutării.
- Nu închideți fereastra de configurare Windows Live Essentials când porniți Movie Maker.
 11 Opriți instalarea Windows Essentials. Dacă apare un mesaj de eroare în timpul instalării pachetului software, pur și simplu faceți clic pe „Închide”Și în cererea suplimentară confirmați acțiunea. Acum puteți începe să lucrați cu aplicația Windows Movie Maker.
11 Opriți instalarea Windows Essentials. Dacă apare un mesaj de eroare în timpul instalării pachetului software, pur și simplu faceți clic pe „Închide”Și în cererea suplimentară confirmați acțiunea. Acum puteți începe să lucrați cu aplicația Windows Movie Maker.
Partea 2 din 5: Cum se adaugă fișierele necesare în proiect
 1 Creați un proiect nou. Accesați meniul „Fişier„(Reprezentat de pictograma fișierului din colțul din stânga sus al ferestrei) și selectați elementul”Salvați proiectul ca", Apoi în fereastra explorator introduceți numele proiectului dvs. și în partea stângă a ferestrei selectați folderul pentru salvare (de exemplu, acesta poate fi folderul"Desktop"), Apoi faceți clic pe butonul"salva”. Proiectul dvs. va fi salvat în folderul specificat.
1 Creați un proiect nou. Accesați meniul „Fişier„(Reprezentat de pictograma fișierului din colțul din stânga sus al ferestrei) și selectați elementul”Salvați proiectul ca", Apoi în fereastra explorator introduceți numele proiectului dvs. și în partea stângă a ferestrei selectați folderul pentru salvare (de exemplu, acesta poate fi folderul"Desktop"), Apoi faceți clic pe butonul"salva”. Proiectul dvs. va fi salvat în folderul specificat. - În orice etapă de lucru cu un proiect, îl puteți salva cu o comandă rapidă de la tastatură Ctrl+S.
 2 Faceți clic pe fereastra principală de lucru a proiectului. Este o zonă albă mare în partea dreaptă a ferestrei Windows Movie Maker. Dacă faceți clic pe această zonă, se va deschide o fereastră de explorare.
2 Faceți clic pe fereastra principală de lucru a proiectului. Este o zonă albă mare în partea dreaptă a ferestrei Windows Movie Maker. Dacă faceți clic pe această zonă, se va deschide o fereastră de explorare.  3 Accesați dosarul care conține imaginile și fișierele video dorite. În partea stângă a ferestrei Explorer, selectați folderul care conține fișierele video sau imaginile.
3 Accesați dosarul care conține imaginile și fișierele video dorite. În partea stângă a ferestrei Explorer, selectați folderul care conține fișierele video sau imaginile. - Poate fi necesar să parcurgeți mai multe foldere unul câte unul până când ajungeți la folderul dorit.
 4 Selectați imaginile și videoclipurile dorite. Faceți clic pe butonul stâng al mouse-ului și trageți dreptunghiul de selecție peste toate fotografiile și / sau fișierele video pentru a le selecta simultan sau țineți apăsată tasta Ctrl și selectați fișierele necesare separat, independent unul de celălalt.
4 Selectați imaginile și videoclipurile dorite. Faceți clic pe butonul stâng al mouse-ului și trageți dreptunghiul de selecție peste toate fotografiile și / sau fișierele video pentru a le selecta simultan sau țineți apăsată tasta Ctrl și selectați fișierele necesare separat, independent unul de celălalt.  5 Faceți clic pe buton Deschis. Acest buton este situat în colțul din dreapta jos al ferestrei. Fișierele selectate vor fi încărcate în aplicația Windows Movie Maker.
5 Faceți clic pe buton Deschis. Acest buton este situat în colțul din dreapta jos al ferestrei. Fișierele selectate vor fi încărcate în aplicația Windows Movie Maker.  6 Adăugați mai multe fotografii și videoclipuri, după cum este necesar. Pentru a face acest lucru, trebuie doar să faceți clic pe „Adăugați videoclipuri și fotografii„În fila„ Acasă ”din meniul din partea de sus a ferestrei aplicației, selectați fișierele necesare și faceți clic pe„Deschis”.
6 Adăugați mai multe fotografii și videoclipuri, după cum este necesar. Pentru a face acest lucru, trebuie doar să faceți clic pe „Adăugați videoclipuri și fotografii„În fila„ Acasă ”din meniul din partea de sus a ferestrei aplicației, selectați fișierele necesare și faceți clic pe„Deschis”. - De asemenea, puteți să faceți clic dreapta pe fereastra principală de lucru a proiectului și să selectați elementul „Adăugați videoclipuri și fotografii”.
 7 Adăugați o pistă audio la proiectul dvs. Faceți clic pe „Adăugați muzică„În partea de sus a ferestrei aplicației (în fila„ Acasă ”), în lista care se deschide, selectați„Adăugați muzică ...", Accesați folderul cu fișierele muzicale, selectați fișierul pe care urmează să îl utilizați (sau mai multe fișiere simultan), apoi faceți clic pe buton"Deschis”. Piesa audio apare sub fișierele adăugate anterior la proiect.
7 Adăugați o pistă audio la proiectul dvs. Faceți clic pe „Adăugați muzică„În partea de sus a ferestrei aplicației (în fila„ Acasă ”), în lista care se deschide, selectați„Adăugați muzică ...", Accesați folderul cu fișierele muzicale, selectați fișierul pe care urmează să îl utilizați (sau mai multe fișiere simultan), apoi faceți clic pe buton"Deschis”. Piesa audio apare sub fișierele adăugate anterior la proiect.
Partea 3 din 5: Cum se organizează fișierele pentru un proiect
 1 Determinați ordinea fișierelor. Examinați fișierele de proiect și decideți pe care să le puneți primul, al doilea și așa mai departe. De asemenea, puteți alege de unde va începe muzica.
1 Determinați ordinea fișierelor. Examinați fișierele de proiect și decideți pe care să le puneți primul, al doilea și așa mai departe. De asemenea, puteți alege de unde va începe muzica.  2 Aranjați fișierele în ordinea corectă. Faceți clic pe fișierul pe care doriți să îl puneți mai întâi și trageți-l până la începutul filmului (în colțul din stânga sus al ferestrei principale de lucru a aplicației), apoi trageți al doilea fișier, plasându-l în dreapta fișierul inițial.
2 Aranjați fișierele în ordinea corectă. Faceți clic pe fișierul pe care doriți să îl puneți mai întâi și trageți-l până la începutul filmului (în colțul din stânga sus al ferestrei principale de lucru a aplicației), apoi trageți al doilea fișier, plasându-l în dreapta fișierul inițial. - O bară verticală apare între cele două fișiere în care intenționați să inserați fișierul care urmează să fie mutat. Se spune că atunci când trageți un fișier, acesta se va conecta la fișierele învecinate din acest loc.
 3 Schimbați începutul coloanei sonore. Faceți clic pe pista audio verde de sub fișiere și glisați-o spre dreapta sau spre stânga, apoi eliberați-o pentru a-i schimba poziția.
3 Schimbați începutul coloanei sonore. Faceți clic pe pista audio verde de sub fișiere și glisați-o spre dreapta sau spre stânga, apoi eliberați-o pentru a-i schimba poziția. - Rețineți că sfârșitul melodiei se va potrivi automat cu sfârșitul ultimului videoclip sau imagine din proiect dacă lungimea totală a filmului nu depășește lungimea melodiei.
 4 Editați proprietățile imaginilor. Faceți dublu clic pe imagine pentru a deschide fila meniului „Editați” din partea de sus a ferestrei, unde puteți modifica următoarele proprietăți ale fișierului.
4 Editați proprietățile imaginilor. Faceți dublu clic pe imagine pentru a deschide fila meniului „Editați” din partea de sus a ferestrei, unde puteți modifica următoarele proprietăți ale fișierului. - “Durată”. Faceți clic pe caseta de text Durată, apoi introduceți ora (în secunde) în care ar trebui să fie afișată imaginea.
- Setați punctul final... Faceți clic pe linia verticală neagră din fereastra principală de lucru a proiectului și mutați-o în partea de fotografie sau videoclip pe care doriți să o tăiați, apoi faceți clic pe butonul „Setați punctul final”Pe bara de instrumente
 5 Editați proprietățile videoclipului. Faceți dublu clic pe un fișier video în fereastra de lucru a proiectului pentru a deschide fila meniului „Editați”, unde puteți modifica următoarele proprietăți video.
5 Editați proprietățile videoclipului. Faceți dublu clic pe un fișier video în fereastra de lucru a proiectului pentru a deschide fila meniului „Editați”, unde puteți modifica următoarele proprietăți video. - “Volum”. Faceți clic pe „Volumul video”, Și apoi mutați glisorul de volum spre stânga sau spre dreapta.
- “Sunet”. Faceți clic pe butonul „Slew Rate” sau „Fade Rate” și selectați valoarea „scăzut”, “in medie"sau"înalt”.
- “Viteză”. Faceți clic pe butonul „Viteză” și apoi selectați viteza de redare a videoclipului. De asemenea, puteți introduce propria valoare a vitezei aici.
- “Schimbare”. Faceți clic pe „Facilitatea de trunchiere„Și trageți unul dintre glisoarele de sub videoclip pentru a reduce timpul de redare, apoi faceți clic pe„Salvați trunchierea”În partea de sus a ferestrei.
- Acest instrument are același rol ca și opțiunea Set Start / End Point.
- “Stabilizare”(Disponibil numai în Windows 8). Faceți clic pe „Stabilizare video '”Și apoi selectați modul de stabilizare de care aveți nevoie din lista derulantă.
- De asemenea, veți avea ocazia să împărțiți fișierele video folosind o bară verticală, care trebuie plasată în locul dorit în fișierul video, apoi faceți clic pe butonul „Divide”. Acest lucru vă va permite să inserați un alt fișier între cele două părți ale fișierului tăiat (de exemplu, un comentariu sau o imagine).
 6 Editați proprietățile piesei audio. Faceți dublu clic pe pista audio de sub fișiere, apoi utilizați bara de instrumente pentru a modifica proprietățile de mai jos.
6 Editați proprietățile piesei audio. Faceți dublu clic pe pista audio de sub fișiere, apoi utilizați bara de instrumente pentru a modifica proprietățile de mai jos. - “Volum”. Apasă pe "Volumul muzicii ', apoi mutați glisorul de volum spre stânga sau spre dreapta.
- Sunet... Faceți clic pe butonul „Slew Rate” sau „Fade Rate”, apoi selectați „scăzut”, “in medie"sau"înalt”.
- “Timpul de începere”. Introduceți ora, în secunde, în caseta de text Start Time, care este punctul în care ar trebui să înceapă redarea fișierului audio.
- “punct de start”. Introduceți ora, în secunde, în caseta de text Punct de pornire, care este punctul în care va începe redarea fișierului de sunet în filmul dvs.
- “Punct final”. În caseta de text Punct final, introduceți un timp în secunde care reprezintă punctul în care fișierul sonor se va opri din redare în film.
 7 Asigurați-vă că toate fișierele proiectului sunt configurate după cum aveți nevoie de ele. Pentru ca filmul dvs. să fie redat corect, trebuie să editați timpul de afișare al fiecărui fișier de proiect (precum și orice alte setări disponibile) pentru a-i regla rezultatul final.
7 Asigurați-vă că toate fișierele proiectului sunt configurate după cum aveți nevoie de ele. Pentru ca filmul dvs. să fie redat corect, trebuie să editați timpul de afișare al fiecărui fișier de proiect (precum și orice alte setări disponibile) pentru a-i regla rezultatul final.  8 Începeți să previzualizați filmul. Faceți clic pe butonul „Redare” (triunghi albastru) sub fereastra de previzualizare situată în partea stângă a ferestrei aplicației. Dacă sunteți mulțumit de rezultat și filmul se redă normal în fereastra de previzualizare, puteți continua să adăugați efecte.
8 Începeți să previzualizați filmul. Faceți clic pe butonul „Redare” (triunghi albastru) sub fereastra de previzualizare situată în partea stângă a ferestrei aplicației. Dacă sunteți mulțumit de rezultat și filmul se redă normal în fereastra de previzualizare, puteți continua să adăugați efecte.
Partea 4 din 5: Cum se adaugă efecte
 1 Accesați meniul din filă principalul. Se află în partea din stânga sus a ferestrei aplicației. Se afișează bara de instrumente de editare a proiectului.
1 Accesați meniul din filă principalul. Se află în partea din stânga sus a ferestrei aplicației. Se afișează bara de instrumente de editare a proiectului.  2 Faceți clic pe buton Nume. Se află în secțiunea „Adăugați” din bara de instrumente “principalul”.
2 Faceți clic pe buton Nume. Se află în secțiunea „Adăugați” din bara de instrumente “principalul”.  3 Introduceți titlul. În caseta de text care apare în fereastra de previzualizare, introduceți titlul filmului.
3 Introduceți titlul. În caseta de text care apare în fereastra de previzualizare, introduceți titlul filmului. - În secțiunea „Setări”, puteți seta și durata afișării diapozitivului cu titlul, dacă faceți clic pe caseta de text „Durata afișării textului” de lângă ceas, care are o săgeată verde și introduceți o nouă timpul aici.
- Dacă doriți să modificați dimensiunea titlului, fontul sau stilul său de formatare, puteți face acest lucru în secțiunea „Font” din bara de instrumente.
 4 Adăugați o tranziție la titlu. Faceți clic pe una dintre pictograme în secțiunea „Efecte” de pe bara de instrumente. Dacă îți place efectul selectat, atunci numele este deja setat.
4 Adăugați o tranziție la titlu. Faceți clic pe una dintre pictograme în secțiunea „Efecte” de pe bara de instrumente. Dacă îți place efectul selectat, atunci numele este deja setat.  5 Reveniți la fila Acasă. Faceți din nou clic pe „principalul”Pentru a reveni la bara de instrumente de editare a proiectului.
5 Reveniți la fila Acasă. Faceți din nou clic pe „principalul”Pentru a reveni la bara de instrumente de editare a proiectului.  6 Inserați titluri pentru părți individuale ale unui videoclip sau fotografie în proiect. Faceți clic pe fotografia sau videoclipul pentru care doriți să adăugați un titlu și faceți clic pe butonul „Titlu”În secțiunea„ Adăugați ”din bara de instrumente.
6 Inserați titluri pentru părți individuale ale unui videoclip sau fotografie în proiect. Faceți clic pe fotografia sau videoclipul pentru care doriți să adăugați un titlu și faceți clic pe butonul „Titlu”În secțiunea„ Adăugați ”din bara de instrumente.  7 Introduceți un titlu pentru o anumită parte a unui videoclip sau instantaneu în proiectul dvs. Introduceți textul care va fi afișat ca titlu, apoi apăsați ↵ Intrați... Textul introdus va apărea sub fișierul proiectului la care l-ați adăugat.
7 Introduceți un titlu pentru o anumită parte a unui videoclip sau instantaneu în proiectul dvs. Introduceți textul care va fi afișat ca titlu, apoi apăsați ↵ Intrați... Textul introdus va apărea sub fișierul proiectului la care l-ați adăugat. - Subtitrările pentru fișierele de proiect pot fi editate în același mod în care ați editat titlul filmului.
- Dacă doriți să mutați titlul într-o altă locație din film, faceți clic pe caseta de text roz corespunzătoare din proiect și mutați-o la stânga sau la dreapta, apoi eliberați-o pentru a o repoziționa.
 8 Adăugați mai multe titluri sau titluri după cum este necesar. Puteți adăuga mai multe diapozitive intitulate proiectului dvs. pentru a servi ca tranziții între diferite părți ale filmului. Sau puteți adăuga semnături la mai multe fișiere de proiect.
8 Adăugați mai multe titluri sau titluri după cum este necesar. Puteți adăuga mai multe diapozitive intitulate proiectului dvs. pentru a servi ca tranziții între diferite părți ale filmului. Sau puteți adăuga semnături la mai multe fișiere de proiect. - În plus, puteți insera titluri la sfârșitul filmului făcând clic pe butonul „Titluri”În secțiunea„ Adăugați ”din fila meniu“principalul”.
Partea 5 din 5: Cum să salvați un film
 1 Previzualizați-vă filmul. Faceți clic pe butonul „Redare” de sub fereastra de previzualizare din stânga. Dacă filmul este așa cum l-ați intenționat, îl puteți salva.
1 Previzualizați-vă filmul. Faceți clic pe butonul „Redare” de sub fereastra de previzualizare din stânga. Dacă filmul este așa cum l-ați intenționat, îl puteți salva. - Dacă filmul trebuie editat, efectuați modificările corespunzătoare înainte de a continua.
- Când editați, se poate întâmpla ca partitura muzicală să fie prea lungă sau prea scurtă. În acest caz, trebuie să editați corect pista audio înainte de a continua mai departe.
 2 Faceți clic pe buton Salvați filmul. Acest buton se află în lista derulantă a meniului Fișier, care este reprezentată de pictograma fișierului din stânga sus a ferestrei (lângă fila Acasă).
2 Faceți clic pe buton Salvați filmul. Acest buton se află în lista derulantă a meniului Fișier, care este reprezentată de pictograma fișierului din stânga sus a ferestrei (lângă fila Acasă).  3 Selectați tipul de fișier de salvat. Dacă nu sunteți sigur ce format de fișier este cel mai bun de utilizat, faceți clic pe opțiunea „Recomandat pentru acest proiect”În partea de sus a listei derulante. În caz contrar, alegeți formatul de care aveți nevoie.
3 Selectați tipul de fișier de salvat. Dacă nu sunteți sigur ce format de fișier este cel mai bun de utilizat, faceți clic pe opțiunea „Recomandat pentru acest proiect”În partea de sus a listei derulante. În caz contrar, alegeți formatul de care aveți nevoie.  4 Introduceți un nume pentru fișierul de salvat. Introduceți un nume pentru fișierul de film în sine.
4 Introduceți un nume pentru fișierul de salvat. Introduceți un nume pentru fișierul de film în sine.  5 Selectați un folder de salvat. În partea stângă a ferestrei Explorer, selectați folderul în care doriți să salvați filmul.
5 Selectați un folder de salvat. În partea stângă a ferestrei Explorer, selectați folderul în care doriți să salvați filmul.  6 Faceți clic pe buton salva. Acesta este situat în colțul din dreapta jos al ferestrei. Când faceți clic pe acest buton, exportul proiectului dvs. va începe și filmul va fi salvat ca un singur fișier. Vă rugăm să aveți răbdare, deoarece poate dura mult timp pentru a exporta, mai ales pentru un proiect cu o mulțime de elemente constitutive.
6 Faceți clic pe buton salva. Acesta este situat în colțul din dreapta jos al ferestrei. Când faceți clic pe acest buton, exportul proiectului dvs. va începe și filmul va fi salvat ca un singur fișier. Vă rugăm să aveți răbdare, deoarece poate dura mult timp pentru a exporta, mai ales pentru un proiect cu o mulțime de elemente constitutive.  7 Faceți clic pe buton Joacacând vi se solicită. Ca urmare, fișierul film finalizat va fi redat în playerul video implicit de pe computer.
7 Faceți clic pe buton Joacacând vi se solicită. Ca urmare, fișierul film finalizat va fi redat în playerul video implicit de pe computer.
sfaturi
- Este o idee bună să salvați fișierul proiectului în sine, cu toate fișierele incluse (de obicei sigla Windows Movie Maker apare pe pictogramele lor), astfel încât să puteți reveni la editarea filmului fără a fi nevoie să începeți din nou.
- Instrucțiunile din acest articol se aplică și Windows 7, deoarece Windows Movie Maker a fost preinstalat pe computerele cu sistemul de operare respectiv.
Avertizări
- Pe măsură ce Windows 10 continuă să se actualizeze și să evolueze (și nu mai acceptă oficial Windows Live Essentials), este posibil să experimentați aplicația Windows Movie Maker înghețată intermitent și care nu răspunde. Nu uitați să salvați modificările în mod regulat.