Autor:
Eric Farmer
Data Creației:
4 Martie 2021
Data Actualizării:
1 Iulie 2024

Conţinut
- Pași
- Metoda 1 din 4: Centru de rețea și partajare (Windows 7 - 10)
- Metoda 2 din 4: Fereastra Conexiuni de rețea (Windows 7)
- Metoda 3 din 4: comanda netstat (Windows Vista și versiunile ulterioare)
- Metoda 4 din 4: comanda netstat (Windows XP)
- sfaturi
Poate fi necesar să vă uitați la conexiunile de rețea active de pe computerul dvs. Windows. Acest lucru se poate face în mai multe moduri. Puteți deschide Centrul de rețea și partajare sau puteți utiliza utilitarul din linia de comandă „netstat” (statistici de rețea) pentru a detecta problemele de rețea și traficul de rețea; acest utilitar este destul de ușor de utilizat.
Pași
Metoda 1 din 4: Centru de rețea și partajare (Windows 7 - 10)
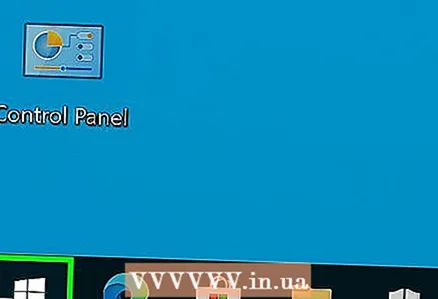 1 Faceți clic pe Start.
1 Faceți clic pe Start.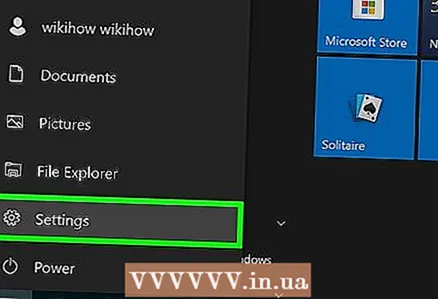 2 Faceți clic pe „Setări”.
2 Faceți clic pe „Setări”.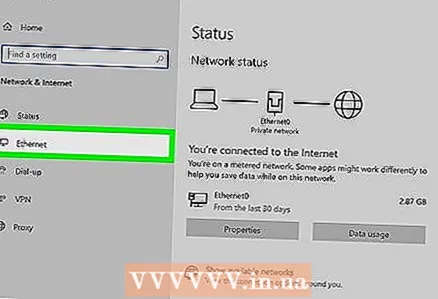 3 Faceți clic pe Ethernet.
3 Faceți clic pe Ethernet.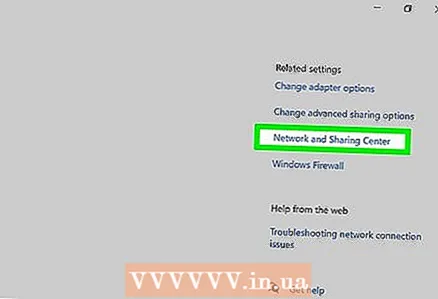 4 Faceți clic pe „Centru de rețea și partajare”. În Centrul de rețea și partajare, puteți obține informații despre starea rețelei, tipul conexiunii la rețea, conexiunile active și capacitatea de a vă conecta la alte computere.
4 Faceți clic pe „Centru de rețea și partajare”. În Centrul de rețea și partajare, puteți obține informații despre starea rețelei, tipul conexiunii la rețea, conexiunile active și capacitatea de a vă conecta la alte computere. 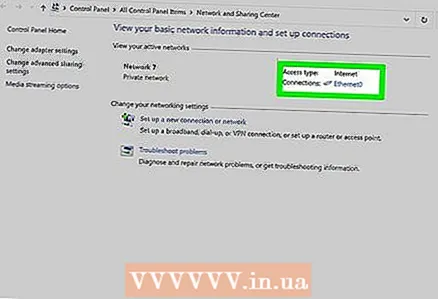 5 Faceți clic pe pictograma de lângă Conexiuni. Pictograma depinde de tipul conexiunii. De exemplu, dacă sunteți conectat la o rețea Ethernet, pictograma arată ca un cablu Ethernet cu o priză, iar dacă sunteți conectat la o rețea fără fir, pictograma arată ca cinci coloane verticale.
5 Faceți clic pe pictograma de lângă Conexiuni. Pictograma depinde de tipul conexiunii. De exemplu, dacă sunteți conectat la o rețea Ethernet, pictograma arată ca un cablu Ethernet cu o priză, iar dacă sunteți conectat la o rețea fără fir, pictograma arată ca cinci coloane verticale. 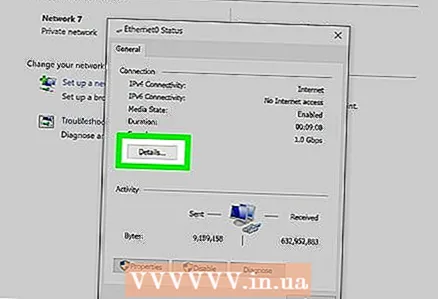 6 Faceți clic pe Detalii. Se va deschide o fereastră care afișează informații detaliate despre conexiunea la rețea.
6 Faceți clic pe Detalii. Se va deschide o fereastră care afișează informații detaliate despre conexiunea la rețea.
Metoda 2 din 4: Fereastra Conexiuni de rețea (Windows 7)
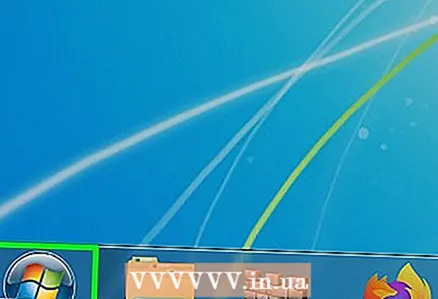 1 Faceți clic pe Start.
1 Faceți clic pe Start. 2 Introduceți ncpa.cpl în bara de căutare.
2 Introduceți ncpa.cpl în bara de căutare.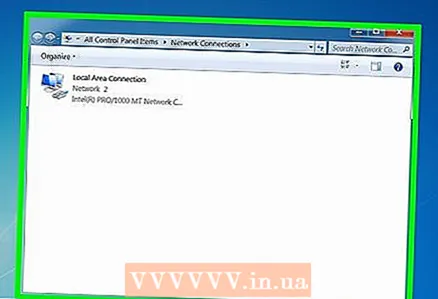 3 Faceți clic pe „ncpa.cpl” în rezultatele căutării. Se deschide fereastra Conexiuni de rețea și afișează conexiunile de rețea active.
3 Faceți clic pe „ncpa.cpl” în rezultatele căutării. Se deschide fereastra Conexiuni de rețea și afișează conexiunile de rețea active. 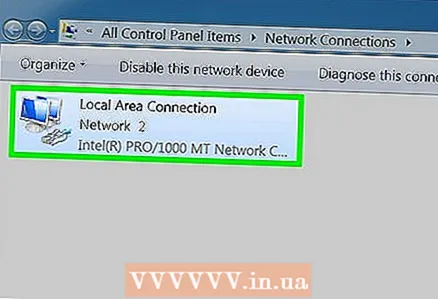 4 Faceți clic dreapta pe conexiunea la rețea care vă interesează.
4 Faceți clic dreapta pe conexiunea la rețea care vă interesează.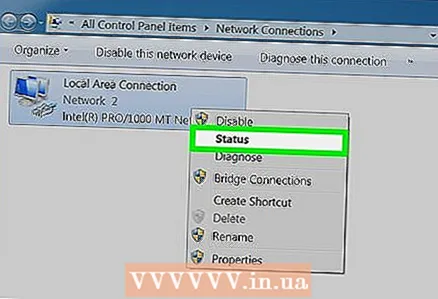 5 În meniul derulant, faceți clic pe Stare.
5 În meniul derulant, faceți clic pe Stare.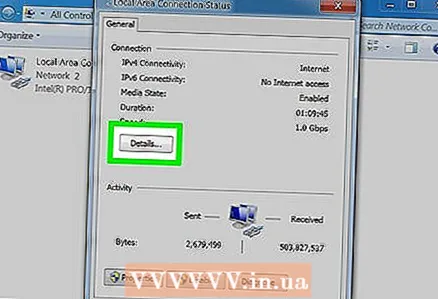 6 Se deschide fereastra Stare conexiune rețea. În această fereastră, puteți vizualiza informații despre conexiunea la rețea. Faceți clic pe Detalii pentru mai multe informații.
6 Se deschide fereastra Stare conexiune rețea. În această fereastră, puteți vizualiza informații despre conexiunea la rețea. Faceți clic pe Detalii pentru mai multe informații.
Metoda 3 din 4: comanda netstat (Windows Vista și versiunile ulterioare)
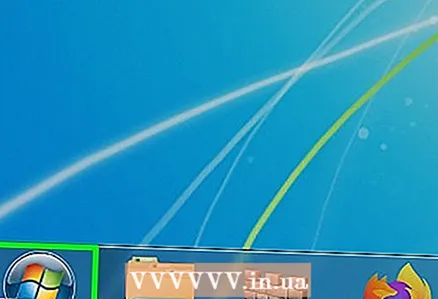 1 Faceți clic pe Start.
1 Faceți clic pe Start.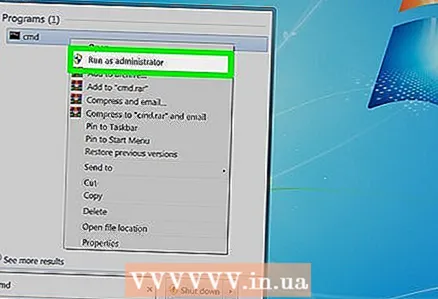 2 Introduceți cmd în bara de căutare. În rezultatele căutării, faceți clic pe „cmd” pentru a deschide o fereastră de prompt de comandă (Windows Vista și versiunile ulterioare).
2 Introduceți cmd în bara de căutare. În rezultatele căutării, faceți clic pe „cmd” pentru a deschide o fereastră de prompt de comandă (Windows Vista și versiunile ulterioare).  3 Se va deschide o fereastră de prompt de comandă (cu fundal negru). În această fereastră, veți introduce comanda netstat. Comanda este introdusă cu diferite opțiuni, dintre care cele mai populare sunt enumerate mai jos.
3 Se va deschide o fereastră de prompt de comandă (cu fundal negru). În această fereastră, veți introduce comanda netstat. Comanda este introdusă cu diferite opțiuni, dintre care cele mai populare sunt enumerate mai jos. 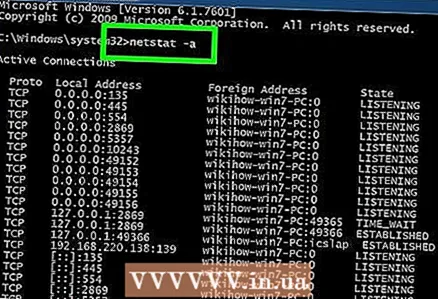 4 Introduceți netstat -a pentru a afișa conexiunile active. Această comandă va afișa o listă de conexiuni TCP active (TCP, protocol de control al transmisiei), în care numele fizic al computerului corespunde adreselor locale și numele gazdei corespunde adreselor la distanță. De asemenea, va fi afișat starea portului (inactiv, conectat și așa mai departe).
4 Introduceți netstat -a pentru a afișa conexiunile active. Această comandă va afișa o listă de conexiuni TCP active (TCP, protocol de control al transmisiei), în care numele fizic al computerului corespunde adreselor locale și numele gazdei corespunde adreselor la distanță. De asemenea, va fi afișat starea portului (inactiv, conectat și așa mai departe). 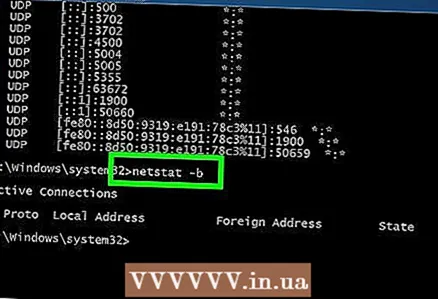 5 Introduceți netstat -b pentru a afișa programe folosind conexiuni de rețea. Această comandă va afișa o listă similară cu cea afișată de netstast -a, dar va afișa și programe care utilizează conexiuni și porturi.
5 Introduceți netstat -b pentru a afișa programe folosind conexiuni de rețea. Această comandă va afișa o listă similară cu cea afișată de netstast -a, dar va afișa și programe care utilizează conexiuni și porturi. 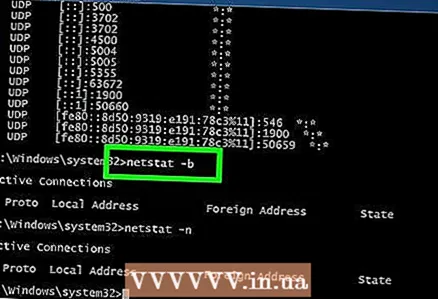 6 Introduceți netstat -n pentru a afișa adresele IP. Această comandă va afișa o listă de conexiuni TCP, dar va afișa adrese IP reale în loc de nume de computere sau furnizori de servicii.
6 Introduceți netstat -n pentru a afișa adresele IP. Această comandă va afișa o listă de conexiuni TCP, dar va afișa adrese IP reale în loc de nume de computere sau furnizori de servicii. 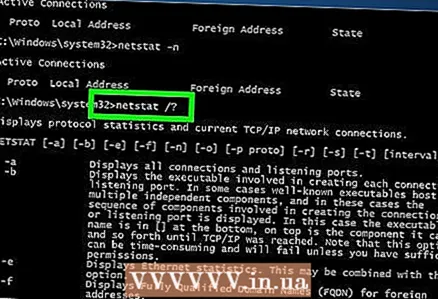 7 Introduceți netstat /?pentru a afișa opțiunile de comandă. Această comandă va afișa o listă cu toate opțiunile pentru comanda netstat.
7 Introduceți netstat /?pentru a afișa opțiunile de comandă. Această comandă va afișa o listă cu toate opțiunile pentru comanda netstat. 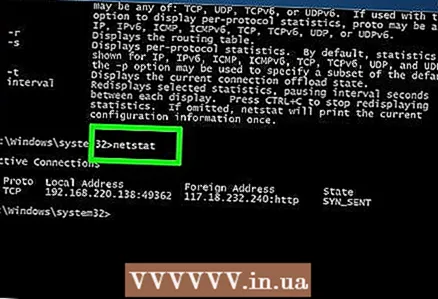 8 Vizualizați conexiunile de rețea active. Introducerea comenzii netstat va deschide o listă de conexiuni TCP / UCP cu adrese IP.
8 Vizualizați conexiunile de rețea active. Introducerea comenzii netstat va deschide o listă de conexiuni TCP / UCP cu adrese IP.
Metoda 4 din 4: comanda netstat (Windows XP)
 1 Faceți clic pe Start.
1 Faceți clic pe Start.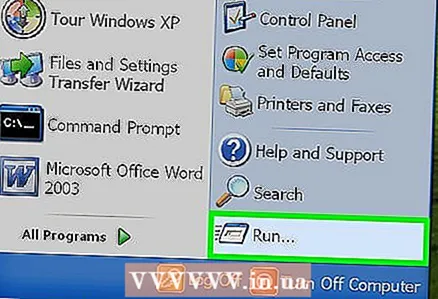 2 Faceți clic pe „Rulați”. Se va deschide o fereastră cu un șir de text.
2 Faceți clic pe „Rulați”. Se va deschide o fereastră cu un șir de text. 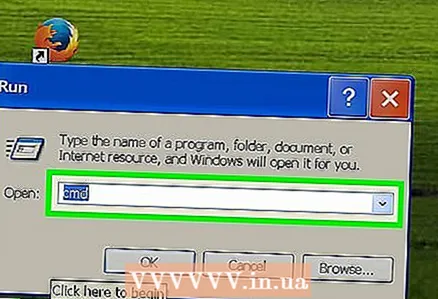 3 Introduceți cmd.
3 Introduceți cmd.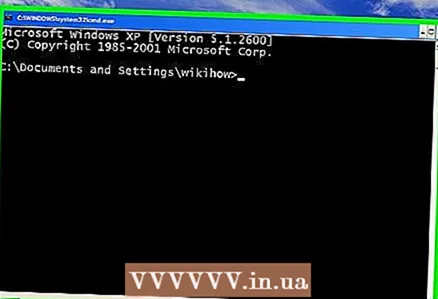 4 Se va deschide o fereastră de prompt de comandă (cu fundal negru). În această fereastră, veți introduce comanda netstat. Comanda este introdusă cu diferite opțiuni, dintre care cele mai populare sunt enumerate mai jos.
4 Se va deschide o fereastră de prompt de comandă (cu fundal negru). În această fereastră, veți introduce comanda netstat. Comanda este introdusă cu diferite opțiuni, dintre care cele mai populare sunt enumerate mai jos. 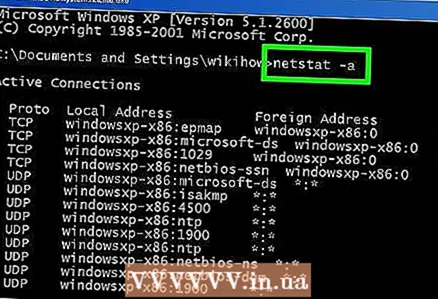 5 Introduceți netstat -a pentru a afișa conexiunile active. Această comandă va afișa o listă de conexiuni TCP active (TCP, protocol de control al transmisiei), în care numele fizic al computerului corespunde adreselor locale și numele gazdei corespunde adreselor la distanță. De asemenea, va fi afișat starea portului (inactiv, conectat și așa mai departe).
5 Introduceți netstat -a pentru a afișa conexiunile active. Această comandă va afișa o listă de conexiuni TCP active (TCP, protocol de control al transmisiei), în care numele fizic al computerului corespunde adreselor locale și numele gazdei corespunde adreselor la distanță. De asemenea, va fi afișat starea portului (inactiv, conectat și așa mai departe). 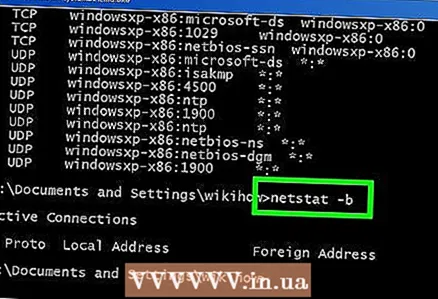 6 Introduceți netstat -b pentru a afișa programe folosind conexiuni de rețea. Această comandă va afișa o listă similară cu cea afișată de netstast -a, dar va afișa și programe care utilizează conexiuni și porturi.
6 Introduceți netstat -b pentru a afișa programe folosind conexiuni de rețea. Această comandă va afișa o listă similară cu cea afișată de netstast -a, dar va afișa și programe care utilizează conexiuni și porturi. 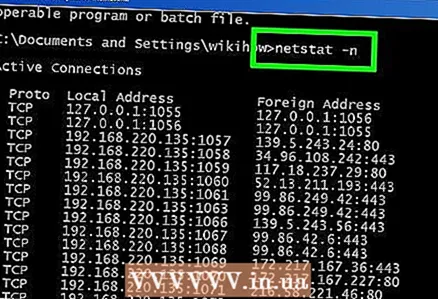 7 Introduceți netstat -n pentru a afișa adresele IP. Această comandă va afișa o listă de conexiuni TCP, dar va afișa adrese IP reale în loc de nume de computere sau furnizori de servicii.
7 Introduceți netstat -n pentru a afișa adresele IP. Această comandă va afișa o listă de conexiuni TCP, dar va afișa adrese IP reale în loc de nume de computere sau furnizori de servicii. 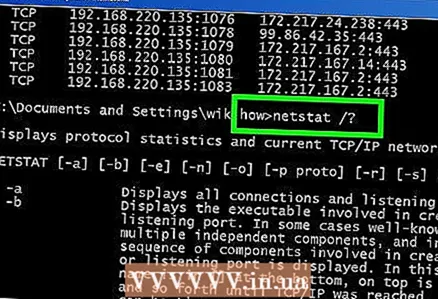 8 Introduceți netstat /?pentru a afișa opțiunile de comandă. Această comandă va afișa o listă cu toate opțiunile pentru comanda netstat.
8 Introduceți netstat /?pentru a afișa opțiunile de comandă. Această comandă va afișa o listă cu toate opțiunile pentru comanda netstat. 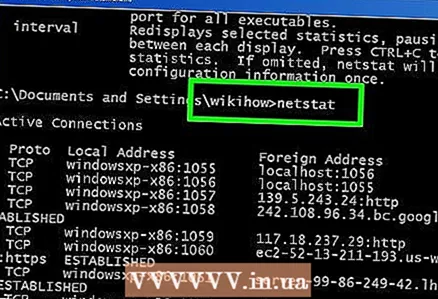 9 Vizualizați conexiunile de rețea active. Introducerea comenzii netstat va deschide o listă de conexiuni TCP / UCP cu adrese IP.
9 Vizualizați conexiunile de rețea active. Introducerea comenzii netstat va deschide o listă de conexiuni TCP / UCP cu adrese IP.
sfaturi
- Alternativ, descărcați TCPView de pe site-ul web SysInternals.
- Experimentați cu comenzile UNIX (comanda netstat de mai sus este, de asemenea, o comandă UNIX). Aceste comenzi pot fi găsite pe Internet folosind un motor de căutare.
- Rețineți că netstat nu mai este acceptat pe Linux, deci utilizați în schimb ip –s sau ss sau ip route.



