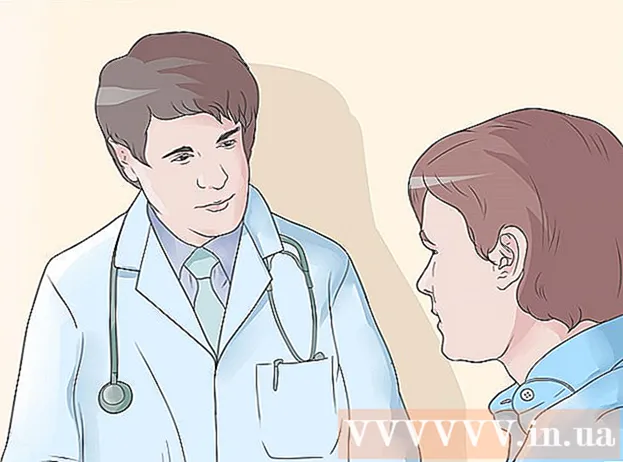Autor:
Helen Garcia
Data Creației:
13 Aprilie 2021
Data Actualizării:
1 Iulie 2024
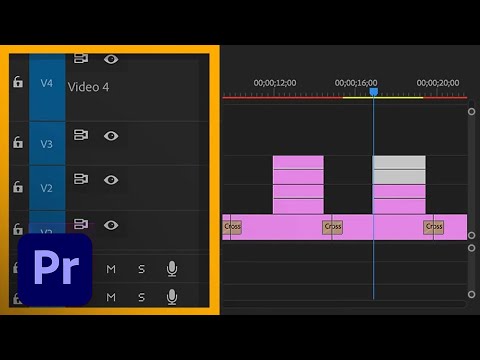
Conţinut
Aflați cum să rotiți un videoclip în Adobe Premiere Pro pentru a selecta orientarea și raportul de aspect dorite în acest articol.
Pași
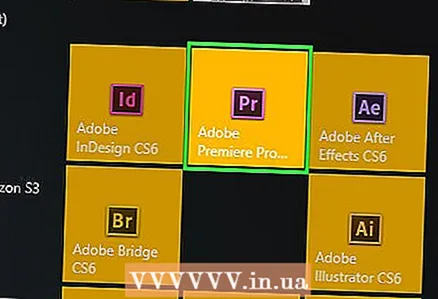 1 Porniți un proiect nou sau deschideți un proiect existent în Adobe Premiere Pro. Pentru a face acest lucru, faceți dublu clic pe pictograma purpurie a aplicației cu literele „Relatii cu publicul»Și apoi faceți clic pe Fişier în bara de meniu din partea de sus a ecranului.
1 Porniți un proiect nou sau deschideți un proiect existent în Adobe Premiere Pro. Pentru a face acest lucru, faceți dublu clic pe pictograma purpurie a aplicației cu literele „Relatii cu publicul»Și apoi faceți clic pe Fişier în bara de meniu din partea de sus a ecranului. - Click pe Creapentru a începe un nou proiect sau Proiect deschis ... - pentru a deschide un proiect existent.
- Dacă videoclipul pe care doriți să îl rotiți nu se află deja în proiect, atunci trebuie să fie importat. Pentru a face acest lucru, faceți clic pe meniu Fişierși apoi selectați opțiunea Import….
 2 Faceți clic și trageți videoclipul pe care doriți să îl rotiți din fila Proiect pe cronologie.
2 Faceți clic și trageți videoclipul pe care doriți să îl rotiți din fila Proiect pe cronologie. 3 Faceți clic pe un videoclip pentru al selecta.
3 Faceți clic pe un videoclip pentru al selecta.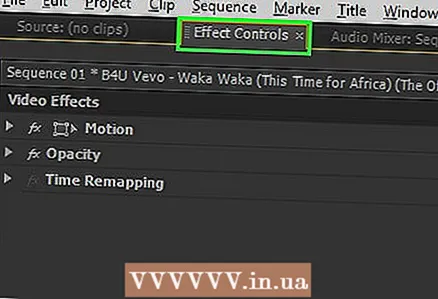 4 Faceți clic pe fila Controlul efectelor în stânga sus a ferestrei.
4 Faceți clic pe fila Controlul efectelor în stânga sus a ferestrei. 5 presa Circulaţie în partea de sus a meniului Controlul efectelor.
5 presa Circulaţie în partea de sus a meniului Controlul efectelor. 6 presa Întoarce-te aproximativ în mijlocul meniului.
6 presa Întoarce-te aproximativ în mijlocul meniului.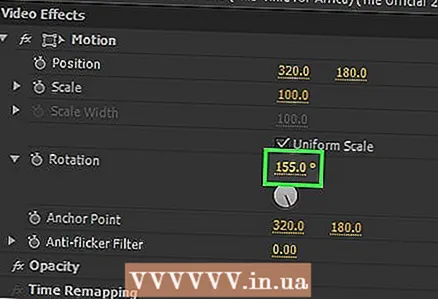 7 Introduceți unghiul de rotație. Introduceți numărul din dreapta opțiunii Întoarce-te.
7 Introduceți unghiul de rotație. Introduceți numărul din dreapta opțiunii Întoarce-te. - Pentru a roti videoclipul cu susul în jos, introduceți „180”.
- Pentru a roti videoclipul de la vertical la orizontal, introduceți „90” pentru a se roti în sensul acelor de ceasornic și „270” pentru a se roti în sens invers acelor de ceasornic.
- Această rotație va face ca o parte a imaginii să dispară și pe clip vor apărea bare negre. Pentru a remedia acest lucru, modificați raportul de aspect:
- presa Episod din bara de meniu, apoi selectați Setările episodului în partea de sus a meniului.
- Schimbați numerele din casetele Dimensiune cadru. Aceste câmpuri sunt situate în secțiunea „Videoclipuri”. De exemplu, dacă Vertical este 1920 și Orizontal este 1080, introduceți 1080 pentru Vertical și 1920 pentru Orizontal.
- Click pe Bineși apoi încă o dată Bine.
- Ați rotit videoclipul cu succes și acum îl puteți edita sau combina cu alte videoclipuri.