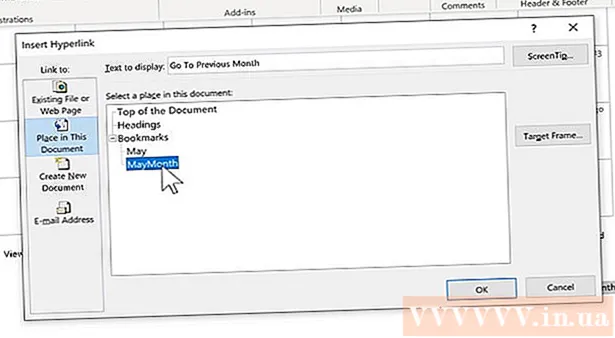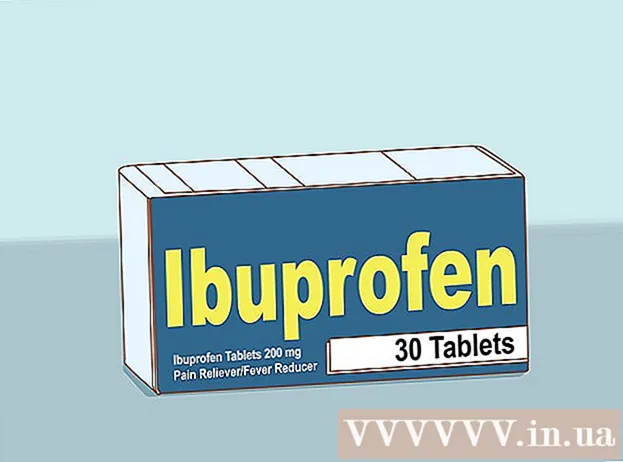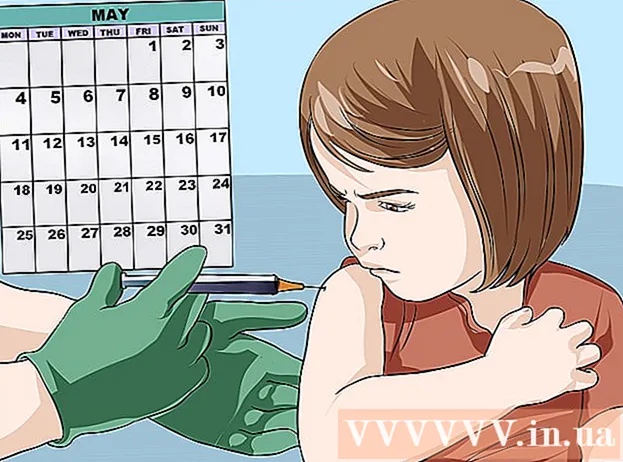Autor:
Helen Garcia
Data Creației:
13 Aprilie 2021
Data Actualizării:
1 Iulie 2024

Conţinut
- Pași
- Metoda 1 din 3: Cum se șterge memoria cache DNS de pe un dispozitiv mobil
- Metoda 2 din 3: Cum să vizualizați conținutul cache-ului DNS pe Windows
- Metoda 3 din 3: Cum să vizualizați conținutul cache-ului DNS pe Mac OS X
- sfaturi
- Avertizări
Conținutul cache-ului DNS poate fi vizualizat folosind linia de comandă (Windows) sau Terminal (Mac OS X). Această memorie cache poate fi ștearsă printr-o serie de comenzi sau prin modul offline pe un dispozitiv mobil.Cache-ul DNS conține informații despre site-urile pe care le-ați vizitat, dar orice eroare în acest cache poate duce la faptul că astfel de site-uri nu se vor deschide. Examinați și goliți memoria cache DNS pentru a corecta erorile.
Pași
Metoda 1 din 3: Cum se șterge memoria cache DNS de pe un dispozitiv mobil
 1 Închideți toate aplicațiile pentru a vă pregăti pentru a șterge memoria cache. Nu puteți vizualiza conținutul cache-ului DNS pe un dispozitiv mobil, dar poate fi șters pentru a rezolva erorile asociate.
1 Închideți toate aplicațiile pentru a vă pregăti pentru a șterge memoria cache. Nu puteți vizualiza conținutul cache-ului DNS pe un dispozitiv mobil, dar poate fi șters pentru a rezolva erorile asociate. - Asigurați-vă că vă închideți browserele web.
 2 Deschideți aplicația Setări. Derulați în jos și găsiți secțiunea „Wi-Fi”.
2 Deschideți aplicația Setări. Derulați în jos și găsiți secțiunea „Wi-Fi”. - Pe dispozitivul dvs. Android, găsiți secțiunea Wireless și rețele.
 3 Faceți clic pe „Wi-Fi” și apoi mutați glisorul de lângă „Wi-Fi” la stânga. Așteptați ca pictograma de date celulare să apară în colțul din stânga sus al telefonului.
3 Faceți clic pe „Wi-Fi” și apoi mutați glisorul de lângă „Wi-Fi” la stânga. Așteptați ca pictograma de date celulare să apară în colțul din stânga sus al telefonului. - Pe un dispozitiv Android, faceți clic pe glisorul de lângă Wi-Fi pentru a opri conexiunea wireless.
 4 Mutați sau faceți clic din nou pe glisorul de lângă „Wi-Fi”. Așteptați să apară pictograma wireless, apoi reveniți la aplicația Setări.
4 Mutați sau faceți clic din nou pe glisorul de lângă „Wi-Fi”. Așteptați să apară pictograma wireless, apoi reveniți la aplicația Setări.  5 Activați modul offline (modul avion) și apoi opriți-l. Găsiți opțiunea Avion Mode în partea de sus a aplicației Setări iPhone. Așteptați câteva minute (pictograma wireless din colțul din stânga sus al ecranului ar trebui să dispară) și apoi dezactivați modul avion. Aceasta va reseta setările de rețea și va șterge memoria cache DNS.
5 Activați modul offline (modul avion) și apoi opriți-l. Găsiți opțiunea Avion Mode în partea de sus a aplicației Setări iPhone. Așteptați câteva minute (pictograma wireless din colțul din stânga sus al ecranului ar trebui să dispară) și apoi dezactivați modul avion. Aceasta va reseta setările de rețea și va șterge memoria cache DNS. - Pe un dispozitiv Android, în aplicația Setări, atingeți Mai multe> Mod avion.
 6 Țineți apăsat butonul „Sleep / Wake”, apoi pe ecran, glisați butonul „Power off” spre dreapta. Smartphone-ul se va opri și cache-ul DNS va fi șters. Porniți dispozitivul după 15 secunde.
6 Țineți apăsat butonul „Sleep / Wake”, apoi pe ecran, glisați butonul „Power off” spre dreapta. Smartphone-ul se va opri și cache-ul DNS va fi șters. Porniți dispozitivul după 15 secunde. - Pe un dispozitiv Android, țineți apăsat butonul de pornire și apoi atingeți Oprire pe ecran.
 7 Porniți smartphone-ul. Pentru aceasta, țineți apăsat butonul Sleep / Wake sau butonul de pornire.
7 Porniți smartphone-ul. Pentru aceasta, țineți apăsat butonul Sleep / Wake sau butonul de pornire.  8 Asigurați-vă că memoria cache DNS a fost spălată. Lansați browserul web și încercați să deschideți un site care nu s-a încărcat înainte. Acum veți putea accesa site-ul!
8 Asigurați-vă că memoria cache DNS a fost spălată. Lansați browserul web și încercați să deschideți un site care nu s-a încărcat înainte. Acum veți putea accesa site-ul! - Când ștergeți memoria cache DNS, prima încărcare a oricărui site va dura mai mult decât de obicei, deoarece memoria cache va fi reîmprospătată.
Metoda 2 din 3: Cum să vizualizați conținutul cache-ului DNS pe Windows
 1 Deschideți meniul Start și faceți clic pe Toate aplicațiile.
1 Deschideți meniul Start și faceți clic pe Toate aplicațiile.- În alte versiuni de Windows, faceți clic pe Toate programele> Accesorii.
 2 Faceți clic pe Sistem Windows.
2 Faceți clic pe Sistem Windows. 3 Faceți clic dreapta pe „Prompt comandă” și selectați „Rulați ca administrator” din meniu. Acest lucru vă oferă acces complet la linia de comandă, ceea ce înseamnă că puteți introduce comenzi de sistem.
3 Faceți clic dreapta pe „Prompt comandă” și selectați „Rulați ca administrator” din meniu. Acest lucru vă oferă acces complet la linia de comandă, ceea ce înseamnă că puteți introduce comenzi de sistem.  4 Introduceți „ipconfig / displaydns” (în continuare comenzile sunt introduse fără ghilimele). Verificați de două ori dacă comanda este introdusă corect și apoi apăsați ↵ Intrațipentru a deschide conținutul cache-ului.
4 Introduceți „ipconfig / displaydns” (în continuare comenzile sunt introduse fără ghilimele). Verificați de două ori dacă comanda este introdusă corect și apoi apăsați ↵ Intrațipentru a deschide conținutul cache-ului.  5 Vizualizați conținutul cache-ului DNS într-o fereastră de prompt de comandă. Puteți găsi adresele IP ale site-urilor pe care le vizitați frecvent; de asemenea, puteți șterge memoria cache DNS.
5 Vizualizați conținutul cache-ului DNS într-o fereastră de prompt de comandă. Puteți găsi adresele IP ale site-urilor pe care le vizitați frecvent; de asemenea, puteți șterge memoria cache DNS. - Cache-ul DNS păstrează istoricul browserului web chiar dacă este șters prin setările browserului.
 6 Ștergeți memoria cache. Pentru aceasta, introduceți comanda „ipconfig / flushdns”. Dacă întâmpinați erori în browser, ștergeți memoria cache DNS pentru a le remedia. De asemenea, ștergerea cache-ului DNS va accelera sistemul, deoarece datele inutile vor fi șterse.
6 Ștergeți memoria cache. Pentru aceasta, introduceți comanda „ipconfig / flushdns”. Dacă întâmpinați erori în browser, ștergeți memoria cache DNS pentru a le remedia. De asemenea, ștergerea cache-ului DNS va accelera sistemul, deoarece datele inutile vor fi șterse.  7 Asigurați-vă că memoria cache DNS a fost spălată. Lansați browserul web și încercați să deschideți un site care nu s-a încărcat înainte. Acum veți putea accesa site-ul!
7 Asigurați-vă că memoria cache DNS a fost spălată. Lansați browserul web și încercați să deschideți un site care nu s-a încărcat înainte. Acum veți putea accesa site-ul! - Când ștergeți memoria cache DNS, prima încărcare a oricărui site va dura mai mult decât de obicei, deoarece memoria cache va fi reîmprospătată.
Metoda 3 din 3: Cum să vizualizați conținutul cache-ului DNS pe Mac OS X
 1 Deschideți Spotlight. Pictograma Spotlight arată ca o lupă și se află în colțul din dreapta sus al ecranului.
1 Deschideți Spotlight. Pictograma Spotlight arată ca o lupă și se află în colțul din dreapta sus al ecranului.  2 Introduceți „terminal” (fără ghilimele) și deschideți aplicația „Terminal”. Folosind terminalul și comenzile, puteți accesa informații despre sistem, cum ar fi conținutul cache-ului DNS.
2 Introduceți „terminal” (fără ghilimele) și deschideți aplicația „Terminal”. Folosind terminalul și comenzile, puteți accesa informații despre sistem, cum ar fi conținutul cache-ului DNS.  3 Introduceți „sudo discoveryutil udnscachestats” (în continuare comenzile sunt introduse fără ghilimele). Apoi apăsați ⏎ Reveniți.
3 Introduceți „sudo discoveryutil udnscachestats” (în continuare comenzile sunt introduse fără ghilimele). Apoi apăsați ⏎ Reveniți. - Comanda „sudo” acordă drepturi superutilizatorului, cu care puteți accesa informații confidențiale despre sistem.
- Comanda „discoveryutil” interogă informațiile cache DNS.
- Comanda udnscachestats afișează conținutul uneia dintre cele două secțiuni ale cache-ului DNS.
 4 Introduceți parola de administrator în terminal. Aceasta este parola care este utilizată pentru a vă conecta la sistem. Apoi apăsați ⏎ Reveniți... Terminalul va afișa conținutul obișnuit (unicast) DNS cache.
4 Introduceți parola de administrator în terminal. Aceasta este parola care este utilizată pentru a vă conecta la sistem. Apoi apăsați ⏎ Reveniți... Terminalul va afișa conținutul obișnuit (unicast) DNS cache. - Într-un cache DNS obișnuit (UDNS), adresele site-ului web (cum ar fi Facebook) sunt convertite în adrese IP pentru a le face mai ușor de găsit în viitor.
- O cerere pentru adresa IP a site-ului este trimisă de pe computerul dvs. prin UDNS către un server (indiferent de numărul de servere). Dacă acest server nu mai răspunde comenzilor, veți întâlni o eroare.
 5 Într-un terminal, vizualizarea conținutului memoriei cache DNS regulat. Puteți găsi adresele IP ale site-urilor pe care le vizitați frecvent. Dacă întâmpinați o eroare în browserul dvs., aceasta este cel mai probabil legată de UDNS.
5 Într-un terminal, vizualizarea conținutului memoriei cache DNS regulat. Puteți găsi adresele IP ale site-urilor pe care le vizitați frecvent. Dacă întâmpinați o eroare în browserul dvs., aceasta este cel mai probabil legată de UDNS. - De asemenea, puteți vizualiza istoricul browserului recent în memoria cache DNS. Pentru a obține un raport complet, trebuie să vizualizați conținutul cache-ului DNS multicast.
 6 Închideți și redeschide fereastra terminalului. Acest lucru vă va salva erorile de comandă în timp ce navigați în următoarea secțiune a cache-ului DNS.
6 Închideți și redeschide fereastra terminalului. Acest lucru vă va salva erorile de comandă în timp ce navigați în următoarea secțiune a cache-ului DNS.  7 În terminal introduceți „sudo discoveryutil mdnscachestats”. Apoi apăsați ⏎ Reveniți.
7 În terminal introduceți „sudo discoveryutil mdnscachestats”. Apoi apăsați ⏎ Reveniți. - Comanda „sudo” acordă drepturi superutilizatorului, cu care puteți accesa informații confidențiale despre sistem.
- Comanda „discoveryutil” interogă informațiile cache DNS.
- Comanda mdnscachestats afișează conținutul cache-ului DNS multicast.
 8 Introduceți parola de administrator în terminal. Aceasta este parola care este utilizată pentru a vă conecta la sistem. Apoi apăsați ⏎ Reveniți... Terminalul va afișa conținutul memoriei cache DNS multicast.
8 Introduceți parola de administrator în terminal. Aceasta este parola care este utilizată pentru a vă conecta la sistem. Apoi apăsați ⏎ Reveniți... Terminalul va afișa conținutul memoriei cache DNS multicast. - Multicast DNS Cache (MDNS) traduce adresele site-urilor web (precum Facebook) în adrese IP pentru a le face mai ușor de găsit în viitor.
- Mai multe cereri pentru adresa IP a site-ului sunt trimise de pe computerul dvs. prin MDNS către mai multe servere. Dacă unul dintre servere nu mai răspunde, celelalte servere le vor primi, deci există mult mai puține șanse să apară o eroare aici.
 9 Într-un terminal, vizualizați conținutul cache-ului DNS multicast. Puteți găsi adresele IP ale site-urilor pe care le vizitați frecvent.
9 Într-un terminal, vizualizați conținutul cache-ului DNS multicast. Puteți găsi adresele IP ale site-urilor pe care le vizitați frecvent. - De asemenea, puteți vizualiza istoricul browserului recent în memoria cache MDNS. Veți primi un raport complet utilizând conținutul cache-ului unicast și multicast.
 10 Ștergeți cache-urile DNS. Intr-un terminal, introduceți „sudo dscacheutil -flushcache; sudo killall -HUP mDNSResponder; spune cache spălat“. Apoi apăsați ⏎ Reveniți... Aceasta va șterge datele site-ului, care vor remedia erorile browserului. Această comandă funcționează pe cea mai recentă versiune a OS X (10.11).
10 Ștergeți cache-urile DNS. Intr-un terminal, introduceți „sudo dscacheutil -flushcache; sudo killall -HUP mDNSResponder; spune cache spălat“. Apoi apăsați ⏎ Reveniți... Aceasta va șterge datele site-ului, care vor remedia erorile browserului. Această comandă funcționează pe cea mai recentă versiune a OS X (10.11). - Comanda de mai sus va șterge ambele partiții cache (UDNS și MDNS). Acest lucru poate scăpa de erorile actuale și poate preveni viitoarele erori, deci trebuie să ștergeți ambele partiții cache. Ștergerea memoriei cache nu va afecta performanța sistemului.
- Comanda pentru a șterge memoria cache depinde de versiunea OS X. Aflați ce versiune utilizați; pentru a face acest lucru, deschideți meniul Apple și alegeți Despre acest Mac.
- Pe OS X 10.10.4 și mai nou, introduceți „sudo dscacheutil -flushcache; sudo killall -HUP mDNSResponder; spune că cache s-a spălat ".
- Pe OS X 10.10 - 10.10.3 introduceți „sudo discoveryutil mdnsflushcache; sudo discoveryutil udnsflushcaches; spune spălat ".
- Pe OS X 10.7 - 10.9 introduceți „sudo killall -HUP mDNSResponder”.
- Pentru OS X 10.5 - 10.6 introduceți „sudo dscacheutil -flushcache”.
- Pe OS X 10.3 - 10.4 introduceți „lookupd -flushcache”.
 11 Asigurați-vă că memoria cache DNS a fost spălată. Lansați browserul web și încercați să deschideți un site care nu s-a încărcat înainte. Acum veți putea accesa site-ul!
11 Asigurați-vă că memoria cache DNS a fost spălată. Lansați browserul web și încercați să deschideți un site care nu s-a încărcat înainte. Acum veți putea accesa site-ul! - Când ștergeți memoria cache DNS, prima încărcare a oricărui site va dura mai mult decât de obicei, deoarece memoria cache va fi reîmprospătată.
sfaturi
- Activați și dezactivați modul avion, apoi reporniți dispozitivul mobil pentru a goli cache-ul DNS.
Avertizări
- Faceți o copie de rezervă a sistemului și verificați de două ori dacă comanda pe care ați introdus-o este corectă înainte de a o rula de pe linia de comandă sau terminal.
- Aveți grijă când vizualizați sau ștergeți memoria cache DNS pe un computer public sau de la serviciu - cereți mai întâi permisiunea.