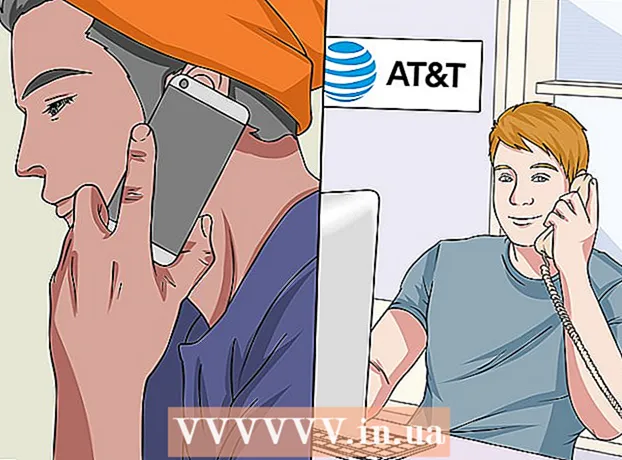Autor:
Sara Rhodes
Data Creației:
16 Februarie 2021
Data Actualizării:
1 Iulie 2024

Conţinut
Acest articol vă va arăta cum să imprimați fotografii, documente, e-mailuri și multe altele de pe iPhone. Acest lucru se poate face fără fir dacă aveți o imprimantă AirPrint sau dacă utilizați o aplicație de imprimare pentru a vă conecta la orice imprimantă.
Pași
Metoda 1 din 2: Imprimare fără fir
 1 Asigurați-vă că imprimanta dvs. este echipată cu AirPrint. O listă a imprimantelor cu această funcție poate fi găsită aici. Puteți imprima un fișier de pe un iPhone fără fir doar cu o astfel de imprimantă.
1 Asigurați-vă că imprimanta dvs. este echipată cu AirPrint. O listă a imprimantelor cu această funcție poate fi găsită aici. Puteți imprima un fișier de pe un iPhone fără fir doar cu o astfel de imprimantă. - Imprimanta și telefonul trebuie să fie conectate la aceeași rețea fără fir.
- Dacă nu aveți o imprimantă AirPrint, utilizați o imprimantă de rețea AirPrint, cum ar fi la școală sau la serviciu.
- Este posibil ca imprimanta să fie mai întâi necesară pentru a utiliza imprimarea fără fir. Acest proces variază în funcție de modelul imprimantei, deci consultați manualul imprimantei pentru a afla cum să îl configurați.
 2 Lansați o aplicație pentru iPhone care acceptă AirPrint. Aceste aplicații sunt majoritatea aplicațiilor Apple, inclusiv Mail, Safari și Photos. Puteți imprima e-mailuri, documente și fotografii de pe telefon.
2 Lansați o aplicație pentru iPhone care acceptă AirPrint. Aceste aplicații sunt majoritatea aplicațiilor Apple, inclusiv Mail, Safari și Photos. Puteți imprima e-mailuri, documente și fotografii de pe telefon. - De exemplu, lansați aplicația Fotografii dacă doriți să imprimați fotografii.
 3 Deschideți elementul pe care doriți să-l imprimați. De exemplu, pentru a imprima o fotografie, atingeți-o.
3 Deschideți elementul pe care doriți să-l imprimați. De exemplu, pentru a imprima o fotografie, atingeți-o.  4 Faceți clic pe Distribuiți. Această pictogramă pătrată cu o săgeată orientată în sus se află într-un colț al ecranului.
4 Faceți clic pe Distribuiți. Această pictogramă pătrată cu o săgeată orientată în sus se află într-un colț al ecranului. - De exemplu, în aplicația Fotografii, pictograma Partajare se află în colțul din stânga jos al ecranului, în timp ce în aplicația Note, se află în colțul din dreapta sus al ecranului.
- Pentru a imprima e-mailul, atingeți pictograma săgeată stânga din partea de jos a ecranului (în dreapta pictogramei coșului de gunoi).
 5 Faceți clic pe Imprimare. Se află pe linia de jos a opțiunilor din meniul pop-up Partajare. În funcție de elementul pe care doriți să-l imprimați, poate fi necesar să derulați bara de opțiuni spre stânga pentru a găsi opțiunea Imprimare.
5 Faceți clic pe Imprimare. Se află pe linia de jos a opțiunilor din meniul pop-up Partajare. În funcție de elementul pe care doriți să-l imprimați, poate fi necesar să derulați bara de opțiuni spre stânga pentru a găsi opțiunea Imprimare. - Pentru a imprima un e-mail, trebuie doar să faceți clic pe Imprimare în partea de jos a meniului pop-up.
 6 Faceți clic pe Imprimantă. Este aproape de partea de sus a ecranului. iPhone va începe să caute imprimante conectate la rețeaua wireless; de îndată ce smartphone-ul detectează o imprimantă AirPrint, numele acesteia apare în meniu.
6 Faceți clic pe Imprimantă. Este aproape de partea de sus a ecranului. iPhone va începe să caute imprimante conectate la rețeaua wireless; de îndată ce smartphone-ul detectează o imprimantă AirPrint, numele acesteia apare în meniu. - De asemenea, puteți apăsa - sau + sub opțiunea Imprimantă pentru a micșora sau a mări numărul de copii pe care doriți să le imprimați sau atingeți anumite pagini (document cu mai multe pagini) pentru a le selecta sau a le deselecta.
 7 Faceți clic pe numele imprimantei. Va apărea pe ecran după un timp.
7 Faceți clic pe numele imprimantei. Va apărea pe ecran după un timp.  8 Faceți clic pe Imprimare. Se află în colțul din dreapta sus al ecranului. Articolele selectate vor fi tipărite pe imprimantă.
8 Faceți clic pe Imprimare. Se află în colțul din dreapta sus al ecranului. Articolele selectate vor fi tipărite pe imprimantă.
Metoda 2 din 2: Imprimarea aplicațiilor
 1 Deschideți App Store. Faceți clic pe pictograma care arată ca o literă albă "A" formată din ustensile de scris pe un fundal albastru. Această pictogramă se află pe ecranul de pornire al iPhone-ului.
1 Deschideți App Store. Faceți clic pe pictograma care arată ca o literă albă "A" formată din ustensile de scris pe un fundal albastru. Această pictogramă se află pe ecranul de pornire al iPhone-ului.  2 Faceți clic pe Căutare. Se află în colțul din dreapta jos și este marcat cu o pictogramă de lupă.
2 Faceți clic pe Căutare. Se află în colțul din dreapta jos și este marcat cu o pictogramă de lupă.  3 Atingeți bara de căutare. Este în partea de sus a ecranului.
3 Atingeți bara de căutare. Este în partea de sus a ecranului.  4 Găsiți o aplicație de imprimare. Pentru aceasta, introduceți „aplicația imprimantei” în bara de căutare și apoi faceți clic pe Găsiți sau căutați una dintre următoarele aplicații speciale:
4 Găsiți o aplicație de imprimare. Pentru aceasta, introduceți „aplicația imprimantei” în bara de căutare și apoi faceți clic pe Găsiți sau căutați una dintre următoarele aplicații speciale: - Printer Pro: această aplicație costă 529 de ruble, dar există și o versiune redusă gratuită; funcționează cu majoritatea imprimantelor și are o versiune desktop pentru a se sincroniza cu aplicația mobilă și pentru a putea imprima mai multe documente de pe iPhone.
- Brother iPrint & Scan este o aplicație gratuită care funcționează cu multe imprimante diferite.
- HP All-in-One Printer Remote este o aplicație gratuită care funcționează cu imprimantele HP lansate în 2010 și ulterior.
- Canon PRINT Inkjet / SELPHY este o aplicație gratuită care funcționează numai cu imprimante Canon.
 5 Faceți clic pe Descărcare în dreapta aplicației selectate. Dacă cumpărați o aplicație, în locul acestui buton va apărea un buton de preț.
5 Faceți clic pe Descărcare în dreapta aplicației selectate. Dacă cumpărați o aplicație, în locul acestui buton va apărea un buton de preț.  6 Faceți clic pe Instalare. Acest buton va apărea în locul butonului Descărcare.
6 Faceți clic pe Instalare. Acest buton va apărea în locul butonului Descărcare.  7 Introduceți parola Apple ID. Instalarea aplicației va începe.
7 Introduceți parola Apple ID. Instalarea aplicației va începe. - Dacă ați deschis recent App Store, puteți sări peste acest pas.
- Dacă iPhone-ul dvs. are un senzor Touch ID, atingeți-l.
 8 Lansați aplicația de imprimare și urmați instrucțiunile de pe ecran. Acest proces depinde de aplicația încărcată și de imprimanta dvs., dar în majoritatea cazurilor va trebui să confirmați că imprimanta este conectată la rețea, să adăugați imprimanta la aplicația de imprimare și să setați câteva opțiuni (de exemplu, alb-negru sau color tipărire).
8 Lansați aplicația de imprimare și urmați instrucțiunile de pe ecran. Acest proces depinde de aplicația încărcată și de imprimanta dvs., dar în majoritatea cazurilor va trebui să confirmați că imprimanta este conectată la rețea, să adăugați imprimanta la aplicația de imprimare și să setați câteva opțiuni (de exemplu, alb-negru sau color tipărire).  9 Deschideți elementul pe care doriți să-l imprimați. De exemplu, pentru a imprima o fotografie, atingeți-o.
9 Deschideți elementul pe care doriți să-l imprimați. De exemplu, pentru a imprima o fotografie, atingeți-o.  10 Faceți clic pe Distribuiți. Această pictogramă pătrată cu o săgeată orientată în sus se află într-un colț al ecranului.
10 Faceți clic pe Distribuiți. Această pictogramă pătrată cu o săgeată orientată în sus se află într-un colț al ecranului.  11 Glisați spre stânga pe bara de opțiuni din partea de jos a ecranului. Această linie ar trebui să aibă opțiuni precum „Copiere” și „Tipărire”.
11 Glisați spre stânga pe bara de opțiuni din partea de jos a ecranului. Această linie ar trebui să aibă opțiuni precum „Copiere” și „Tipărire”.  12 Clic.... Această pictogramă este în partea dreaptă a liniei de jos a opțiunilor. Se va deschide o listă de aplicații care pot fi utilizate cu opțiunea selectată.
12 Clic.... Această pictogramă este în partea dreaptă a liniei de jos a opțiunilor. Se va deschide o listă de aplicații care pot fi utilizate cu opțiunea selectată.  13 Mutați glisorul de lângă aplicația necesară în poziția „Activare” (în dreapta). Acum poate fi folosit cu aplicația curentă (de exemplu, „Fotografii”).
13 Mutați glisorul de lângă aplicația necesară în poziția „Activare” (în dreapta). Acum poate fi folosit cu aplicația curentă (de exemplu, „Fotografii”). - Dacă aplicația dorită nu este listată, deschideți documentul sau fișierul din acea aplicație.
- Este posibil ca aplicația selectată să nu accepte locația sau tipul de fișier pe care doriți să îl imprimați (de exemplu, Note nu este acceptat de unele aplicații de imprimare).
 14 Faceți clic pe Terminat. Se află în colțul din dreapta sus al ecranului.
14 Faceți clic pe Terminat. Se află în colțul din dreapta sus al ecranului.  15 Atingeți numele aplicației. O veți găsi în bara de jos a aplicațiilor. Aplicația se va lansa.
15 Atingeți numele aplicației. O veți găsi în bara de jos a aplicațiilor. Aplicația se va lansa.  16 Urmați instrucțiunile de pe ecran. În majoritatea cazurilor, trebuie doar să specificați câțiva parametri (de exemplu, numărul de pagini) și apoi să faceți clic pe „Imprimare”. Dacă imprimanta este pornită și conectată la Internet, documentul va fi tipărit.
16 Urmați instrucțiunile de pe ecran. În majoritatea cazurilor, trebuie doar să specificați câțiva parametri (de exemplu, numărul de pagini) și apoi să faceți clic pe „Imprimare”. Dacă imprimanta este pornită și conectată la Internet, documentul va fi tipărit.
sfaturi
- Dacă iPhone nu recunoaște imprimanta, conectați ambele dispozitive utilizând adaptorul USB la Lightning. Conectați mufa mică a adaptorului la portul de încărcare iPhone (în partea de jos a telefonului), apoi conectați cablul USB la imprimantă și la adaptor.
Avertizări
- Unele imprimante nu acceptă imprimarea iPhone deoarece sunt depășite sau software-ul lor nu este compatibil cu iOS. În acest caz, înlocuiți imprimanta cu o imprimantă AirPrint.