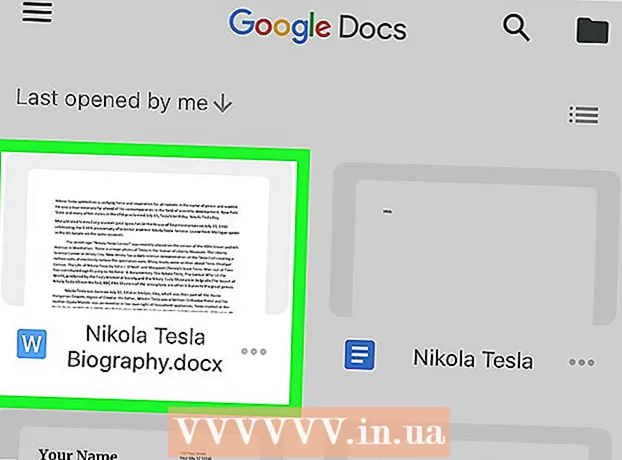Autor:
Joan Hall
Data Creației:
27 Februarie 2021
Data Actualizării:
28 Iunie 2024

Conţinut
- Pași
- Metoda 1 din 4: Încărcați videoclipuri YouTube
- Metoda 2 din 4: Creați clipuri din videoclipuri
- Metoda 3 din 4: Adăugarea de efecte
- Metoda 4 din 4: Folosirea Movie Maker pentru a edita videoclipuri
- sfaturi
Editarea videoclipurilor YouTube este ușoară. Mulți oameni nici măcar nu știu că YouTube are un software video gratuit care vă permite să creați clipuri mici din videoclipurile dvs. adăugând diverse efecte de tranziție. De asemenea, puteți adăuga diverse efecte videoclipurilor dvs., precum și stabiliza și roti imaginea. În plus, există multe programe profesionale de editare video pe care le puteți cumpăra sau descărca gratuit.
Pași
Metoda 1 din 4: Încărcați videoclipuri YouTube
 1 Creați un cont YouTube. Dacă aveți deja un cont YouTube, atunci pur și simplu conectați-vă la site. Pentru a utiliza editorul video YouTube, aveți nevoie de un cont YouTube.Editorul video și fila de gestionare a videoclipurilor vă permit să combinați diverse videoclipuri și imagini, să decupați videoclipuri, să adăugați muzică, să adăugați diverse efecte speciale. Dacă nu aveți un cont YouTube, este ușor să creați unul.
1 Creați un cont YouTube. Dacă aveți deja un cont YouTube, atunci pur și simplu conectați-vă la site. Pentru a utiliza editorul video YouTube, aveți nevoie de un cont YouTube.Editorul video și fila de gestionare a videoclipurilor vă permit să combinați diverse videoclipuri și imagini, să decupați videoclipuri, să adăugați muzică, să adăugați diverse efecte speciale. Dacă nu aveți un cont YouTube, este ușor să creați unul. - Accesați YouTube și selectați „Conectați-vă” în partea dreaptă sus a paginii. Apoi, selectați opțiunea „Creați un cont”. Tot ce aveți nevoie este un e-mail Google. Dacă nu aveți o căsuță poștală Google, selectați „Creați un cont” în partea de jos a paginii de înregistrare Google și veți fi direcționat la pagina corectă unde puteți crea una.
- După ce v-ați creat contul YouTube, va trebui să navigați la editorul video. Selectați pictograma din partea dreaptă sus a paginii și apoi „Studio de creație”. Selectați managerul video din partea stângă a ecranului și apoi veți vedea pagina editorului video care apare în partea de sus. Apasa pe el.
- De asemenea, puteți introduce YouTube.com/editor direct în fereastra editorului video.
 2 Încărcați videoclipuri pentru a lucra pe YouTube. Puteți utiliza până la 50 de clipuri și 500 de imagini pentru un videoclip. Mai întâi, va trebui să încărcați videoclipurile pe care doriți să le utilizați.
2 Încărcați videoclipuri pentru a lucra pe YouTube. Puteți utiliza până la 50 de clipuri și 500 de imagini pentru un videoclip. Mai întâi, va trebui să încărcați videoclipurile pe care doriți să le utilizați. - Pentru a încărca un videoclip de pe computer, trebuie doar să faceți clic pe butonul Adăugare videoclip din partea de sus a ferestrei (apare după ce ați intrat pe site). Selectați setările de confidențialitate. Selectați videoclipul pe care doriți să îl descărcați. În timpul descărcării, puteți edita informațiile de bază și suplimentare, apoi puteți seta setările de vizibilitate pentru actualizările acestui videoclip.
- Faceți clic pe Publicați dacă doriți să faceți videoclipul public. Faceți clic pe privat, acces link sau acces limitat, apoi partajați videoclipul. Veți primi un e-mail prin care vă anunță că videoclipul a fost încărcat.
- Pentru a descărca videoclipuri de pe dispozitivul dvs. iOS, conectați-vă la YouTube. Deschideți ghidul de descărcare din colțul din stânga sus și accesați secțiunea „Canalul meu”. Faceți clic pe pictograma de descărcare. Selectați videoclipul pe care doriți să îl descărcați și apăsați butonul de confirmare. Furnizați titlul videoclipului, descrierea, etichetele și setările de confidențialitate. Faceți clic pe pictograma de descărcare.
- Videoclipurile vor fi adăugate automat la editorul video.
 3 Explorează filele editorului. În editorul video, veți vedea patru file. Acestea conțin o varietate de funcții de editare și îmbunătățire video.
3 Explorează filele editorului. În editorul video, veți vedea patru file. Acestea conțin o varietate de funcții de editare și îmbunătățire video. - Prima filă din stânga conține toate videoclipurile pe care le-ați încărcat. Arată ca o pictogramă a camerei. În acesta vă puteți vizualiza clipurile și imaginile.
- A doua filă conține videoclipuri Creative Commons. Aceste videoclipuri sunt complet gratuite de utilizat, deoarece nu pretind că sunt proprietari. Puteți căuta anumite videoclipuri Creative Commons introducând cuvinte cheie în bara de căutare și făcând clic pe pictograma Creative Commons din partea stângă sus a editorului video.
- A treia filă vă permite să adăugați muzică. Pare o notă muzicală.
- A patra filă conține tranziții pe care le puteți alege pentru a crea efectul tranzițiilor de la un videoclip la altul. Seamănă cu o cravată.
 4 Aduceți videoclipurile dvs. în cronologie. Puteți alege dintre videoclipurile pe care le-ați descărcat sau videoclipurile din Creative Commons (sau ambele). Mutați aceste videoclipuri cu mouse-ul oriunde doriți. Faceți clic pe pictograma „+” care apare în partea de sus a videoclipului pentru ao adăuga la cronologie.
4 Aduceți videoclipurile dvs. în cronologie. Puteți alege dintre videoclipurile pe care le-ați descărcat sau videoclipurile din Creative Commons (sau ambele). Mutați aceste videoclipuri cu mouse-ul oriunde doriți. Faceți clic pe pictograma „+” care apare în partea de sus a videoclipului pentru ao adăuga la cronologie. - De asemenea, puteți trage imaginea sau clipul selectat de mai jos pe cronologia unde scrie „Trageți videoclipurile aici pentru a începe editarea”.
- Dacă doriți să adăugați două videoclipuri, trebuie doar să faceți clic pe ambele videoclipuri și să le mutați în jos în cronologie.
Metoda 2 din 4: Creați clipuri din videoclipuri
 1 Decuparea videoclipului. Puteți scurta lungimea videoclipului după ce este în cronologie. Este posibil să nu doriți să includeți unele părți și să doriți să le ștergeți sau poate că trebuie doar să faceți videoclipul mai scurt.
1 Decuparea videoclipului. Puteți scurta lungimea videoclipului după ce este în cronologie. Este posibil să nu doriți să includeți unele părți și să doriți să le ștergeți sau poate că trebuie doar să faceți videoclipul mai scurt. - Plasați cursorul deasupra videoclipului pe care l-ați mutat în cronologie. Selectați pictograma foarfece care apare în fereastra video. Acest instrument vă permite să tăiați videoclipul.
- Apucați rigla din stânga și mutați-o spre dreapta - aceasta va șterge totul la începutul videoclipului.Puteți face același lucru cu sfârșitul videoclipului trăgând rigla dreaptă spre stânga. Mutați ambele rigle pentru a obține rezultatul dorit. Faceți clic pe butonul de salvare - aceasta va tăia tot ceea ce este indicat în culori alb și gri.
- Pentru a tăia ceva din mijlocul unui clip, trebuie să mutați videoclipul de două ori în cronologie și să tăiați fiecare dintre ele.
- Pentru a face videoclipul mai lung, pur și simplu trageți rigla din centru. Dacă extindeți videoclipul peste lungimea acestuia, acesta se va repeta.
 2 Adăugați tranziții. Pentru a adăuga un efect de tranziție, selectați una dintre opțiunile oferite în fila corespunzătoare din partea de sus a editorului video. Pictograma acestei file seamănă cu o cravată.
2 Adăugați tranziții. Pentru a adăuga un efect de tranziție, selectați una dintre opțiunile oferite în fila corespunzătoare din partea de sus a editorului video. Pictograma acestei file seamănă cu o cravată. - Trageți tranziția care vă place între cele două clipuri. Există 15 tranziții diferite disponibile, dar amintiți-vă că a fi prea lăsați cu efectele de tranziție pare neprofesionist.
- Pentru a combina mai multe clipuri, pur și simplu trageți-le și fixați-le pe cronologie și plasați-le în ordinea dorită.
Metoda 3 din 4: Adăugarea de efecte
 1 Selectați pictograma de efecte. Prin deplasarea cursorului peste videoclipul din cronologie, puteți selecta efecte - pentru aceasta, o pictogramă va apărea în dreapta în fereastra video. Pare o baghetă magică.
1 Selectați pictograma de efecte. Prin deplasarea cursorului peste videoclipul din cronologie, puteți selecta efecte - pentru aceasta, o pictogramă va apărea în dreapta în fereastra video. Pare o baghetă magică. - În fereastra care apare, puteți alege efectele pe care doriți să le aplicați videoclipului dvs. - de exemplu, îl puteți face alb-negru, puteți schimba luminozitatea și contrastul, îl puteți stabiliza și așa mai departe.
- Pictograma din mijloc vă permite să rotiți videoclipul.
 2 Adăugați îmbunătățiri video. Puteți adăuga filtre la videoclipul dvs., puteți schimba culoarea imaginii și a face să arate mai bine.
2 Adăugați îmbunătățiri video. Puteți adăuga filtre la videoclipul dvs., puteți schimba culoarea imaginii și a face să arate mai bine. - Pentru a aplica îmbunătățiri video, accesați managerul video de pe canalul dvs. YouTube. Selectați videoclipul pe care doriți să îl editați și faceți clic pe butonul „Editați”, apoi accesați „Îmbunătățiri”. Dintre opțiunile propuse, selectați-o pe cea care vă place, apoi faceți clic pe „Salvați ca”.
- Veți avea acces la efecte precum stabilizarea imaginii (dacă videoclipul tremură), mișcarea lentă, adăugarea de goluri, tăierea fragmentelor video, rotația, fețele neclare și filtrele.
- Videoclipul dvs. trebuie să aibă mai puțin de 2 ore și să aibă mai puțin de 100.000 de vizionări - numai atunci puteți utiliza videoclipuri suplimentare.
- Veți putea previzualiza toate modificările trăgând linia în centru. Acest lucru vă va permite să vizualizați versiunile vechi și noi (acestea vor fi afișate vizavi). Selectați fila „Remedii rapide” și apoi accesoriile care vă plac sau fila Filtre pentru a vedea filtrele disponibile.
 3 Adăugați muzică de fundal. Puteți adăuga muzică la videoclip selectând piese din fila muzică din partea de sus a editorului video.
3 Adăugați muzică de fundal. Puteți adăuga muzică la videoclip selectând piese din fila muzică din partea de sus a editorului video. - Sub caseta de control, selectați videoclipul pe care doriți să îl editați, faceți clic pe butonul de editare și selectați sunetul. Veți putea adăuga melodii situate în partea dreaptă a ecranului. De asemenea, puteți căuta melodii după nume folosind bara de căutare. Când ai terminat, apasă pe Salvare.
- Nu veți putea încărca propriile audio sau tăia audio din clipuri. Dacă utilizați conținut audio, YouTube va adăuga anunțuri la videoclipul dvs.
- Orice editare audio poate dura ceva timp.
 4 Adăugați note și subtitrări la videoclipurile dvs. YouTube. Faceți clic pe butonul de editare video. Este în partea de sus a ecranului, chiar deasupra videoclipului dvs.
4 Adăugați note și subtitrări la videoclipurile dvs. YouTube. Faceți clic pe butonul de editare video. Este în partea de sus a ecranului, chiar deasupra videoclipului dvs. - Folosind acest buton, puteți crea, de asemenea, un titlu și o descriere care vor apărea sub videoclip.
- Va trebui să alegeți o categorie și etichete, deoarece aceasta va ajuta alte persoane să vă găsească videoclipul în căutări. Dacă acest lucru nu se face, atunci aproape nimeni nu vă va găsi și vizualiza videoclipul.
Metoda 4 din 4: Folosirea Movie Maker pentru a edita videoclipuri
 1 Alegeți un program de editare video, cum ar fi Movie Maker. Windows Movie Maker este un software gratuit care vine în mod implicit cu Windows. Este foarte asemănător cu software-ul de editare video YouTube. Cu toate acestea, în acest caz, veți edita videoclipul pe computer și apoi îl veți încărca pe YouTube.
1 Alegeți un program de editare video, cum ar fi Movie Maker. Windows Movie Maker este un software gratuit care vine în mod implicit cu Windows. Este foarte asemănător cu software-ul de editare video YouTube. Cu toate acestea, în acest caz, veți edita videoclipul pe computer și apoi îl veți încărca pe YouTube. - Pe computerele MAC, analogul Movie Maker este iMovie. De asemenea, puteți încerca software-ul video profesionist, cum ar fi Adobe Premiere sau Final Cut Pro. Cu toate acestea, sunt scumpe.
- Dacă computerul dvs. rulează Windows, puteți găsi Windows Movie Maker în articolele din meniul Start. Transferați fișiere video de pe telefon sau cameră pe computer utilizând un cablu USB. Apoi lansați Movie Maker.
 2 Selectați un videoclip în Movie Maker. Acest lucru este destul de simplu de făcut, la fel ca în software-ul de editare video YouTube. De asemenea, puteți plasa videoclipuri pe cronologie.
2 Selectați un videoclip în Movie Maker. Acest lucru este destul de simplu de făcut, la fel ca în software-ul de editare video YouTube. De asemenea, puteți plasa videoclipuri pe cronologie. - Selectați „Captură de pe dispozitiv video” în panoul din stânga. Veți putea alege un titlu pentru videoclip și o locație pe computer în care doriți să stocați filmările. Când apare următorul ecran, selectați cea mai bună calitate de redare de pe computer.
- Alegeți dacă doriți să faceți o parte din videoclip sau totul. Depinde de filmările tale. Ar trebui să apară o fereastră pentru capturarea videoclipului. Bifați caseta „Creați clipuri după finalizarea expertului”. Utilizați comenzile pentru a avansa rapid sau pentru a derula înapoi videoclipul până la punctul pe care doriți să îl capturați. Faceți clic pe „Începeți capturarea”. După ce ați capturat filmările dorite, faceți clic pe „Opriți capturarea”, apoi pe „Finalizare”.
- Acest lucru vă va ajuta să vă împărțiți filmările în clipuri. Selectați câte clipuri doriți să utilizați și trageți-le și fixați-le pe cronologie.
 3 Editați clipul. Apoi, puteți edita videoclipul, îl puteți împărți în segmente mai mici sau puteți șterge unele fragmente dacă nu vă plac. De exemplu, un videoclip poate fi redundant sau de calitate slabă.
3 Editați clipul. Apoi, puteți edita videoclipul, îl puteți împărți în segmente mai mici sau puteți șterge unele fragmente dacă nu vă plac. De exemplu, un videoclip poate fi redundant sau de calitate slabă. - Selectați un videoclip. Faceți clic pe „Show storyboard” și faceți clic pe clip. Va apărea în playerul media. Când apăsați butonul de redare, veți vedea un buton mic în partea dreaptă jos a ecranului - acesta este butonul de editare.
- Faceți clic pe acest buton atunci când doriți să ștergeți o secțiune a clipului. Aceasta va împărți cronologia în două. Ștergeți fragmentul din mijloc de care nu aveți nevoie făcând clic dreapta pe el, apoi selectând elementul „Ștergeți” din meniul care apare.
 4 Adăugați efecte video. Uneori este necesar să îmbunătățiți calitatea unui videoclip - faceți-l mai luminos sau adăugați filtre și alte efecte speciale. Este suficient de ușor să faceți acest lucru în Movie Maker.
4 Adăugați efecte video. Uneori este necesar să îmbunătățiți calitatea unui videoclip - faceți-l mai luminos sau adăugați filtre și alte efecte speciale. Este suficient de ușor să faceți acest lucru în Movie Maker. - Pentru a îmbunătăți calitatea unui videoclip, selectați videoclipul dorit și faceți clic dreapta pe el. Din meniul care apare, selectați Efecte video. Veți avea multe opțiuni pentru a vă îmbunătăți clipul, cum ar fi scăderea sau creșterea luminozității, adăugarea de tonifiere și așa mai departe. Selectați efectul dorit și salvați rezultatul.
- Dacă doriți să micșorați sau să măriți volumul audio al videoclipului, pur și simplu selectați clipul și apoi faceți clic pe butonul audio din stânga. Măriți sau micșorați volumul audio și salvați.
- Pentru a adăuga credite (ale autorilor videoclipului), accesați intrarea de credite și faceți clic pe clip. Selectați instrumentele din meniul de sus și apoi accesați „Titluri și credite”. Alegeți unde ar trebui să apară creditele. În fereastra care apare, scrieți textul.
 5 Adăugați muzică. Pentru a adăuga muzică la videoclip, selectați vizualizarea cronologiei. Importați fișierele dvs. muzicale în Movie Maker - acestea vor apărea în partea de sus a ecranului.
5 Adăugați muzică. Pentru a adăuga muzică la videoclip, selectați vizualizarea cronologiei. Importați fișierele dvs. muzicale în Movie Maker - acestea vor apărea în partea de sus a ecranului. - Trageți fișierul muzical în secțiunea audio unde doriți să înceapă redarea în videoclipul dvs. Salva.
 6 Exportați fișierul video. Selectați fișierul și apoi salvați fișierul film din meniul de sus.Faceți clic pe „Start” și apoi încărcați-l pe You Tube.
6 Exportați fișierul video. Selectați fișierul și apoi salvați fișierul film din meniul de sus.Faceți clic pe „Start” și apoi încărcați-l pe You Tube.
sfaturi
- YouTube acceptă de obicei videoclipuri de până la 1080 x 720 și 1920 x 1080 pixeli (acest lucru corespunde unui raport de ecran de 16: 9), rezoluțiile mai mari înseamnă durate mai mari de descărcare. Există, de asemenea, o limită de 1 gigabyte în dimensiune și 15 minute în lungime (cu rare excepții pentru anumite grupuri de utilizatori). Majoritatea formatelor de fișiere video pot fi descărcate: WMV, AVI, MOV și MPG.
- Aflați editare video și îmbunătățiți-vă abilitățile video, învățați să utilizați scenarii și scripturi.