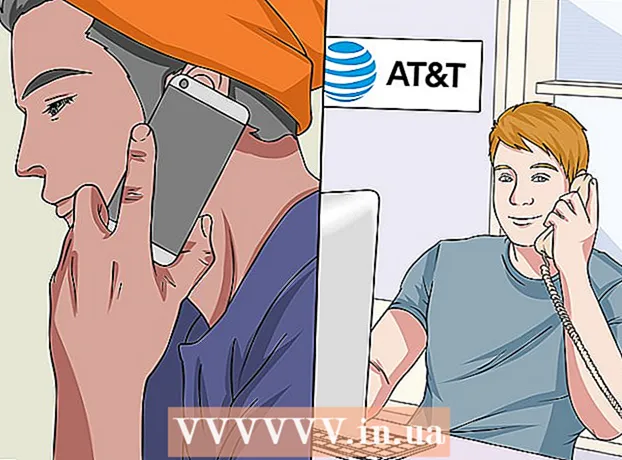Autor:
Clyde Lopez
Data Creației:
24 Iulie 2021
Data Actualizării:
1 Iulie 2024

Conţinut
- Pași
- Metoda 1 din 5: conectarea clipurilor video
- Metoda 2 din 5: decupați videoclipul
- Metoda 3 din 5: schimbarea formatului și dimensiunii fișierului
- Metoda 4 din 5: Adăugarea de filtre
- Metoda 5 din 5: previzualizați și salvați munca
Avidemux este un software de editare video gratuit și compatibil cu mai multe sisteme de operare (Microsoft Windows, Linux și Mac OS X). Suportă în mod nativ o mare varietate de codecuri, tipuri de fișiere și formate. Aceasta este o aplicație foarte valoroasă și funcțională, dar departe de a fi cea mai simplă și mai ușor de înțeles pentru utilizatorul mediu. Urmând acest ghid, vă veți familiariza cu câteva funcții de editare video de bază furnizate de Avidemux.
Pași
Metoda 1 din 5: conectarea clipurilor video
 1 Deschideți videoclipul original. Pentru a face acest lucru, faceți clic pe „Fișier” și apoi pe „Deschidere”. Selectați primul videoclip.
1 Deschideți videoclipul original. Pentru a face acest lucru, faceți clic pe „Fișier” și apoi pe „Deschidere”. Selectați primul videoclip. - Dacă trebuie să vă alăturați fișierelor video convertite, deschideți fișierul principal VOB și restul se vor alătura automat.Fișierul principal VOB arată de obicei astfel: VTS_01_1.vob.
 2 Adăugați un al doilea videoclip. Faceți clic pe „Fișier” și selectați „Adăugați”. Găsiți videoclipul pe care doriți să-l atașați la sfârșitul primului.
2 Adăugați un al doilea videoclip. Faceți clic pe „Fișier” și selectați „Adăugați”. Găsiți videoclipul pe care doriți să-l atașați la sfârșitul primului. - Raportul de aspect și rata de cadre ale celui de-al doilea fișier trebuie să fie aceleași cu primul.
 3 Adăugați mai multe videoclipuri. Puteți continua atașarea videoclipului la sfârșitul fișierului în același mod.
3 Adăugați mai multe videoclipuri. Puteți continua atașarea videoclipului la sfârșitul fișierului în același mod.
Metoda 2 din 5: decupați videoclipul
 1 Setați punctul de plecare. Utilizați bara de navigare din partea de jos a videoclipului pentru a găsi începutul secțiunii pe care doriți să o ștergeți. Apăsați fie butonul „A” din meniul de redare, fie tasta „[” pentru a seta punctul de pornire.
1 Setați punctul de plecare. Utilizați bara de navigare din partea de jos a videoclipului pentru a găsi începutul secțiunii pe care doriți să o ștergeți. Apăsați fie butonul „A” din meniul de redare, fie tasta „[” pentru a seta punctul de pornire.  2 Setați punctul final. Derulați în jos pe bara de navigare și găsiți sfârșitul secțiunii pe care doriți să o ștergeți. Apăsați fie butonul „B” din meniul de redare, fie tasta „]” pentru a seta punctul final. De îndată ce faceți acest lucru, va fi evidențiată partea din videoclip pe care ați ales să o ștergeți.
2 Setați punctul final. Derulați în jos pe bara de navigare și găsiți sfârșitul secțiunii pe care doriți să o ștergeți. Apăsați fie butonul „B” din meniul de redare, fie tasta „]” pentru a seta punctul final. De îndată ce faceți acest lucru, va fi evidențiată partea din videoclip pe care ați ales să o ștergeți.  3 Ștergeți pasajul. Dacă o parte a videoclipului este selectată corect, apăsați tasta Ștergere / Ștergere pentru ao șterge. Dacă doriți să tăiați această parte, astfel încât să o puteți lipi în altă parte, alegeți „Tăiați” din meniul „Editați” sau apăsați comanda rapidă de la tastatură Ctrl + X.
3 Ștergeți pasajul. Dacă o parte a videoclipului este selectată corect, apăsați tasta Ștergere / Ștergere pentru ao șterge. Dacă doriți să tăiați această parte, astfel încât să o puteți lipi în altă parte, alegeți „Tăiați” din meniul „Editați” sau apăsați comanda rapidă de la tastatură Ctrl + X.
Metoda 3 din 5: schimbarea formatului și dimensiunii fișierului
 1 Selectați formatul în avans. Dacă doriți ca videoclipul dvs. să fie compatibil cu un anumit dispozitiv, pur și simplu selectați-l pe cel dorit din meniul Auto. Toate setările vor fi modificate automat. Dacă dispozitivul dvs. nu este listat sau dacă doriți să configurați alte setări, urmați pașii de mai jos.
1 Selectați formatul în avans. Dacă doriți ca videoclipul dvs. să fie compatibil cu un anumit dispozitiv, pur și simplu selectați-l pe cel dorit din meniul Auto. Toate setările vor fi modificate automat. Dacă dispozitivul dvs. nu este listat sau dacă doriți să configurați alte setări, urmați pașii de mai jos.  2 Selectați codecul video dorit. În secțiunea „Ieșire video” din partea stângă, selectați codecul dorit din lista furnizată. Mpeg4 (x264) este unul dintre cele mai comune formate și este compatibil cu majoritatea playerelor media.
2 Selectați codecul video dorit. În secțiunea „Ieșire video” din partea stângă, selectați codecul dorit din lista furnizată. Mpeg4 (x264) este unul dintre cele mai comune formate și este compatibil cu majoritatea playerelor media. - Selectarea unei copii va păstra formatul existent.
 3 Selectați codecul audio dorit. În secțiunea Ieșire audio de sub secțiunea Ieșire video, selectați codecul audio preferat. Cele mai populare codecuri sunt AC3 și AAC.
3 Selectați codecul audio dorit. În secțiunea Ieșire audio de sub secțiunea Ieșire video, selectați codecul audio preferat. Cele mai populare codecuri sunt AC3 și AAC.  4 Selectați formatul dorit. În secțiunea Format ieșire, selectați un format de fișier din meniul derulant. MP4 va fi redat pe majoritatea dispozitivelor, în timp ce MKV este preferat pentru utilizarea pe un computer personal.
4 Selectați formatul dorit. În secțiunea Format ieșire, selectați un format de fișier din meniul derulant. MP4 va fi redat pe majoritatea dispozitivelor, în timp ce MKV este preferat pentru utilizarea pe un computer personal.  5 Redimensionați fișierul video. Faceți clic pe pictograma „Calculator” din rândul de sus pentru a regla dimensiunea finală a fișierului. Introduceți dimensiunea de fișier dorită în câmpul Dimensiune personalizată. Rata de biți a fișierului video se va modifica automat pentru a se potrivi cu dimensiunea selectată.
5 Redimensionați fișierul video. Faceți clic pe pictograma „Calculator” din rândul de sus pentru a regla dimensiunea finală a fișierului. Introduceți dimensiunea de fișier dorită în câmpul Dimensiune personalizată. Rata de biți a fișierului video se va modifica automat pentru a se potrivi cu dimensiunea selectată. - Fișierele video mai mici vor avea o calitate video mai mică decât fișierele mai mari.
Metoda 4 din 5: Adăugarea de filtre
 1 Faceți clic pe butonul Filtre din secțiunea Video Output. Aici puteți alege dintr-o varietate de filtre pentru a schimba aspectul vizual al videoclipului dvs. Cele mai populare filtre sunt descrise mai jos.
1 Faceți clic pe butonul Filtre din secțiunea Video Output. Aici puteți alege dintr-o varietate de filtre pentru a schimba aspectul vizual al videoclipului dvs. Cele mai populare filtre sunt descrise mai jos.  2 Modifică-ți videoclipul. Categoria de filtrare „Transformare” vă permite să personalizați opțiunile de afișare video. Cu ajutorul lor, puteți adăuga un cadru, o siglă și multe altele.
2 Modifică-ți videoclipul. Categoria de filtrare „Transformare” vă permite să personalizați opțiunile de afișare video. Cu ajutorul lor, puteți adăuga un cadru, o siglă și multe altele. - Pentru a redimensiona videoclipul, utilizați filtrul „swsResize” pentru a regla manual rezoluția. Puteți să-l modificați folosind procente sau pixeli.
- Filtrul Decupare vă permite să decupați marginile videoclipului. Dublu clic determină cât de mult doriți să decupați din fiecare margine.
- Îmbunătățiți și estompați imaginea cu filtrul „Fade”. Dublu clic setează ora de începere pentru editarea video.
 3 Reglați culorile. Schimbați saturația, nuanța și multe altele cu categoria Filtru culori. Utilizând mai multe filtre simultan, puteți obține propria schemă de culori unică.
3 Reglați culorile. Schimbați saturația, nuanța și multe altele cu categoria Filtru culori. Utilizând mai multe filtre simultan, puteți obține propria schemă de culori unică.  4 Adăugați subtitrări. Dacă aveți un fișier de subtitrare pentru videoclipul dvs., îl puteți adăuga folosind filtrul „SSA” din categoria „Subtitrare” și apoi specificați unde vor apărea pe ecran.
4 Adăugați subtitrări. Dacă aveți un fișier de subtitrare pentru videoclipul dvs., îl puteți adăuga folosind filtrul „SSA” din categoria „Subtitrare” și apoi specificați unde vor apărea pe ecran.  5 Deblocați filtre noi. De asemenea, puteți adăuga filtre personalizate dezvoltate de membrii comunității Avidemux. Trebuie doar să accesați site-ul web al programului, să îl selectați și să îl descărcați pe cel corespunzător. După descărcarea filtrului, faceți clic pe butonul „Încărcați filtrele” pentru a-l adăuga în listă.
5 Deblocați filtre noi. De asemenea, puteți adăuga filtre personalizate dezvoltate de membrii comunității Avidemux. Trebuie doar să accesați site-ul web al programului, să îl selectați și să îl descărcați pe cel corespunzător. După descărcarea filtrului, faceți clic pe butonul „Încărcați filtrele” pentru a-l adăuga în listă.
Metoda 5 din 5: previzualizați și salvați munca
 1 Treceți la modul „Ieșire”. În rândul de sus al pictogramelor, faceți clic pe butonul „Ieșire”, care are o săgeată îndreptată spre dreapta.Aceasta va afișa versiunea finală a videoclipului și veți putea vedea orice modificare a parametrilor video și a filtrelor utilizate.
1 Treceți la modul „Ieșire”. În rândul de sus al pictogramelor, faceți clic pe butonul „Ieșire”, care are o săgeată îndreptată spre dreapta.Aceasta va afișa versiunea finală a videoclipului și veți putea vedea orice modificare a parametrilor video și a filtrelor utilizate. - Faceți clic pe butonul „Redare” din partea de jos a ecranului pentru a vizualiza versiunea finală a videoclipului.
 2 Faceți clic pe „Salvați”. Puteți salva videoclipul din meniul fișierului sau puteți face clic pe pictograma de salvare din rândul de sus. Denumiți fișierul și alegeți o locație de salvare.
2 Faceți clic pe „Salvați”. Puteți salva videoclipul din meniul fișierului sau puteți face clic pe pictograma de salvare din rândul de sus. Denumiți fișierul și alegeți o locație de salvare.  3 Așteptați finalizarea codării. După ce ați făcut clic pe „Salvare”, Avidemux începe să codeze videoclipul în funcție de setările pe care le-ați selectat. În funcție de dimensiunea instalațiilor, durata acestui proces poate varia semnificativ. Când procesul este finalizat, deschideți videoclipul terminat în media player și vedeți rezultatul muncii dvs.
3 Așteptați finalizarea codării. După ce ați făcut clic pe „Salvare”, Avidemux începe să codeze videoclipul în funcție de setările pe care le-ați selectat. În funcție de dimensiunea instalațiilor, durata acestui proces poate varia semnificativ. Când procesul este finalizat, deschideți videoclipul terminat în media player și vedeți rezultatul muncii dvs.