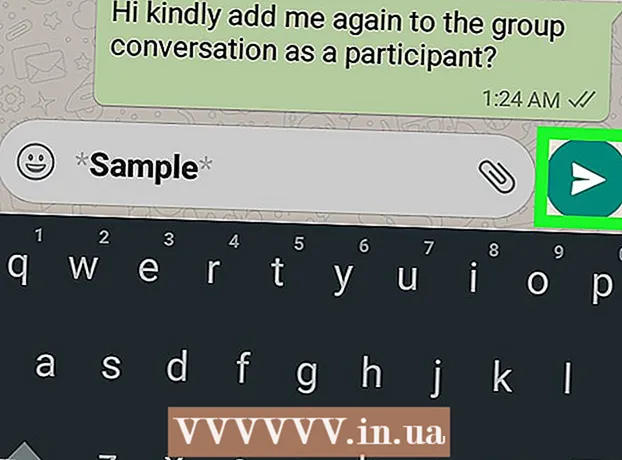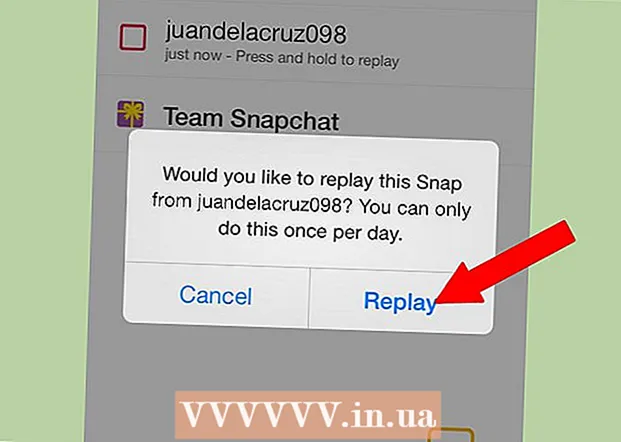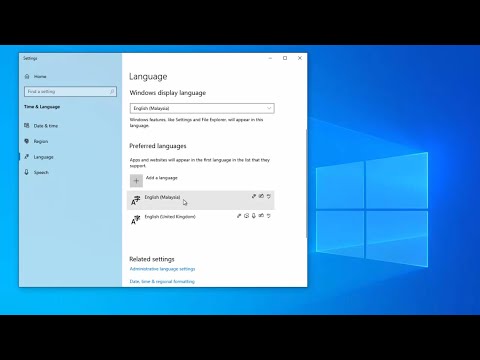
Conţinut
- Pași
- Metoda 1 din 5: pe Windows
- Metoda 2 din 5: pe Mac OS X
- Metoda 3 din 5: Cum se resetează setările de limbă în Windows
- Metoda 4 din 5: Cum să resetați preferințele de limbă în Mac OS X
- Metoda 5 din 5: Cum să resetați setările tastaturii wireless Apple
- sfaturi
- Avertizări
Acest articol vă va arăta cum să resetați preferințele tastaturii pe un computer Windows și Mac OS X. Pentru a face acest lucru, puteți restabili preferințele tastaturii la setările lor implicite. De asemenea, puteți modifica setarea limbii dacă tastatura nu are anumite caractere.
Pași
Metoda 1 din 5: pe Windows
Deschideți meniul Start și tastați în bara de căutare manager de dispozitiv... Aceasta va căuta Manager dispozitive, pe care îl puteți utiliza pentru a reseta accesoriile computerului.
- 1
- Dacă tastatura nu vă permite să introduceți un nume de program, derulați în jos, faceți clic pe folderul Windows, faceți clic pe Panou de control, deschideți meniul Vizualizare și selectați Pictograme mari (în loc de Categorie), apoi faceți clic pe Manager dispozitive.
 2 Faceți clic pe „Manager dispozitive”
2 Faceți clic pe „Manager dispozitive”  . Se află în partea de sus a meniului Start.
. Se află în partea de sus a meniului Start.  3 Derulați în jos și extindeți secțiunea Tastatură. Pentru a face acest lucru, faceți clic pe pictogramă
3 Derulați în jos și extindeți secțiunea Tastatură. Pentru a face acest lucru, faceți clic pe pictogramă  în stânga tastaturii.Se deschide o listă de tastaturi conectate la computer.
în stânga tastaturii.Se deschide o listă de tastaturi conectate la computer.  4 Selectați tastatura pe care doriți să o resetați. Pentru a face acest lucru, faceți clic pe numele tastaturii.
4 Selectați tastatura pe care doriți să o resetați. Pentru a face acest lucru, faceți clic pe numele tastaturii. - Aici puteți evidenția și tastatura wireless.
 5 Faceți clic pe pictograma „Ștergeți”. Arată ca un X roșu în partea de sus a ferestrei.
5 Faceți clic pe pictograma „Ștergeți”. Arată ca un X roșu în partea de sus a ferestrei.  6 Click pe dacând vi se solicită. Tastatura este eliminată din Device Manager.
6 Click pe dacând vi se solicită. Tastatura este eliminată din Device Manager.  7 Faceți clic pe Actualizare configurație hardware. Este o pictogramă în formă de monitor în partea dreaptă sus a ferestrei Manager dispozitive. Tastatura va reapărea în Device Manager.
7 Faceți clic pe Actualizare configurație hardware. Este o pictogramă în formă de monitor în partea dreaptă sus a ferestrei Manager dispozitive. Tastatura va reapărea în Device Manager.  8 Evidențiați din nou tastatura. Pentru a face acest lucru, faceți clic pe numele tastaturii.
8 Evidențiați din nou tastatura. Pentru a face acest lucru, faceți clic pe numele tastaturii.  9 Faceți clic pe Actualizare drivere. Această pictogramă dreptunghiulară cu o săgeată orientată în sus se află în partea de sus a ferestrei.
9 Faceți clic pe Actualizare drivere. Această pictogramă dreptunghiulară cu o săgeată orientată în sus se află în partea de sus a ferestrei.  10 Click pe Căutați automat drivere actualizate. Aceasta este prima opțiune din fereastra pop-up. Windows va începe să caute noi drivere de tastatură.
10 Click pe Căutați automat drivere actualizate. Aceasta este prima opțiune din fereastra pop-up. Windows va începe să caute noi drivere de tastatură.  11 Instalați drivere noi. Dacă sunt disponibile drivere noi pentru tastatură, acestea vor fi instalate automat.
11 Instalați drivere noi. Dacă sunt disponibile drivere noi pentru tastatură, acestea vor fi instalate automat. - Dacă nu există drivere noi, faceți clic pe Închidere în colțul din dreapta jos al ferestrei când vi se solicită.
 12 Reporniți computerul. Deschideți meniul Start, faceți clic pe pictogramă
12 Reporniți computerul. Deschideți meniul Start, faceți clic pe pictogramă  , apoi faceți clic pe Repornire. La repornirea computerului, setările tastaturii vor fi resetate.
, apoi faceți clic pe Repornire. La repornirea computerului, setările tastaturii vor fi resetate.
Metoda 2 din 5: pe Mac OS X
 1 Deschideți meniul Apple
1 Deschideți meniul Apple  . Faceți clic pe sigla Apple din colțul din stânga sus al ecranului. Se va deschide un meniu derulant.
. Faceți clic pe sigla Apple din colțul din stânga sus al ecranului. Se va deschide un meniu derulant.  2 Click pe Setarile sistemului. Este aproape de partea de sus a meniului derulant.
2 Click pe Setarile sistemului. Este aproape de partea de sus a meniului derulant.  3 Click pe Tastatură. Această pictogramă în formă de tastatură se află în partea de jos a ferestrei Preferințe sistem.
3 Click pe Tastatură. Această pictogramă în formă de tastatură se află în partea de jos a ferestrei Preferințe sistem.  4 Faceți clic pe fila Tastatură. Este în colțul din stânga sus al ferestrei.
4 Faceți clic pe fila Tastatură. Este în colțul din stânga sus al ferestrei.  5 Click pe Taste modificatoare. Se află în partea din dreapta jos a ferestrei.
5 Click pe Taste modificatoare. Se află în partea din dreapta jos a ferestrei.  6 Click pe Setări implicite > Bine. Se află în colțul din stânga jos al ferestrei. Toate setările tastelor modificatoare (de exemplu, tastele ⌘ Comandă).
6 Click pe Setări implicite > Bine. Se află în colțul din stânga jos al ferestrei. Toate setările tastelor modificatoare (de exemplu, tastele ⌘ Comandă).  7 Accesați fila Text. Este în partea de sus a ferestrei.
7 Accesați fila Text. Este în partea de sus a ferestrei.  8 Selectați comanda rapidă de la tastatură pe care doriți să o eliminați. Faceți clic pe comanda rapidă de la tastatură din partea stângă a ferestrei.
8 Selectați comanda rapidă de la tastatură pe care doriți să o eliminați. Faceți clic pe comanda rapidă de la tastatură din partea stângă a ferestrei.
Click pe -. Acest buton se află sub lista de comenzi rapide de la tastatură. Combinația selectată va fi ștearsă.
Pe o notă: faceți acest lucru pentru fiecare comandă rapidă de la tastatură pe care doriți să o eliminați.
 1 Faceți clic pe fila Comenzi rapide de la tastatură. Este în partea de sus a ferestrei.
1 Faceți clic pe fila Comenzi rapide de la tastatură. Este în partea de sus a ferestrei.  2 Click pe Setări implicite. Se află în colțul din dreapta jos al ferestrei. Comenzile rapide de la tastatură text implicite vor fi restaurate.
2 Click pe Setări implicite. Se află în colțul din dreapta jos al ferestrei. Comenzile rapide de la tastatură text implicite vor fi restaurate.  3 Reporniți computerul. Deschideți meniul Apple, faceți clic pe Repornire, apoi faceți clic pe Repornire când vi se solicită. Când computerul repornește, tastatura ar trebui să funcționeze bine.
3 Reporniți computerul. Deschideți meniul Apple, faceți clic pe Repornire, apoi faceți clic pe Repornire când vi se solicită. Când computerul repornește, tastatura ar trebui să funcționeze bine.
Metoda 3 din 5: Cum se resetează setările de limbă în Windows
 1 Deschideți meniul Start
1 Deschideți meniul Start  . Faceți clic pe sigla Windows din colțul din stânga jos al ecranului.
. Faceți clic pe sigla Windows din colțul din stânga jos al ecranului.  2 Faceți clic pe „Opțiuni”
2 Faceți clic pe „Opțiuni”  . Faceți clic pe pictograma în formă de roată din partea stângă jos a meniului Start.
. Faceți clic pe pictograma în formă de roată din partea stângă jos a meniului Start.  3 Click pe Timpul și limbajul. Este o pictogramă în formă de ceas în mijlocul ecranului.
3 Click pe Timpul și limbajul. Este o pictogramă în formă de ceas în mijlocul ecranului.  4 Accesați fila Regiune si limba. Se află în partea stângă a paginii.
4 Accesați fila Regiune si limba. Se află în partea stângă a paginii.  5 Alege limba. Selectați limba pe care doriți să o eliminați.
5 Alege limba. Selectați limba pe care doriți să o eliminați.  6 Ștergeți limba. Faceți clic pe Eliminare sub limba evidențiată.
6 Ștergeți limba. Faceți clic pe Eliminare sub limba evidențiată.  7 Schimbați limba implicită. Selectați limba implicită și apoi faceți clic pe Setare ca implicit.
7 Schimbați limba implicită. Selectați limba implicită și apoi faceți clic pe Setare ca implicit.
Metoda 4 din 5: Cum să resetați preferințele de limbă în Mac OS X
 1 Deschideți meniul Apple
1 Deschideți meniul Apple  . Faceți clic pe sigla Apple din colțul din stânga sus al ecranului. Se va deschide un meniu derulant.
. Faceți clic pe sigla Apple din colțul din stânga sus al ecranului. Se va deschide un meniu derulant.  2 Click pe Setarile sistemului. Se află în meniul derulant.
2 Click pe Setarile sistemului. Se află în meniul derulant.  3 Click pe Limba și regiunea. Veți găsi această opțiune în partea de sus a ferestrei Preferințe sistem.
3 Click pe Limba și regiunea. Veți găsi această opțiune în partea de sus a ferestrei Preferințe sistem.  4 Selectați limba pe care doriți să o eliminați. Faceți acest lucru în panoul din stânga al ferestrei.
4 Selectați limba pe care doriți să o eliminați. Faceți acest lucru în panoul din stânga al ferestrei.  5 Click pe -. Acest buton este situat sub lista de limbi. Limba evidențiată va fi ștearsă.
5 Click pe -. Acest buton este situat sub lista de limbi. Limba evidențiată va fi ștearsă. - Prima limbă din listă este limba implicită. Pentru a schimba această limbă, trageți o altă limbă pe prima linie a listei.
Metoda 5 din 5: Cum să resetați setările tastaturii wireless Apple
 1 Opriți tastatura. Pe tastatură, țineți apăsat butonul de alimentare cel puțin trei secunde.
1 Opriți tastatura. Pe tastatură, țineți apăsat butonul de alimentare cel puțin trei secunde.  2 Deschideți meniul Apple
2 Deschideți meniul Apple  . Faceți clic pe sigla Apple din colțul din stânga sus al ecranului. Se va deschide un meniu derulant.
. Faceți clic pe sigla Apple din colțul din stânga sus al ecranului. Se va deschide un meniu derulant.  3 Click pe Setarile sistemului. Este aproape de partea de sus a meniului derulant.
3 Click pe Setarile sistemului. Este aproape de partea de sus a meniului derulant.  4 Click pe Bluetooth. Această pictogramă
4 Click pe Bluetooth. Această pictogramă  situat în mijlocul ferestrei Preferințe sistem.
situat în mijlocul ferestrei Preferințe sistem. - Dacă Bluetooth este dezactivat, faceți clic pe Activare Bluetooth din partea stângă a ferestrei.
 5 Țineți apăsat butonul de pornire de pe tastatură. Nu eliberați butonul când tastatura pornește.
5 Țineți apăsat butonul de pornire de pe tastatură. Nu eliberați butonul când tastatura pornește.  6 Selectați o tastatură. Ținând apăsat butonul de pornire, faceți clic pe numele tastaturii din meniul Bluetooth.
6 Selectați o tastatură. Ținând apăsat butonul de pornire, faceți clic pe numele tastaturii din meniul Bluetooth.
Eliberați butonul de pornire când vi se solicită un cod. Eliberați butonul de pornire imediat ce sistemul vă solicită să introduceți codul de asociere a dispozitivului.
Pe o notă: Dacă nu este necesar să introduceți un cod de asociere și tastatura este conectată automat la computer, eliberați butonul de alimentare și săriți pasul următor.
 1 Introduceți codul de împerechere. Introduceți codul tastaturii, apoi apăsați ⏎ Reveniți... Tastatura se va conecta la computer.
1 Introduceți codul de împerechere. Introduceți codul tastaturii, apoi apăsați ⏎ Reveniți... Tastatura se va conecta la computer.
sfaturi
- Dacă tastatura funcționează cu baterii, utilizați bateriile recomandate de producătorul tastaturii.
Avertizări
- Dacă vă resetați preferințele de tastatură, puteți remedia problemele de tastatură, dar puteți pierde și toate preferințele personalizate de tastatură.