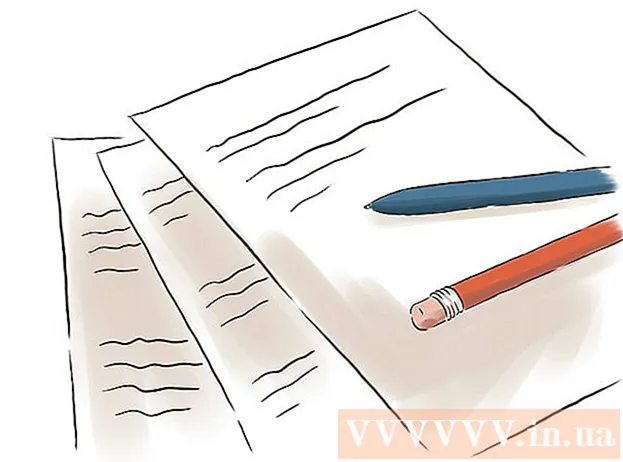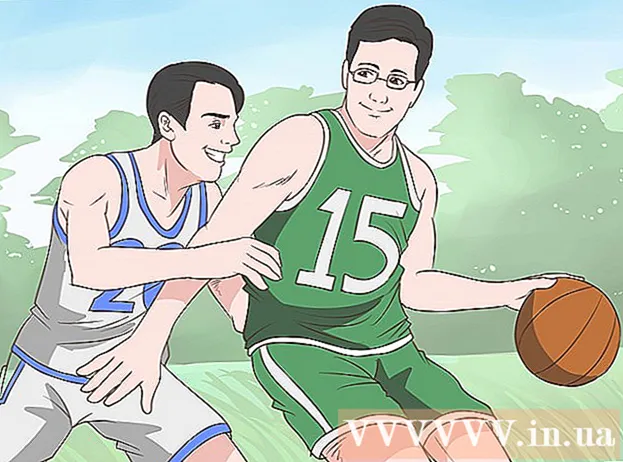Autor:
Gregory Harris
Data Creației:
11 Aprilie 2021
Data Actualizării:
1 Iulie 2024
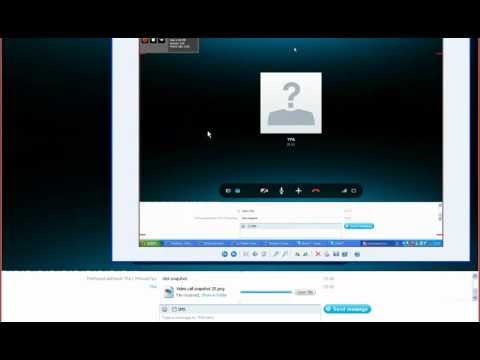
Conţinut
- Pași
- Metoda 1 din 4: Cum să faci o fotografie unui prieten
- Metoda 2 din 4: Cum să faci o fotografie de profil pe iPhone
- Metoda 3 din 4: Cum să faci o fotografie de profil pe Android
- Metoda 4 din 4: Cum să faceți o fotografie de profil pe un PC sau Mac
În acest articol, vă vom arăta cum să fotografiați un prieten pe Skype. De asemenea, veți afla cum să adăugați o nouă fotografie de profil. Din păcate, nu puteți face și trimite fotografii cu dvs. în program.
Pași
Metoda 1 din 4: Cum să faci o fotografie unui prieten
 1 Lansați Skype pe computer. Găsiți pictograma sub forma unui „S” alb pe un fundal albastru. De obicei, îl puteți găsi pe desktop, în bara de activități sau în meniul de pornire. Deși este posibil din punct de vedere tehnic să faceți o captură de ecran pe un dispozitiv mobil, nu există o funcție foto încorporată pentru aplicația Skype pentru iPhone, Android sau alte dispozitive mobile.
1 Lansați Skype pe computer. Găsiți pictograma sub forma unui „S” alb pe un fundal albastru. De obicei, îl puteți găsi pe desktop, în bara de activități sau în meniul de pornire. Deși este posibil din punct de vedere tehnic să faceți o captură de ecran pe un dispozitiv mobil, nu există o funcție foto încorporată pentru aplicația Skype pentru iPhone, Android sau alte dispozitive mobile. - Dacă nu sunteți deja conectat la contul dvs. Skype, introduceți adresa de e-mail Microsoft (sau numele de utilizator Skype) și parola.
 2 Faceți clic pe numele contactului. Numele se află în fila Contacte din partea stângă a ferestrei Skype.
2 Faceți clic pe numele contactului. Numele se află în fila Contacte din partea stângă a ferestrei Skype. - Contactul trebuie să fie online și să utilizeze o cameră web.
 3 Faceți clic pe pictograma apel video. Pictograma camerei video se află în colțul din dreapta sus al ferestrei Skype.
3 Faceți clic pe pictograma apel video. Pictograma camerei video se află în colțul din dreapta sus al ferestrei Skype.  4 Așteptați conexiunea. Continuați cu pașii următori când contactul răspunde la apel și pornește camera web.
4 Așteptați conexiunea. Continuați cu pașii următori când contactul răspunde la apel și pornește camera web.  5 Faceți clic pe butonul +. Se află în partea de jos a ecranului de apel în dreapta pictogramei microfonului.
5 Faceți clic pe butonul +. Se află în partea de jos a ecranului de apel în dreapta pictogramei microfonului. - Uneori trebuie să faceți clic oriunde pe ecran pentru ca bara de instrumente să apară.
 6 Faceți clic pe Faceți instantaneu. Acesta este elementul de sus al meniului popup. Funcția vă permite să faceți o fotografie a persoanei către care se îndreaptă camera interlocutorului.
6 Faceți clic pe Faceți instantaneu. Acesta este elementul de sus al meniului popup. Funcția vă permite să faceți o fotografie a persoanei către care se îndreaptă camera interlocutorului.  7 Faceți clic pe Distribuiți. Acesta este elementul de jos al ferestrei popup. Există două elemente din meniul drop-down disponibile Imparte asta:
7 Faceți clic pe Distribuiți. Acesta este elementul de jos al ferestrei popup. Există două elemente din meniul drop-down disponibile Imparte asta: - Trimiteți [nume] - trimiterea unei fotografii direct destinatarului într-o casetă de dialog.
- Trimite... - posibilitatea de a selecta contactul căruia doriți să îi trimiteți o fotografie.
- De asemenea, puteți face clic A găsipentru a selecta o fotografie din memoria computerului.
 8 Dacă doriți, trimiteți fotografia destinatarului. Clic Trimiteți [nume]pentru a trimite fotografia contactului dvs.
8 Dacă doriți, trimiteți fotografia destinatarului. Clic Trimiteți [nume]pentru a trimite fotografia contactului dvs.
Metoda 2 din 4: Cum să faci o fotografie de profil pe iPhone
 1 Porniți Skype. Găsiți pictograma sub forma unui „S” alb pe un fundal albastru. Acesta este situat pe unul dintre desktop-uri sau în camera de control
1 Porniți Skype. Găsiți pictograma sub forma unui „S” alb pe un fundal albastru. Acesta este situat pe unul dintre desktop-uri sau în camera de control - Dacă nu sunteți deja conectat la contul dvs. Skype, introduceți adresa de e-mail Microsoft (sau numele de utilizator Skype) și parola.
 2 Faceți clic pe Profil. Acest element este situat în colțul din dreapta jos al ecranului.
2 Faceți clic pe Profil. Acest element este situat în colțul din dreapta jos al ecranului.  3 Faceți clic pe fotografia de profil curentă. Fotografia este în partea de sus a ecranului. Dacă nu ați instalat încă o fotografie de profil, faceți clic pe silueta unei persoane.
3 Faceți clic pe fotografia de profil curentă. Fotografia este în partea de sus a ecranului. Dacă nu ați instalat încă o fotografie de profil, faceți clic pe silueta unei persoane.  4 Faceți clic pe Faceți instantaneu. Este elementul de sus din meniul pop-up din partea de jos a ecranului. Aceasta va deschide camera dispozitivului.
4 Faceți clic pe Faceți instantaneu. Este elementul de sus din meniul pop-up din partea de jos a ecranului. Aceasta va deschide camera dispozitivului. - Dacă nu ați partajat deja camera iPhone cu Skype, atingeți opțiunea corespunzătoare.
 5 Faceți clic pe butonul „Faceți fotografie”. Butonul rotund alb se află în partea de jos a ecranului camerei. Fa o fotografie.
5 Faceți clic pe butonul „Faceți fotografie”. Butonul rotund alb se află în partea de jos a ecranului camerei. Fa o fotografie. - De asemenea, puteți atinge pictograma în formă de cameră din colțul din dreapta jos al ecranului pentru a comuta la camera frontală.
 6 Faceți clic pe Utilizați fotografia. Butonul este situat în colțul din dreapta jos al ecranului. Fotografia va fi acum setată ca fotografie de profil Skype.
6 Faceți clic pe Utilizați fotografia. Butonul este situat în colțul din dreapta jos al ecranului. Fotografia va fi acum setată ca fotografie de profil Skype. - De asemenea, puteți face clic Anulare și faceți o altă fotografie sau selectați o anumită zonă a fotografiei.
Metoda 3 din 4: Cum să faci o fotografie de profil pe Android
 1 Porniți Skype. Găsiți pictograma sub forma unui „S” alb pe un fundal albastru. De regulă, se află pe unul dintre desktop-uri sau în panoul de aplicații.
1 Porniți Skype. Găsiți pictograma sub forma unui „S” alb pe un fundal albastru. De regulă, se află pe unul dintre desktop-uri sau în panoul de aplicații. - Dacă nu sunteți deja conectat la contul dvs. Skype, introduceți adresa de e-mail Microsoft (sau numele de utilizator Skype) și parola.
 2 Împingeți ☰. Butonul se află în colțul din stânga sus al ecranului.
2 Împingeți ☰. Butonul se află în colțul din stânga sus al ecranului.  3 Faceți clic pe fotografia de profil. Fotografia este în partea de sus a meniului din colțul din stânga sus al ecranului.
3 Faceți clic pe fotografia de profil. Fotografia este în partea de sus a meniului din colțul din stânga sus al ecranului. - Dacă nu ați instalat încă o fotografie de profil, faceți clic pe silueta unei persoane.
 4 Faceți clic pe Faceți instantaneu. Acest element se află în mijlocul noului meniu.
4 Faceți clic pe Faceți instantaneu. Acest element se află în mijlocul noului meniu.  5 Faceți clic pe butonul „Faceți fotografie”. Butonul rotund albastru este în partea de jos (telefon) sau dreapta (tabletă) a ecranului.
5 Faceți clic pe butonul „Faceți fotografie”. Butonul rotund albastru este în partea de jos (telefon) sau dreapta (tabletă) a ecranului.  6 Faceți clic pe bifa. Acesta este situat în partea de jos sau dreapta a ecranului. Fotografia va fi setată ca fotografie de profil Skype.
6 Faceți clic pe bifa. Acesta este situat în partea de jos sau dreapta a ecranului. Fotografia va fi setată ca fotografie de profil Skype. - De asemenea, puteți face clic Xpentru a șterge fotografia și a face o altă fotografie.
Metoda 4 din 4: Cum să faceți o fotografie de profil pe un PC sau Mac
 1 Skype deschis. Găsiți pictograma sub forma unui „S” alb pe un fundal albastru. Este pe desktop sau în doc.
1 Skype deschis. Găsiți pictograma sub forma unui „S” alb pe un fundal albastru. Este pe desktop sau în doc. - Dacă nu sunteți deja conectat la contul dvs. Skype, introduceți adresa de e-mail Microsoft (sau numele de utilizator Skype) și parola.
 2 Faceți clic pe numele dvs. Se află în colțul din stânga sus al ferestrei Skype.
2 Faceți clic pe numele dvs. Se află în colțul din stânga sus al ferestrei Skype.  3 Faceți clic pe Schimbați imaginea. Butonul este situat sub imaginea de profil sau silueta unei persoane.
3 Faceți clic pe Schimbați imaginea. Butonul este situat sub imaginea de profil sau silueta unei persoane.  4 Faceți clic pe Faceți instantaneu. Butonul se află în colțul din dreapta jos al ferestrei pop-up. Aceasta va face o fotografie a unei persoane sau a unui spațiu din fața camerei.
4 Faceți clic pe Faceți instantaneu. Butonul se află în colțul din dreapta jos al ferestrei pop-up. Aceasta va face o fotografie a unei persoane sau a unui spațiu din fața camerei.  5 Faceți clic pe Utilizați instantaneu. Butonul se află în colțul din dreapta jos al ferestrei. Instantaneul va fi setat ca imagine de profil Skype.
5 Faceți clic pe Utilizați instantaneu. Butonul se află în colțul din dreapta jos al ferestrei. Instantaneul va fi setat ca imagine de profil Skype. - De asemenea, puteți face clic Încearcă din nou și faceți o fotografie nouă.