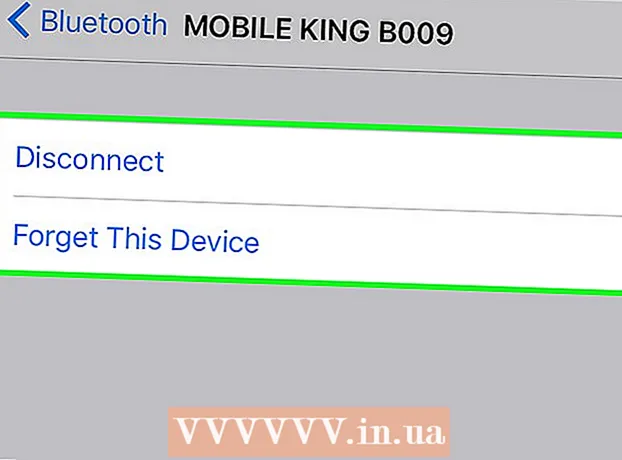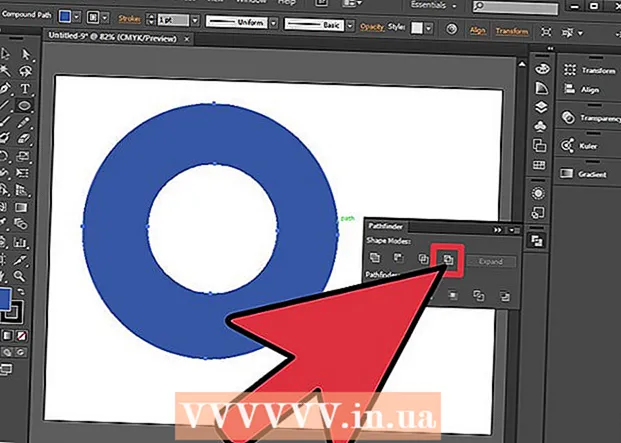Autor:
Ellen Moore
Data Creației:
20 Ianuarie 2021
Data Actualizării:
29 Iunie 2024

Conţinut
- Pași
- Partea 1 din 5: Configurarea mediului dvs. de dezvoltare
- Partea 2 din 5: Planificarea aplicației
- Partea 3 din 5: Crearea unei aplicații
- Partea 4 din 5: Testarea aplicației
- Partea 5 din 5: Publicarea cererii dvs.
- sfaturi
- Avertizări
Piața aplicațiilor se mișcă și se schimbă constant. Au apărut deja atât de multe povești de succes, încât toată lumea știe despre ele. Crezi că ai o idee grozavă pentru o aplicație pentru iPhone? Poate fi mai ușor de creat decât crezi. Deși va trebui să învățați cum să codificați, cea mai mare parte a interfeței poate fi realizată grafic. Este nevoie de timp, studiu și răbdare pentru a crea o aplicație, dar poate puteți crea următorul joc Flappy Bird! Treceți la pasul 1 pentru a începe.
Pași
Partea 1 din 5: Configurarea mediului dvs. de dezvoltare
 1 Descărcați și instalați Xcode. Xcode este mediul de dezvoltare în care sunt construite toate aplicațiile iPhone. Xcode este disponibil gratuit de la Apple, dar este necesară instalarea OS X versiunea 10.8 sau ulterioară. Nu există o modalitate oficială de a rula Xcode pe Windows sau Linux. Aceasta înseamnă că, dacă doriți să dezvoltați o aplicație pe iPhone, dar nu aveți un Mac, atunci trebuie să o cumpărați mai întâi.
1 Descărcați și instalați Xcode. Xcode este mediul de dezvoltare în care sunt construite toate aplicațiile iPhone. Xcode este disponibil gratuit de la Apple, dar este necesară instalarea OS X versiunea 10.8 sau ulterioară. Nu există o modalitate oficială de a rula Xcode pe Windows sau Linux. Aceasta înseamnă că, dacă doriți să dezvoltați o aplicație pe iPhone, dar nu aveți un Mac, atunci trebuie să o cumpărați mai întâi. - Pentru a dezvolta aplicații pentru iOS 8, aveți nevoie de Xcode 6.0.1 și SDK pentru iOS 8. Ambele pot fi obținute de la Apple. SDK-ul iOS 8 conține un număr destul de mare de API-uri noi care vă vor permite să creați tot felul de aplicații noi, inclusiv integrarea cu iCloud și Touch ID.
- Pentru a dezvolta aplicații pentru iOS 10, aveți nevoie de SDK-ul iOS 10 disponibil pe site-ul Apple. Limbajul de programare Swift și SDK au suferit modificări semnificative în această versiune de Xcode. Vestea bună este că vor exista și mai multe modificări de cod în Swift după această lansare.
 2 Instalați un editor de text bun. Deși puteți face totul în Xcode, veți descoperi în curând că lucrul cu dimensiuni mari de cod este mult mai ușor dacă aveți un editor de text separat, specializat în programare. Cele mai populare două opțiuni sunt TextMate și JEdit.
2 Instalați un editor de text bun. Deși puteți face totul în Xcode, veți descoperi în curând că lucrul cu dimensiuni mari de cod este mult mai ușor dacă aveți un editor de text separat, specializat în programare. Cele mai populare două opțiuni sunt TextMate și JEdit.  3 Instalați un program de grafică vectorială. Dacă intenționați să creați imagini și modele pentru aplicația dvs., veți avea nevoie de un program de grafică vectorială. Grafica vectorială poate fi scalată fără pierderea calității, ceea ce este important pentru orice aplicație frumoasă. Programele vectoriale populare includ CorelDraw, Adobe Illustrator, Xara Designer și Inkscape. Un bun program gratuit de editare grafică este DrawBerry. Nu este la fel de puternic ca software-ul profesional, dar este bun pentru începători sau pentru cei care nu vor să plătească pentru ceva pe care îl vor folosi o singură dată.
3 Instalați un program de grafică vectorială. Dacă intenționați să creați imagini și modele pentru aplicația dvs., veți avea nevoie de un program de grafică vectorială. Grafica vectorială poate fi scalată fără pierderea calității, ceea ce este important pentru orice aplicație frumoasă. Programele vectoriale populare includ CorelDraw, Adobe Illustrator, Xara Designer și Inkscape. Un bun program gratuit de editare grafică este DrawBerry. Nu este la fel de puternic ca software-ul profesional, dar este bun pentru începători sau pentru cei care nu vor să plătească pentru ceva pe care îl vor folosi o singură dată.  4 Aflați Objective-C. Objective-C este un limbaj de programare care este utilizat pentru a crea funcționalități în aplicațiile pentru iPhone. Prelucrează date și lucrează cu obiecte. Objective-C provine din familia de limbi C și este un limbaj orientat obiect. Dacă înțelegeți deja C sau Java, vă va fi suficient să învățați doar Objective-C.
4 Aflați Objective-C. Objective-C este un limbaj de programare care este utilizat pentru a crea funcționalități în aplicațiile pentru iPhone. Prelucrează date și lucrează cu obiecte. Objective-C provine din familia de limbi C și este un limbaj orientat obiect. Dacă înțelegeți deja C sau Java, vă va fi suficient să învățați doar Objective-C. - Acum puteți utiliza limbajul Swift, succesorul Objective-C. Swift are o sintaxă mai simplă și este mai modernă.
- Deși este posibil să creați o aplicație de bază fără să cunoașteți Objective-C, nu puteți realiza nicio funcționalitate avansată fără a fi nevoie de programare. Fără Objective-C, tot ce puteți face este să vă deplasați înainte și înapoi pe ecrane.
- Există multe tutoriale pe Internet și multe informații pot fi găsite în diferite cărți Objective-C. Dacă doriți să luați în serios dezvoltarea aplicațiilor iPhone, veți găsi utile unele dintre aceste resurse.
- Unele dintre cele mai populare comunități online Objective-C includ Apple Developer Forums, grupul Google iPhoneSDK și StackOverflow.
 5 Luați în considerare o opțiune de dezvoltare externalizată. Dacă nu aveți nicio dorință de a învăța Objective-C sau nu aveți nicio serie artistică, există un număr mare de profesioniști independenți și echipe de dezvoltare care pot completa diferitele părți ale proiectului pentru dvs. Externalizarea dezvoltării dvs. este un proces dificil, dar vă va economisi multe probleme dacă nu sunteți programator. Asigurați-vă că toți cei care vor lucra au un acord de nedivulgare și că ați fost de acord cu plata înainte de a începe lucrul.
5 Luați în considerare o opțiune de dezvoltare externalizată. Dacă nu aveți nicio dorință de a învăța Objective-C sau nu aveți nicio serie artistică, există un număr mare de profesioniști independenți și echipe de dezvoltare care pot completa diferitele părți ale proiectului pentru dvs. Externalizarea dezvoltării dvs. este un proces dificil, dar vă va economisi multe probleme dacă nu sunteți programator. Asigurați-vă că toți cei care vor lucra au un acord de nedivulgare și că ați fost de acord cu plata înainte de a începe lucrul. - Upwork (o fuziune a fostului oDesk și Elance) este cel mai popular schimb independent de pe internet, cu sute de dezvoltatori și artiști de toate nivelurile de calificare.
 6 Creați un cont de dezvoltator. Pentru a distribui aplicația dvs. în App Store sau a o oferi altora pentru testare, va trebui să vă înregistrați pentru a obține un cont de dezvoltator Apple. Contul costă 99 USD pe an și vă va cere să introduceți informațiile fiscale și bancare.
6 Creați un cont de dezvoltator. Pentru a distribui aplicația dvs. în App Store sau a o oferi altora pentru testare, va trebui să vă înregistrați pentru a obține un cont de dezvoltator Apple. Contul costă 99 USD pe an și vă va cere să introduceți informațiile fiscale și bancare. - Vă puteți crea contul pe site-ul iOS Dev Center.
 7 Descărcați câteva aplicații de testare. După ce v-ați înscris pentru un cont de dezvoltator, aveți acces la resursele de dezvoltare Apple. Aceste resurse includ multe exemple de proiecte care vă pot oferi o cantitate extraordinară de informații despre modul în care sunt dezvoltate aplicațiile. Găsiți un exemplu cumva legat de tipul de aplicație pe care doriți să îl construiți și să îl practicați în Xcode.
7 Descărcați câteva aplicații de testare. După ce v-ați înscris pentru un cont de dezvoltator, aveți acces la resursele de dezvoltare Apple. Aceste resurse includ multe exemple de proiecte care vă pot oferi o cantitate extraordinară de informații despre modul în care sunt dezvoltate aplicațiile. Găsiți un exemplu cumva legat de tipul de aplicație pe care doriți să îl construiți și să îl practicați în Xcode.
Partea 2 din 5: Planificarea aplicației
 1 Definiți conceptul. Înainte de a deschide Xcode pentru prima dată, ar trebui să aveți un plan bine gândit pentru aplicația dvs. și capacitățile sale. Aceasta ar putea include un document de proiectare care surprinde toate funcționalitățile unei aplicații, schițe ale interfeței cu utilizatorul și tranziții între ecrane, o idee de bază a tipurilor de sisteme care vor trebui implementate.
1 Definiți conceptul. Înainte de a deschide Xcode pentru prima dată, ar trebui să aveți un plan bine gândit pentru aplicația dvs. și capacitățile sale. Aceasta ar putea include un document de proiectare care surprinde toate funcționalitățile unei aplicații, schițe ale interfeței cu utilizatorul și tranziții între ecrane, o idee de bază a tipurilor de sisteme care vor trebui implementate. - Încercați să respectați cât mai mult posibil documentul de proiectare atunci când vă dezvoltați aplicația. Acest lucru vă va ajuta să vă concentrați asupra capacităților de care aveți nevoie.
- Încercați să desenați cel puțin o schiță pentru fiecare ecran din aplicația dvs.
 2 Definiți publicul țintă. Publicul pentru aplicația dvs. depinde foarte mult de aspectul aplicației și de funcționalitatea acesteia. De exemplu, o aplicație cu o listă de sarcini va avea un public țintă diferit de un joc de fotografiere. Acest lucru vă va ajuta.
2 Definiți publicul țintă. Publicul pentru aplicația dvs. depinde foarte mult de aspectul aplicației și de funcționalitatea acesteia. De exemplu, o aplicație cu o listă de sarcini va avea un public țintă diferit de un joc de fotografiere. Acest lucru vă va ajuta.  3 Gândiți-vă la ce servește aplicația. Dacă aplicația dvs. este un fel de utilitate, ar trebui să ofere o soluție la problema pe care nimeni nu a sugerat-o anterior sau trebuie să oferiți o soluție mai bună decât cea sugerată anterior. Dacă aplicația dvs. este un joc, atunci trebuie să aibă o caracteristică (sau caracteristici) unică care să o deosebească de alte jocuri și să atragă anumiți jucători.
3 Gândiți-vă la ce servește aplicația. Dacă aplicația dvs. este un fel de utilitate, ar trebui să ofere o soluție la problema pe care nimeni nu a sugerat-o anterior sau trebuie să oferiți o soluție mai bună decât cea sugerată anterior. Dacă aplicația dvs. este un joc, atunci trebuie să aibă o caracteristică (sau caracteristici) unică care să o deosebească de alte jocuri și să atragă anumiți jucători.  4 Examinați conținutul. Interfața dvs. de utilizator va fi dictată de tipul de conținut pe care îl afișați utilizatorilor aplicației dvs. De exemplu, dacă aplicația dvs. funcționează cu fotografii, doriți ca interfața cu utilizatorul să vă permită să navigați și să navigați în fotografii cât mai ușor posibil.
4 Examinați conținutul. Interfața dvs. de utilizator va fi dictată de tipul de conținut pe care îl afișați utilizatorilor aplicației dvs. De exemplu, dacă aplicația dvs. funcționează cu fotografii, doriți ca interfața cu utilizatorul să vă permită să navigați și să navigați în fotografii cât mai ușor posibil.  5 Încercați să creați o interfață bună. Interfața cu utilizatorul nu ar trebui să împiedice niciodată utilizatorul. Aceasta înseamnă că opțiunile ar trebui să fie clar vizibile și utilizatorul nu trebuie să se întrebe niciodată ce face orice buton. Dacă utilizați pictograme, acestea ar trebui să reprezinte în mod clar funcția lor. Navigarea prin aplicație trebuie să fie flexibilă și naturală.
5 Încercați să creați o interfață bună. Interfața cu utilizatorul nu ar trebui să împiedice niciodată utilizatorul. Aceasta înseamnă că opțiunile ar trebui să fie clar vizibile și utilizatorul nu trebuie să se întrebe niciodată ce face orice buton. Dacă utilizați pictograme, acestea ar trebui să reprezinte în mod clar funcția lor. Navigarea prin aplicație trebuie să fie flexibilă și naturală. - Dezvoltarea interfeței utilizator este atât o formă de artă, cât și o știință. Sunt șanse să vă revizuiți în mod constant designul pe măsură ce proiectul evoluează.
Partea 3 din 5: Crearea unei aplicații
 1 Creați un proiect nou în Xcode. Deschideți Xcode și începeți un nou proiect din meniul Fișier. Selectați „Aplicație” sub titlul „iOS” din partea stângă a ferestrei. În secțiunea șabloane, selectați „Aplicație goală”.
1 Creați un proiect nou în Xcode. Deschideți Xcode și începeți un nou proiect din meniul Fișier. Selectați „Aplicație” sub titlul „iOS” din partea stângă a ferestrei. În secțiunea șabloane, selectați „Aplicație goală”. - Există multe șabloane gata făcute și toate sunt concepute pentru sarcini diferite. Începeți cu un șablon gol până când înțelegeți procesul de dezvoltare. Puteți încerca unul dintre modelele mai complexe odată ce vă dați seama cum funcționează.
- Trebuie să furnizați numele produsului, ID-ul companiei dvs. și prefixul clasei. Dacă nu aveți deja un ID Apple, introduceți com.exemplu... Pentru prefixul clasei, introduceți XYZ.
- Selectați „iPhone” din meniul dispozitivului.
 2 Creați un Storyboard. Storyboard este o reprezentare vizuală a tuturor ecranelor din aplicația dvs. Afișează conținutul fiecărui ecran, precum și tranzițiile dintre ele. Instrumentul Storyboard vă ajută să vă proiectați aplicația.
2 Creați un Storyboard. Storyboard este o reprezentare vizuală a tuturor ecranelor din aplicația dvs. Afișează conținutul fiecărui ecran, precum și tranzițiile dintre ele. Instrumentul Storyboard vă ajută să vă proiectați aplicația. - Alegeți Fișier → Nou → Fișier.
- Sub titlul iOS, selectați „Interfață utilizator”.
- Selectați Storyboard și faceți clic pe Next.
- Selectați iPhone din meniul dispozitivului, apoi denumiți fișierul „Principal”. Asigurați-vă că îl salvați în același loc cu proiectul dvs.
 3 Atribuiți Storyboard-ul proiectului dvs. După ce ați creat un Storyboard, trebuie să îl desemnați ca interfață principală a aplicației dvs. Apoi, acest Storyboard va fi încărcat la pornirea aplicației. Dacă nu atribuiți un storyboard, nimic nu se întâmplă când pornește aplicația.
3 Atribuiți Storyboard-ul proiectului dvs. După ce ați creat un Storyboard, trebuie să îl desemnați ca interfață principală a aplicației dvs. Apoi, acest Storyboard va fi încărcat la pornirea aplicației. Dacă nu atribuiți un storyboard, nimic nu se întâmplă când pornește aplicația. - Faceți clic pe numele proiectului dvs. în arborele de navigare din stânga.
- Găsiți titlul Ținte în fereastra principală. Selectați proiectul din lista Ținte.
- Găsiți secțiunea Informații despre implementare sub fila General.
- introduce Main.storyboard în caseta de text „Interfață principală”.
 4 Adăugați primul ecran folosind un controler de vizualizare. Controlerele de vizualizare determină modul în care conținutul va fi vizualizat de utilizator. Există multe controlere de vizualizare pre-construite, inclusiv vizualizări standard și tabele. Veți adăuga controlere de vizualizare în storyboard-ul dvs., care îi spune aplicației cum să afișeze conținutul utilizatorului.
4 Adăugați primul ecran folosind un controler de vizualizare. Controlerele de vizualizare determină modul în care conținutul va fi vizualizat de utilizator. Există multe controlere de vizualizare pre-construite, inclusiv vizualizări standard și tabele. Veți adăuga controlere de vizualizare în storyboard-ul dvs., care îi spune aplicației cum să afișeze conținutul utilizatorului. - Selectați fișierul „Main.storyboard” din meniul de navigare al proiectului. În fereastra Interface Builder va apărea o pânză goală.
- Găsiți Biblioteca de obiecte. Acesta este situat în partea dreaptă jos și poate fi selectat făcând clic pe butonul cu cubul mic. Aceasta va încărca o listă de obiecte care pot fi adăugate pe pânza dvs.
- Faceți clic și trageți obiectul „View Controller” pe pânza dvs. Primul ecran va apărea pe pânza dvs.
- Prima ta „scenă” s-a încheiat. Când porniți aplicația, controlerul de vizualizare vă va încărca primul ecran.
 5 Adăugați obiecte de interfață la primul dvs. ecran. După ce ați definit controlerul de vizualizare, puteți începe să plasați pe ecran obiectele de interfață dorite, cum ar fi etichete, câmpuri de text de intrare și butoane. Toate obiectele de interfață pot fi găsite în lista Library Objects, care poate fi găsită în interiorul obiectului View Controller.
5 Adăugați obiecte de interfață la primul dvs. ecran. După ce ați definit controlerul de vizualizare, puteți începe să plasați pe ecran obiectele de interfață dorite, cum ar fi etichete, câmpuri de text de intrare și butoane. Toate obiectele de interfață pot fi găsite în lista Library Objects, care poate fi găsită în interiorul obiectului View Controller. - Selectați și trageți obiecte din listă și adăugați-le pe ecran.
- Majoritatea obiectelor pot fi redimensionate făcând clic pe marginea obiectului și mutându-l. Când redimensionați, ghidurile vor apărea pe ecran, astfel încât să vă puteți asigura că totul arată bine.
 6 Modificați obiectele pe care le-ați adăugat. Puteți modifica proprietățile fiecărui obiect, permițându-vă să creați o interfață personalizată și intuitivă. De exemplu, puteți adăuga text alternativ la o casetă de text de intrare care îi solicită utilizatorului ce să introducă.
6 Modificați obiectele pe care le-ați adăugat. Puteți modifica proprietățile fiecărui obiect, permițându-vă să creați o interfață personalizată și intuitivă. De exemplu, puteți adăuga text alternativ la o casetă de text de intrare care îi solicită utilizatorului ce să introducă. - Selectați obiectul pe care doriți să îl modificați și faceți clic pe butonul „Inspector de atribute” din partea dreaptă sus. Butonul arată cam ca un scut.
- Modificați obiectul după cum doriți. Puteți schimba stilul fontului, dimensiunea fontului, culoarea textului, alinierea, imaginile de fundal, textul alternativ, stilul chenarului și multe altele.
- Opțiunile existente se vor schimba în funcție de obiectul pe care îl modificați.
 7 Adăugați mai multe ecrane. Pe măsură ce proiectul dvs. crește, probabil că veți dori să adăugați mai multe ecrane pentru a afișa tot conținutul de care are nevoie aplicația dvs. De exemplu, dacă creați o aplicație cu o listă de sarcini, veți avea nevoie de cel puțin două ecrane: unul pentru introducerea unei sarcini și unul pentru vizualizarea listei de sarcini.
7 Adăugați mai multe ecrane. Pe măsură ce proiectul dvs. crește, probabil că veți dori să adăugați mai multe ecrane pentru a afișa tot conținutul de care are nevoie aplicația dvs. De exemplu, dacă creați o aplicație cu o listă de sarcini, veți avea nevoie de cel puțin două ecrane: unul pentru introducerea unei sarcini și unul pentru vizualizarea listei de sarcini. - Se pot adăuga ecrane suplimentare prin mutarea și eliberarea controlerului de vizualizare într-o zonă goală a pânzei. Dacă nu puteți găsi o zonă goală, pentru a elibera mouse-ul, faceți clic pe butonul „micșorați” până când apar zonele goale. Asigurați-vă că ați lăsat controlerul de vizualizare pe pânză și nu pe ecranul existent.
- Puteți schimba ecranul de pornire selectând controlerul de vizualizare pe care doriți să-l găzduiți în fereastra proiectului. Faceți clic pe butonul Inspector de atribute și bifați caseta de selectare „Este controler de vizualizare inițială”. De exemplu, dacă faceți o listă de sarcini, doriți ca lista de sarcini să fie primul lucru pe care utilizatorul îl vede când lansează aplicația.
 8 Adăugați o bară de navigare. Acum că aveți două ecrane în aplicație, este timpul să o faceți astfel încât utilizatorul să poată naviga înainte și înapoi între ele. Puteți realiza acest lucru folosind Navigation Controller, care este o versiune specializată a View Controller. Acest controler adaugă o bară de navigare în partea de sus a aplicației și permite utilizatorului să navigheze înainte și înapoi între ecrane.
8 Adăugați o bară de navigare. Acum că aveți două ecrane în aplicație, este timpul să o faceți astfel încât utilizatorul să poată naviga înainte și înapoi între ele. Puteți realiza acest lucru folosind Navigation Controller, care este o versiune specializată a View Controller. Acest controler adaugă o bară de navigare în partea de sus a aplicației și permite utilizatorului să navigheze înainte și înapoi între ecrane. - Un controler de navigație trebuie adăugat la vizualizarea inițială, astfel încât să poată controla toate ecranele ulterioare.
- Selectați o vizualizare inițială în fereastra proiectului.
- Alegeți Editor → Încorporați → Controler de navigare.
- Ar trebui să vedeți o bară de navigare gri care apare în partea de sus a ecranului unde ați adăugat controlerul.
 9 Adăugați funcționalitate la această bară de navigare. Acum că ați introdus bara de navigare, puteți începe să adăugați instrumente de navigare la aceasta. Acest lucru va permite utilizatorului să se deplaseze înainte și înapoi între ecrane.
9 Adăugați funcționalitate la această bară de navigare. Acum că ați introdus bara de navigare, puteți începe să adăugați instrumente de navigare la aceasta. Acest lucru va permite utilizatorului să se deplaseze înainte și înapoi între ecrane. - Adăugați un titlu în bara de navigare. Faceți clic pe elementul de navigare de sub controlerul de vizualizare pe care l-ați atribuit. Deschideți Inspectorul de atribute și introduceți un titlu pentru ecranul curent în câmpul Titlu.
- Adăugați un buton de navigare. Deschideți biblioteca de obiecte, dacă nu este deja deschisă, și găsiți butonul Bară acolo. Selectați-l și trageți-l în bara de navigare. De obicei, butoanele care vă deplasează „înainte” într-o aplicație sunt în dreapta, iar butoanele care vă deplasează „înapoi” sunt în stânga.
- Dați butoanelor proprietăți. Butoanele pot fi personalizate cu proprietăți speciale care le permit să se adapteze cu ușurință la diferite medii.De exemplu, dacă creați o listă de sarcini, este posibil să aveți nevoie de butonul Adăugare pentru a crea o intrare nouă. Selectați butonul și deschideți Inspectorul de atribute. Găsiți meniul Identificator și selectați Adăugare. Butonul se schimbă în sigla „+”.
 10 Conectați noul buton la ecranul existent. Pentru ca butonul dvs. să funcționeze, trebuie să îl asociați cu un alt ecran. În exemplul nostru cu o listă de sarcini, butonul va fi situat în lista generală și trebuie să fie legat de ecranul de introducere a sarcinilor. Pentru a lega un buton, țineți apăsat butonul Controlși trageți butonul pe al doilea ecran.
10 Conectați noul buton la ecranul existent. Pentru ca butonul dvs. să funcționeze, trebuie să îl asociați cu un alt ecran. În exemplul nostru cu o listă de sarcini, butonul va fi situat în lista generală și trebuie să fie legat de ecranul de introducere a sarcinilor. Pentru a lega un buton, țineți apăsat butonul Controlși trageți butonul pe al doilea ecran. - Când eliberați butonul mouse-ului, apare meniul Action Segue cu o listă de opțiuni. Selectați „Apăsați” pentru a utiliza deplasarea între ecrane. De asemenea, puteți selecta „Modal”, care va deschide ecranul ca unul complet independent, fără o secvență de ecrane.
- Dacă utilizați Push, o bară de navigare va fi adăugată automat la al doilea ecran, precum și un buton înapoi. Dacă alegeți modal, va trebui să introduceți manual o a doua bară de navigare și să adăugați butoanele Anulare și Terminat (în aplicația de făcut; aplicația dvs. va avea butoane diferite în funcție de nevoile aplicației dvs.).
- Puteți crea butoanele Anulare și Terminat în același mod în care ați creat butonul Adăugare. Doar selectați Anulare și Gata din meniul Identificator din Inspectorul de atribute.
 11 Folosiți puterea procesării datelor. Până în acest moment, a fost posibil să se creeze o interfață de bază fără a fi nevoie să scrieți niciun cod. Dacă doriți să adăugați funcționalități mai profunde, cum ar fi stocarea datelor, gestionarea datelor introduse de utilizator, trebuie să vă scufundați în codificare. Codificarea este în afara scopului acestui articol, dar există multe tutoriale Objective-C pe Internet.
11 Folosiți puterea procesării datelor. Până în acest moment, a fost posibil să se creeze o interfață de bază fără a fi nevoie să scrieți niciun cod. Dacă doriți să adăugați funcționalități mai profunde, cum ar fi stocarea datelor, gestionarea datelor introduse de utilizator, trebuie să vă scufundați în codificare. Codificarea este în afara scopului acestui articol, dar există multe tutoriale Objective-C pe Internet. - Puteți utiliza o interfață de navigare prototip atunci când angajați un dezvoltator. Dacă aveți o interfață de lucru, este mult mai ușor să explicați de ce aveți nevoie din program.
Partea 4 din 5: Testarea aplicației
 1 Porniți Simulatorul iOS. Xcode vine cu un emulator iOS încorporat care vă permite să testați aplicația pe o gamă de dispozitive iOS emulate. Pentru a porni emulatorul, selectați Simulator și Depanare din meniul din partea de sus a ferestrei Xcode, apoi selectați dispozitivul pe care doriți să testați.
1 Porniți Simulatorul iOS. Xcode vine cu un emulator iOS încorporat care vă permite să testați aplicația pe o gamă de dispozitive iOS emulate. Pentru a porni emulatorul, selectați Simulator și Depanare din meniul din partea de sus a ferestrei Xcode, apoi selectați dispozitivul pe care doriți să testați.  2 Construiți aplicația. Faceți clic pe butonul Build, care arată ca un buton normal de redare, pentru a compila și rula aplicația. Poate dura câteva minute pentru a crea aplicația. Pe panou, puteți urmări progresul. După finalizarea procesului de construire, iOS Simulator se va deschide și puteți începe testarea aplicației.
2 Construiți aplicația. Faceți clic pe butonul Build, care arată ca un buton normal de redare, pentru a compila și rula aplicația. Poate dura câteva minute pentru a crea aplicația. Pe panou, puteți urmări progresul. După finalizarea procesului de construire, iOS Simulator se va deschide și puteți începe testarea aplicației.  3 Testați aplicația pe propriul iPhone. Înainte de a distribui aplicația pentru testare, o puteți testa pe propriul dispozitiv (dacă aveți una). Mai întâi, conectați dispozitivul la computer prin USB. Dacă iTunes se deschide, închideți-l. Selectați „Dispozitiv și depanare” din lista derulantă și apoi faceți clic pe butonul Construiți. După câteva secunde, aplicația ar trebui să se lanseze pe iPhone. Verificați toate funcționalitățile înainte de a închide aplicația.
3 Testați aplicația pe propriul iPhone. Înainte de a distribui aplicația pentru testare, o puteți testa pe propriul dispozitiv (dacă aveți una). Mai întâi, conectați dispozitivul la computer prin USB. Dacă iTunes se deschide, închideți-l. Selectați „Dispozitiv și depanare” din lista derulantă și apoi faceți clic pe butonul Construiți. După câteva secunde, aplicația ar trebui să se lanseze pe iPhone. Verificați toate funcționalitățile înainte de a închide aplicația.  4 Depanare. Dacă aplicația sa prăbușit, trebuie să determinați ce s-a întâmplat și de ce. Pot exista un număr infinit de motive. Deschideți o consolă de depanare și citiți mesajele de eroare. De cele mai multe ori nu vor fi foarte clare. Dacă nu înțelegeți eroarea, încercați să căutați mesaje de eroare pe Google. Există șansa să dai peste o postare rămasă pe Forumul dezvoltatorilor Apple, unde un dezvoltator a răspuns deja la o întrebare.
4 Depanare. Dacă aplicația sa prăbușit, trebuie să determinați ce s-a întâmplat și de ce. Pot exista un număr infinit de motive. Deschideți o consolă de depanare și citiți mesajele de eroare. De cele mai multe ori nu vor fi foarte clare. Dacă nu înțelegeți eroarea, încercați să căutați mesaje de eroare pe Google. Există șansa să dai peste o postare rămasă pe Forumul dezvoltatorilor Apple, unde un dezvoltator a răspuns deja la o întrebare. - Depanarea unei aplicații este un proces lung și obositor. Dacă nu renunți și persistă, te vei îmbunătăți în timp. Veți începe să recunoașteți erorile, să le găsiți rapid și, uneori, chiar să le așteptați. O greșeală obișnuită este de a elibera memoria unui obiect de mai multe ori. O altă greșeală obișnuită este dacă uitați să alocați memorie și să inițializați un obiect înainte de a încerca să adăugați sau să îi atribuiți ceva.Cu fiecare aplicație, veți avea din ce în ce mai puține erori.
 5 Verificați utilizarea memoriei. IPhone-ul are puțină memorie. De fiecare dată când memoria este alocată pentru un obiect, va trebui eliberată la finalizarea lucrării cu acesta. Există instrumente precum iPhone SDK care pot fi folosite pentru a vizualiza și analiza utilizarea memoriei, printre altele.
5 Verificați utilizarea memoriei. IPhone-ul are puțină memorie. De fiecare dată când memoria este alocată pentru un obiect, va trebui eliberată la finalizarea lucrării cu acesta. Există instrumente precum iPhone SDK care pot fi folosite pentru a vizualiza și analiza utilizarea memoriei, printre altele. - Cu Dispozitiv și Depanare selectate, alegeți Executare → Executare cu Instrument de performanță → Scurgeri. Aceasta va lansa instrumentele și, împreună cu acesta, aplicația de pe dispozitivul dvs. Acum începeți să utilizați aplicația așa cum ați face în mod normal. Uneori va încetini puțin, pe măsură ce programul înregistrează și analizează utilizarea memoriei. Toate sursele de scurgeri vor fi afișate în partea de jos a ecranului.
- Dacă faceți dublu clic pe orice obiect, veți deschide codul corespunzător pentru dvs. și făcând clic pe săgeata mică din coloana Adresă se va deschide istoricul problemei de memorie. Uneori, locul unde se găsește scurgerea nu este deloc de unde a venit.
- Dacă sunteți înșelați, încercați metoda de eliminare. Comentează ceva, omițând cu atenție o anumită zonă a codului și apoi execută-l. Uneori veți putea restrânge căutarea și apoi veți găsi șirul dorit. După ce știți unde este eroarea, o puteți remedia sau rescrie. Nu uitați, utilizarea Google vă poate oferi legături directe către forumurile Apple sau documentația care descrie cazul dvs.
 6 Distribuiți aplicația de testare altor persoane. În timp ce testarea aplicației dvs. într-un emulator este o modalitate bună de a vă asigura că funcționează și că are o interfață frumoasă, nimic nu depășește testarea cu alți utilizatori. Asigurați-vă că ați eliminat cele mai enervante erori înainte de a trimite cererea pentru testare externă. Pentru a distribui aplicația dvs. testerilor, va trebui să creați un certificat Ad-Hoc pe iOS Dev Center.
6 Distribuiți aplicația de testare altor persoane. În timp ce testarea aplicației dvs. într-un emulator este o modalitate bună de a vă asigura că funcționează și că are o interfață frumoasă, nimic nu depășește testarea cu alți utilizatori. Asigurați-vă că ați eliminat cele mai enervante erori înainte de a trimite cererea pentru testare externă. Pentru a distribui aplicația dvs. testerilor, va trebui să creați un certificat Ad-Hoc pe iOS Dev Center. - Testerii externi vă pot oferi o mulțime de feedback la care nu vă așteptați. Acest lucru este util mai ales dacă aveți o aplicație complexă.
- Pentru a autoriza dispozitivele testerelor, trebuie să cunoașteți numărul UDID al fiecărui dispozitiv.
- Selectați un dispozitiv din meniul derulant și faceți clic pe pictograma „Construiți”. În Finder, accesați folderul proiectului, găsiți folderul „Ad-Hoc-iphoneos” acolo. În interior va fi aplicația dvs. Copiați certificatul „AdHoc.mobileprovision” pe care l-ați primit de la iOS Dev Center în același folder. Selectați aplicația împreună cu certificatul și zip-le. Această arhivă poate fi transferată către un tester extern. Va trebui să creați o arhivă separată pentru fiecare certificat Ad-Hoc.
Partea 5 din 5: Publicarea cererii dvs.
 1 Creați versiunea de distribuție de tip alegând dispozitivul și tipul de construire din meniul derulant, apoi faceți clic pe pictograma „Construiți”. Deschideți folderul proiectului în Finder și găsiți folderul „Release-iphoneos”. Va conține cererea dvs. Taci.
1 Creați versiunea de distribuție de tip alegând dispozitivul și tipul de construire din meniul derulant, apoi faceți clic pe pictograma „Construiți”. Deschideți folderul proiectului în Finder și găsiți folderul „Release-iphoneos”. Va conține cererea dvs. Taci. - Pentru ca noile aplicații să fie certificate Apple, acestea trebuie să fie optimizate pentru iOS 8 și afișaje de tip retină.
 2 Deschideți meniul iTunes Connect. Puteți ajunge la el din iOS Dev Center. Dacă aveți pași neterminați, acesta va fi scris în partea de sus a ecranului. Asigurați-vă că toate informațiile dvs. bancare și fiscale sunt introduse corect.
2 Deschideți meniul iTunes Connect. Puteți ajunge la el din iOS Dev Center. Dacă aveți pași neterminați, acesta va fi scris în partea de sus a ecranului. Asigurați-vă că toate informațiile dvs. bancare și fiscale sunt introduse corect.  3 Introduceți toate informațiile despre aplicația dvs. Faceți clic pe „Gestionați aplicația” și apoi selectați „Adăugați o aplicație nouă”. Introduceți numele aplicației, SKU și ID-ul budle. Selectați pachetul de aplicații din meniul derulant.
3 Introduceți toate informațiile despre aplicația dvs. Faceți clic pe „Gestionați aplicația” și apoi selectați „Adăugați o aplicație nouă”. Introduceți numele aplicației, SKU și ID-ul budle. Selectați pachetul de aplicații din meniul derulant. - Completați formularul cu descrierea aplicației, cuvinte cheie, site-ul de asistență, categorie, e-mail de contact, drepturi de autor etc.
- Completați formularele privind drepturile și prețurile.
- Imaginile dvs. iTunes ar trebui să fie gata. Veți avea nevoie de o pictogramă mare 512x512, precum și de câteva capturi de ecran ale aplicației dvs. Capturile de ecran pot fi preluate din simulatorul iPhone folosind ⌘ Comandă+⇧ Shift+4, și trăgând. Verificați dacă acestea sunt 320x480 pentru iPhone. Capturile de ecran sunt o parte foarte importantă a marketingului aplicației dvs., deci asigurați-vă că acestea captează cele mai importante părți.
 4 Descărcați aplicația. Faceți clic pe „Ready to Upload Binary” și veți fi direcționat către un ecran care vă solicită să descărcați instrumentul Application Uploader. Descărcați-l și faceți clic pe Finalizare.
4 Descărcați aplicația. Faceți clic pe „Ready to Upload Binary” și veți fi direcționat către un ecran care vă solicită să descărcați instrumentul Application Uploader. Descărcați-l și faceți clic pe Finalizare. - Instalați instrumentul Application Uploader și rulați-l. Prima dată vă va cere să introduceți acreditările iTunes.
- Instrumentul Application Uploader vă va verifica contul iTunes Connect și va găsi toate aplicațiile pentru care poate fi încărcat un binar. Alegeți ce doriți, selectați fișierul zip pe care l-ați creat anterior și descărcați-l. Încărcătorul va verifica unele dintre lucrurile sale și va indica erori dacă găsește ceva greșit. Acesta ar putea fi un număr de versiune, pictograme lipsă etc. Dacă totul merge bine, descărcați fișierul zip și ați terminat.
 5 Așteptați verificarea. Nu aveți nimic de făcut decât să așteptați finalizarea procesului de verificare. Apple vă va notifica în câteva zile sau săptămâni prin e-mail dacă starea aplicației dvs. se transformă în „În curs de examinare”. Când aplicația intră în această etapă, restul se întâmplă foarte repede. Dacă aplicația nu trece de suita de testare inițială, veți primi un e-mail de respingere în aceeași zi, care vă va spune de ce a fost respinsă aplicația. De asemenea, scrisoarea va conține recomandările Apple pentru remedierea acesteia. Dacă aplicația dvs. trece validarea, Apple vă va trimite un e-mail prin care vă informează că aplicația dvs. este gata de vânzare. Aplicația dvs. va apărea acum în iTunes App Store.
5 Așteptați verificarea. Nu aveți nimic de făcut decât să așteptați finalizarea procesului de verificare. Apple vă va notifica în câteva zile sau săptămâni prin e-mail dacă starea aplicației dvs. se transformă în „În curs de examinare”. Când aplicația intră în această etapă, restul se întâmplă foarte repede. Dacă aplicația nu trece de suita de testare inițială, veți primi un e-mail de respingere în aceeași zi, care vă va spune de ce a fost respinsă aplicația. De asemenea, scrisoarea va conține recomandările Apple pentru remedierea acesteia. Dacă aplicația dvs. trece validarea, Apple vă va trimite un e-mail prin care vă informează că aplicația dvs. este gata de vânzare. Aplicația dvs. va apărea acum în iTunes App Store.  6 Faceți publicitate aplicației dvs. Aplicația dvs. uimitoare este acum disponibilă pentru cumpărare și este timpul să începeți să răspândiți cuvântul despre aceasta. Utilizați rețelele sociale, trimiteți un comunicat de presă pe site-urile aplicației, creați câteva videoclipuri YouTube și orice doriți să faceți pentru a determina oamenii să vorbească despre aplicația dvs.
6 Faceți publicitate aplicației dvs. Aplicația dvs. uimitoare este acum disponibilă pentru cumpărare și este timpul să începeți să răspândiți cuvântul despre aceasta. Utilizați rețelele sociale, trimiteți un comunicat de presă pe site-urile aplicației, creați câteva videoclipuri YouTube și orice doriți să faceți pentru a determina oamenii să vorbească despre aplicația dvs. - Puteți trimite copii gratuite recenzenților care postează despre aplicația dvs. pe site-ul lor web sau pe canalul lor YouTube. Dacă aveți norocul de a ajunge în mâinile oamenilor populari, aceasta poate duce la o mulțime de vânzări.
 7 Urmareste vânzări. Descărcați aplicația gratuită iTunes Connect Mobile pentru iPhone și conectați-vă și urmăriți-vă vânzările, piețele și țările de vânzare în fiecare zi. Aceasta este partea distractivă! Apple vă va trimite din când în când e-mailuri cu linkuri către cele mai recente date despre vânzări. Le puteți descărca pentru raportare. Mult noroc!
7 Urmareste vânzări. Descărcați aplicația gratuită iTunes Connect Mobile pentru iPhone și conectați-vă și urmăriți-vă vânzările, piețele și țările de vânzare în fiecare zi. Aceasta este partea distractivă! Apple vă va trimite din când în când e-mailuri cu linkuri către cele mai recente date despre vânzări. Le puteți descărca pentru raportare. Mult noroc!
sfaturi
- Fii original, nu copiați aplicațiile deja existente în AppStore. Căutați temeinic AppStore pentru a vedea ce este acolo. Desigur, dacă ideea ta este cea mai bună, atunci poți începe.
- Căutați întotdeauna modalități de a vă îmbunătăți aplicația.
- Încercați să testați aplicația pe câte dispozitive i puteți găsi. Este chiar mai bine dacă au instalate diferite versiuni de iOS.
- Dacă vă plac cărțile pe hârtie, accesați Amazon.com pentru a găsi cărți despre dezvoltarea iPhone.
Avertizări
- SDK-ul iPhone se schimbă constant, la fel și dispozitivele. Dacă a existat o actualizare SDK în timp ce lucrați la un proiect, citiți ce este nou înainte de a utiliza noul SDK. Acest lucru nu este necesar în acest stadiu, cu excepția cazului în care Apple spune că toate descărcările noi trebuie să fie compilate cu noua versiune SDK. Dacă faceți upgrade, unele dintre metodele pe care le utilizați pot deveni învechite. Deși cel mai probabil va rezulta cel mult un avertisment în timpul compilării, cel mai bine este să fiți în siguranță.
- Când aveți succes și aplicația dvs. apare în App Store, nu vă supărați pe cei care dau o recenzie proastă aplicației dvs. Unii oferă feedback util, iar altora le place să fie nepoliticos.
- Nimeni nu vă garantează multe descărcări sau vânzări, dar nu vă descurajați.
- Dezvoltarea aplicațiilor este distractivă; nu te poți opri.