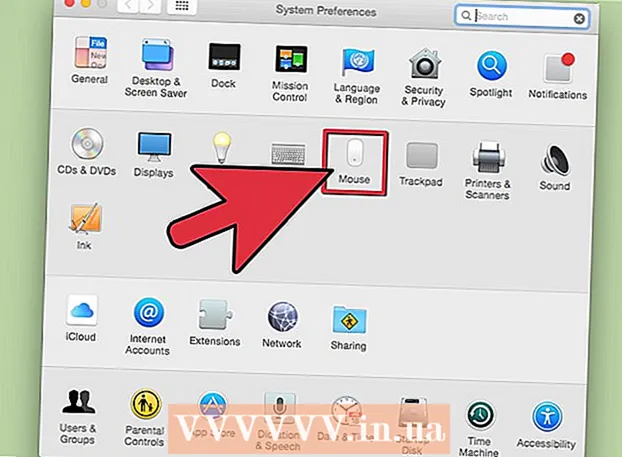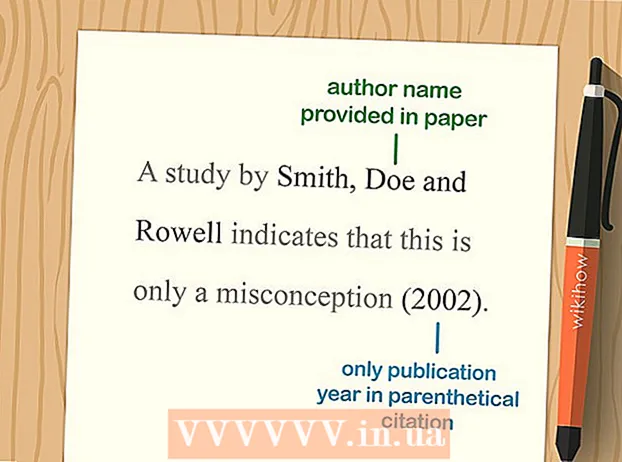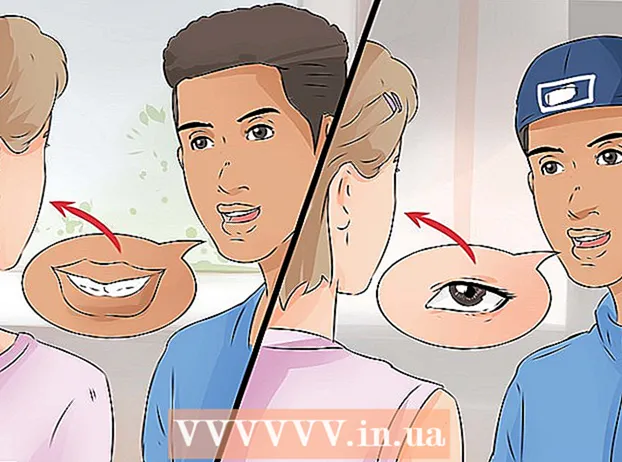Autor:
Joan Hall
Data Creației:
26 Februarie 2021
Data Actualizării:
1 Iulie 2024

Conţinut
- Pași
- Metoda 1 din 3: extensia Firefox
- Metoda 2 din 3: comenzi rapide de la tastatură (Windows)
- Metoda 3 din 3: Utilajul foarfece
Există mai multe moduri de a face o captură de ecran (captură de ecran) în Firefox și Windows. Utilizați o extensie de browser pentru a face o captură de ecran a întregului conținut al unei pagini web și salvați-l într-un singur fișier. Alternativ, utilizați comenzile rapide de la tastatură sau utilitarul Foarfece pentru a face o captură de ecran a ferestrei Firefox pentru depanarea sau crearea tutorialului.
Pași
Metoda 1 din 3: extensia Firefox
 1 Avantajele utilizării unei extensii. Utilizând o extensie de browser care vă permite să faceți capturi de ecran, veți putea face o captură de ecran a întregii pagini web, chiar dacă aceasta se extinde dincolo de ecran. Mai mult, o astfel de extensie vă va permite să încărcați rapid și ușor o captură de ecran în orice găzduire de fotografii și chiar să editați captura de ecran.
1 Avantajele utilizării unei extensii. Utilizând o extensie de browser care vă permite să faceți capturi de ecran, veți putea face o captură de ecran a întregii pagini web, chiar dacă aceasta se extinde dincolo de ecran. Mai mult, o astfel de extensie vă va permite să încărcați rapid și ușor o captură de ecran în orice găzduire de fotografii și chiar să editați captura de ecran.  2 În Firefox, faceți clic pe butonul Meniu (☰) și selectați Suplimente. Pagina de programe de completare se va deschide.
2 În Firefox, faceți clic pe butonul Meniu (☰) și selectați Suplimente. Pagina de programe de completare se va deschide.  3 În bara de căutare, introduceți „captură de ecran” sau „captură de ecran” (fără ghilimele). Va fi afișată o listă cu multe extensii care vă permit să faceți capturi de ecran; majoritatea acestor extensii funcționează în mod similar. Acest articol descrie modul în care funcționează extensia Nimbus Screen Grab.Alte extensii populare sunt Screengrab și Lightshot.
3 În bara de căutare, introduceți „captură de ecran” sau „captură de ecran” (fără ghilimele). Va fi afișată o listă cu multe extensii care vă permit să faceți capturi de ecran; majoritatea acestor extensii funcționează în mod similar. Acest articol descrie modul în care funcționează extensia Nimbus Screen Grab.Alte extensii populare sunt Screengrab și Lightshot.  4 Lângă extensia aleasă, faceți clic pe „Instalați”. Pentru a vizualiza informații detaliate (inclusiv recenziile utilizatorilor) despre o extensie, faceți dublu clic pe ea. Înainte de a instala o anumită extensie, citiți descrieri și recenzii pentru mai multe extensii.
4 Lângă extensia aleasă, faceți clic pe „Instalați”. Pentru a vizualiza informații detaliate (inclusiv recenziile utilizatorilor) despre o extensie, faceți dublu clic pe ea. Înainte de a instala o anumită extensie, citiți descrieri și recenzii pentru mai multe extensii. - După instalarea unor extensii, trebuie să reporniți Firefox.
 5 Deschideți pagina web pe care doriți să o capturați. După instalarea extensiei, deschideți site-ul dorit. Extensia instalată vă va permite să faceți o captură de ecran a zonei vizibile a ecranului, a întregii pagini sau să selectați zona ecranului manual.
5 Deschideți pagina web pe care doriți să o capturați. După instalarea extensiei, deschideți site-ul dorit. Extensia instalată vă va permite să faceți o captură de ecran a zonei vizibile a ecranului, a întregii pagini sau să selectați zona ecranului manual.  6 Faceți clic pe butonul de extensie, cu care puteți face o captură de ecran. Alternativ, faceți clic dreapta pe pagină și selectați extensia din meniul care se deschide. Vor fi afișate diferitele opțiuni pentru extensia instalată.
6 Faceți clic pe butonul de extensie, cu care puteți face o captură de ecran. Alternativ, faceți clic dreapta pe pagină și selectați extensia din meniul care se deschide. Vor fi afișate diferitele opțiuni pentru extensia instalată.  7 Selectați zona ecranului pe care doriți să o capturați. Dacă ați făcut clic pe opțiunea de a selecta manual o zonă de ecran, trageți dreptunghiul pentru a constrânge zona de care doriți o captură de ecran.
7 Selectați zona ecranului pe care doriți să o capturați. Dacă ați făcut clic pe opțiunea de a selecta manual o zonă de ecran, trageți dreptunghiul pentru a constrânge zona de care doriți o captură de ecran.  8 Editați captura de ecran. După ce selectați o zonă a ecranului, vor fi afișate instrumentele de editare a capturilor de ecran, dacă, desigur, extensia instalată vă permite să editați capturi de ecran. În acest caz, puteți insera o notă, evidenția ceva important și așa mai departe. Instrumentele de editare vor apărea sub bara de adrese a browserului. Când ați terminat de editat, faceți clic pe Finalizare.
8 Editați captura de ecran. După ce selectați o zonă a ecranului, vor fi afișate instrumentele de editare a capturilor de ecran, dacă, desigur, extensia instalată vă permite să editați capturi de ecran. În acest caz, puteți insera o notă, evidenția ceva important și așa mai departe. Instrumentele de editare vor apărea sub bara de adrese a browserului. Când ați terminat de editat, faceți clic pe Finalizare.  9 Salvați captura de ecran. După editarea capturii de ecran, salvați-o sau încărcați-o într-un serviciu de găzduire a fotografiilor. Sau puteți copia captura de ecran în clipboard pentru, de exemplu, să o lipiți într-un document.
9 Salvați captura de ecran. După editarea capturii de ecran, salvați-o sau încărcați-o într-un serviciu de găzduire a fotografiilor. Sau puteți copia captura de ecran în clipboard pentru, de exemplu, să o lipiți într-un document.  10 Setați parametrii capturii de ecran. În majoritatea cazurilor, puteți lăsa neschimbate opțiunile implicite ale capturilor de ecran, dar dacă este necesar, faceți clic pe butonul de extensie și selectați Opțiuni sau Preferințe. Puteți modifica formatul fișierului cu captura de ecran, setați calitatea capturii de ecran, puteți schimba numele și așa mai departe, în funcție de funcționalitatea extensiei instalate.
10 Setați parametrii capturii de ecran. În majoritatea cazurilor, puteți lăsa neschimbate opțiunile implicite ale capturilor de ecran, dar dacă este necesar, faceți clic pe butonul de extensie și selectați Opțiuni sau Preferințe. Puteți modifica formatul fișierului cu captura de ecran, setați calitatea capturii de ecran, puteți schimba numele și așa mai departe, în funcție de funcționalitatea extensiei instalate.  11 Găsiți captura de ecran salvată. De regulă, capturile de ecran sunt salvate în folderul cu fotografii sau în folderul cu documente. Dacă doriți să schimbați folderul implicit, faceți-l în setările extensiei.
11 Găsiți captura de ecran salvată. De regulă, capturile de ecran sunt salvate în folderul cu fotografii sau în folderul cu documente. Dacă doriți să schimbați folderul implicit, faceți-l în setările extensiei.
Metoda 2 din 3: comenzi rapide de la tastatură (Windows)
 1 Situații în care să utilizați comenzile rapide de la tastatură. Cu o extensie de browser, puteți face o captură de ecran a unei pagini web întregi, dar dacă doriți o captură de ecran a ferestrei Firefox în sine, utilizați o comandă rapidă de la tastatură. Mai mult, este cel mai rapid mod de a face o captură de ecran dacă nu puteți instala extensia browserului.
1 Situații în care să utilizați comenzile rapide de la tastatură. Cu o extensie de browser, puteți face o captură de ecran a unei pagini web întregi, dar dacă doriți o captură de ecran a ferestrei Firefox în sine, utilizați o comandă rapidă de la tastatură. Mai mult, este cel mai rapid mod de a face o captură de ecran dacă nu puteți instala extensia browserului.  2 Clic.⊞ Câștigă+PrtScnpentru a face o captură de ecran a întregului ecran (Windows 8 și versiuni ulterioare). Ecranul va fi slab pentru o clipă, iar captura de ecran va fi salvată în folderul „Capturi de ecran”. Acest folder se află în folderul „Poze”.
2 Clic.⊞ Câștigă+PrtScnpentru a face o captură de ecran a întregului ecran (Windows 8 și versiuni ulterioare). Ecranul va fi slab pentru o clipă, iar captura de ecran va fi salvată în folderul „Capturi de ecran”. Acest folder se află în folderul „Poze”. - Pe tastatură, tasta PrtScn poate fi notat diferit, de exemplu, Print Screen, Prnt SCRN, Prt Sc sau similar. De obicei, această cheie se află între taste ScrLk și F12... Pe un laptop, poate fi necesar să apăsați tasta Fn.
 3 Clic.PrtScnpentru a copia captura de ecran în clipboard (pe orice versiune de Windows). Imaginea afișată pe ecran în momentul apăsării tastei va fi copiată în clipboard. Captura de ecran copiată poate fi lipită în Paint sau Word pentru ao salva ca fișier.
3 Clic.PrtScnpentru a copia captura de ecran în clipboard (pe orice versiune de Windows). Imaginea afișată pe ecran în momentul apăsării tastei va fi copiată în clipboard. Captura de ecran copiată poate fi lipită în Paint sau Word pentru ao salva ca fișier. - După ce ați făcut o captură de ecran, deschideți Paint; pentru a face acest lucru, apăsați tasta ⊞ Câștigă și introduceți „vopsea” (fără ghilimele). Pentru a insera o captură de ecran în Paint, faceți clic pe Ctrl+V... Faceți clic pe „Salvați” pentru a salva captura de ecran pe computer.
 4 Clic.Alt+PrtScnpentru a face o captură de ecran a ferestrei active. Pentru a obține o captură de ecran a ferestrei Firefox, activați-o (pentru a face acest lucru, faceți clic pe fereastră), apoi faceți clic pe Alt+PrtScn... Captura de ecran a ferestrei Firefox va fi copiată în clipboard, permițându-vă să lipiți captura de ecran în Paint.
4 Clic.Alt+PrtScnpentru a face o captură de ecran a ferestrei active. Pentru a obține o captură de ecran a ferestrei Firefox, activați-o (pentru a face acest lucru, faceți clic pe fereastră), apoi faceți clic pe Alt+PrtScn... Captura de ecran a ferestrei Firefox va fi copiată în clipboard, permițându-vă să lipiți captura de ecran în Paint.  5 Editați captura de ecran în Paint. Făcând o captură de ecran a tastelor ⊞ Câștigă+PrtScn, faceți clic dreapta pe fișier și selectați Editați. Captura de ecran se va deschide în Paint. Dacă ați lipit captura de ecran în Paint, editați-o înainte de a o salva, de exemplu, adăugați o notă, evidențiați ceva important și altele asemenea.
5 Editați captura de ecran în Paint. Făcând o captură de ecran a tastelor ⊞ Câștigă+PrtScn, faceți clic dreapta pe fișier și selectați Editați. Captura de ecran se va deschide în Paint. Dacă ați lipit captura de ecran în Paint, editați-o înainte de a o salva, de exemplu, adăugați o notă, evidențiați ceva important și altele asemenea.
Metoda 3 din 3: Utilajul foarfece
 1 Deschideți utilitarul foarfece. Veți găsi acest utilitar în Windows Vista și în versiunile ulterioare ale sistemului de operare respectiv. Pentru a lansa rapid utilitarul Foarfece, faceți clic pe ⊞ Câștigă și introduceți „foarfece” (fără ghilimele). Cu acest utilitar, puteți face o captură de ecran a întregului ecran, o fereastră specifică sau o zonă selectată a ecranului. De asemenea, utilitarul „Foarfece” vă va permite să efectuați cea mai simplă editare a capturii de ecran.
1 Deschideți utilitarul foarfece. Veți găsi acest utilitar în Windows Vista și în versiunile ulterioare ale sistemului de operare respectiv. Pentru a lansa rapid utilitarul Foarfece, faceți clic pe ⊞ Câștigă și introduceți „foarfece” (fără ghilimele). Cu acest utilitar, puteți face o captură de ecran a întregului ecran, o fereastră specifică sau o zonă selectată a ecranului. De asemenea, utilitarul „Foarfece” vă va permite să efectuați cea mai simplă editare a capturii de ecran.  2 Selectați tipul de captură de ecran de care aveți nevoie. Pentru a face acest lucru, faceți clic pe pictograma ▼ de lângă butonul „Creați”.
2 Selectați tipul de captură de ecran de care aveți nevoie. Pentru a face acest lucru, faceți clic pe pictograma ▼ de lângă butonul „Creați”.  3 Faceți o captură de ecran. Procesul pentru realizarea unei capturi de ecran depinde de tipul de captură de ecran pe care o alegeți.
3 Faceți o captură de ecran. Procesul pentru realizarea unei capturi de ecran depinde de tipul de captură de ecran pe care o alegeți. - Freeform - Înconjurați zona ecranului pe care doriți o captură de ecran. În acest caz, zona ecranului este evidențiată cu o formă liberă pe care o definiți.
- Dreptunghi - Trageți reticul pentru a crea o formă dreptunghiulară. În acest caz, va fi făcută o captură de ecran a zonei ecranului închisă de dreptunghi.
- Fereastra - în acest caz, faceți clic pe fereastra de care doriți să faceți o captură de ecran.
- Ecran complet - În acest caz, va fi realizată o captură de ecran a întregului ecran.
 4 Editați captura de ecran. După ce faceți o captură de ecran, aceasta se va deschide în fereastra „Foarfecă”. Aici puteți efectua editarea de bază a capturii de ecran folosind instrumente precum Pen sau Highlighter.
4 Editați captura de ecran. După ce faceți o captură de ecran, aceasta se va deschide în fereastra „Foarfecă”. Aici puteți efectua editarea de bază a capturii de ecran folosind instrumente precum Pen sau Highlighter.  5 Salvați captura de ecran. Faceți clic pe „Salvați” (butonul dischetei) pentru a salva captura de ecran pe computer. Dacă utilizați Windows Mail, puteți atașa o captură de ecran la un e-mail direct din fereastra foarfece.
5 Salvați captura de ecran. Faceți clic pe „Salvați” (butonul dischetei) pentru a salva captura de ecran pe computer. Dacă utilizați Windows Mail, puteți atașa o captură de ecran la un e-mail direct din fereastra foarfece.