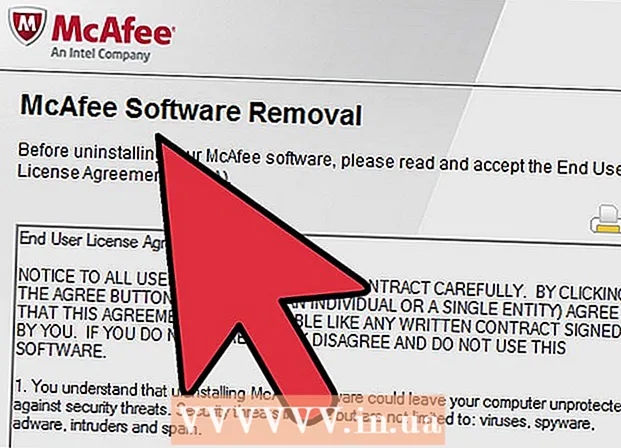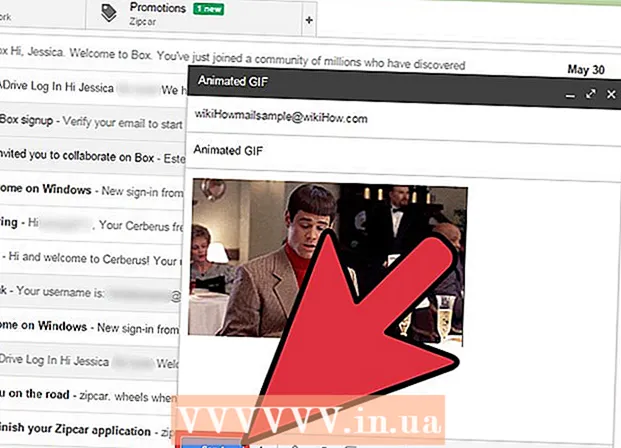Autor:
Ellen Moore
Data Creației:
11 Ianuarie 2021
Data Actualizării:
1 Iulie 2024

Conţinut
- Pași
- Metoda 1 din 4: Cum să faceți o captură de ecran a întregului ecran
- Metoda 2 din 4: Cum să faceți o captură de ecran a unei porțiuni a ecranului
- Metoda 3 din 4: Utilizarea vizualizatorului
- Metoda 4 din 4: Utilizarea unui terminal
- sfaturi
Capturile de ecran (capturi de ecran) sunt utile atunci când trebuie să partajați informații cuiva sau să depanați probleme. MacOS are mai multe utilitare pentru a face capturi de ecran, iar procesul în sine poate fi controlat.
Pași
Metoda 1 din 4: Cum să faceți o captură de ecran a întregului ecran
 1 Click pe ⌘ Comandă+⇧ Shift+3. Se va auzi un sunet al declanșatorului și se va face o captură de ecran a întregului ecran.
1 Click pe ⌘ Comandă+⇧ Shift+3. Se va auzi un sunet al declanșatorului și se va face o captură de ecran a întregului ecran.  2 Găsiți captura de ecran pe care tocmai ați creat-o. Acesta (fișier PNG) este situat pe desktop, iar numele său constă din data și ora creării.
2 Găsiți captura de ecran pe care tocmai ați creat-o. Acesta (fișier PNG) este situat pe desktop, iar numele său constă din data și ora creării.  3 Click pe ⌘ Comandă+Control+⇧ Shift+3pentru a copia captura de ecran în clipboard. Aceasta va copia pur și simplu captura de ecran în clipboard, mai degrabă decât să o salveze pe desktop.
3 Click pe ⌘ Comandă+Control+⇧ Shift+3pentru a copia captura de ecran în clipboard. Aceasta va copia pur și simplu captura de ecran în clipboard, mai degrabă decât să o salveze pe desktop. - Pentru a insera o captură de ecran într-o fereastră de document sau program, deschideți documentul / programul și faceți clic pe ⌘ Comandă+V.
Metoda 2 din 4: Cum să faceți o captură de ecran a unei porțiuni a ecranului
 1 Click pe ⌘ Comandă+⇧ Shift+4. În locul cursorului apare o cruce.
1 Click pe ⌘ Comandă+⇧ Shift+4. În locul cursorului apare o cruce.  2 Țineți apăsat butonul mouse-ului și trageți crucea pe ecran pentru a crea un cadru. Se va face o captură de ecran a zonei ecranului din interiorul cadrului.
2 Țineți apăsat butonul mouse-ului și trageți crucea pe ecran pentru a crea un cadru. Se va face o captură de ecran a zonei ecranului din interiorul cadrului.  3 Găsiți captura de ecran pe care tocmai ați creat-o. Acesta (fișier PNG) este situat pe desktop, iar numele său constă din data și ora creării.
3 Găsiți captura de ecran pe care tocmai ați creat-o. Acesta (fișier PNG) este situat pe desktop, iar numele său constă din data și ora creării. - Click pe ⌘ Comandă+Control+⇧ Shift+4pentru a copia captura de ecran în clipboard în loc să o salvați pe desktop.
 4 Faceți o captură de ecran a unei anumite ferestre. Pentru a face o captură de ecran a întregii ferestre în locul întregului ecran, apăsați ⌘ Comandă+⇧ Shift+4și apoi apăsați Spaţiu... Crosshair-ul se va transforma într-o pictogramă a camerei. Acum faceți clic pe fereastra dorită.
4 Faceți o captură de ecran a unei anumite ferestre. Pentru a face o captură de ecran a întregii ferestre în locul întregului ecran, apăsați ⌘ Comandă+⇧ Shift+4și apoi apăsați Spaţiu... Crosshair-ul se va transforma într-o pictogramă a camerei. Acum faceți clic pe fereastra dorită. - Captura de ecran va fi salvată pe desktop.
Metoda 3 din 4: Utilizarea vizualizatorului
 1 Porniți Vizualizare. Dacă nu vă place să lucrați cu comenzi rapide de la tastatură sau dacă aveți nevoie de un alt format de fișier decât PNG, utilizați Previzualizare.
1 Porniți Vizualizare. Dacă nu vă place să lucrați cu comenzi rapide de la tastatură sau dacă aveți nevoie de un alt format de fișier decât PNG, utilizați Previzualizare. - Pentru a lansa programul, deschideți folderul Applications, folderul Utilities și faceți clic pe View.
 2 Deschideți meniul Fișier și alegeți Faceți captură de ecran. Selectând opțiunea „Selectat” se transformă cursorul într-o cruce care poate fi utilizată pentru a contura o zonă a ecranului și a face o captură de ecran a acestuia. Dacă selectați opțiunea „Window”, cursorul se va transforma într-o pictogramă a camerei - faceți clic acum pe fereastra de care doriți să faceți o captură de ecran. Dacă selectați opțiunea „Ecran complet”, va fi realizată o captură de ecran a întregului ecran.
2 Deschideți meniul Fișier și alegeți Faceți captură de ecran. Selectând opțiunea „Selectat” se transformă cursorul într-o cruce care poate fi utilizată pentru a contura o zonă a ecranului și a face o captură de ecran a acestuia. Dacă selectați opțiunea „Window”, cursorul se va transforma într-o pictogramă a camerei - faceți clic acum pe fereastra de care doriți să faceți o captură de ecran. Dacă selectați opțiunea „Ecran complet”, va fi realizată o captură de ecran a întregului ecran.  3 Vizualizați captura de ecran. Când faceți o captură de ecran, aceasta apare în fereastra Previzualizare. Acum priviți captura de ecran și asigurați-vă că are tot ce aveți nevoie și că nu este nimic inutil.
3 Vizualizați captura de ecran. Când faceți o captură de ecran, aceasta apare în fereastra Previzualizare. Acum priviți captura de ecran și asigurați-vă că are tot ce aveți nevoie și că nu este nimic inutil.  4 Salvați captura de ecran. Deschideți meniul Fișier și selectați Exportați ca. Acum, în fereastra care se deschide, selectați formatul de fișier țintă, inclusiv JPG, PDF și TIFF.
4 Salvați captura de ecran. Deschideți meniul Fișier și selectați Exportați ca. Acum, în fereastra care se deschide, selectați formatul de fișier țintă, inclusiv JPG, PDF și TIFF.
Metoda 4 din 4: Utilizarea unui terminal
 1 Deschideți o fereastră de terminal. Pentru aceasta, deschideți folderul Applications, folderul Utilities și faceți clic pe Terminal.
1 Deschideți o fereastră de terminal. Pentru aceasta, deschideți folderul Applications, folderul Utilities și faceți clic pe Terminal. - În terminal, primiți caracteristici suplimentare, cum ar fi un temporizator sau posibilitatea de a dezactiva sunetul declanșatorului. De asemenea, puteți utiliza SSH în terminal pentru a face instantanee de ecrane complexe, cum ar fi ferestrele de conectare.
 2 Faceți o captură de ecran simplă. introduce captură de ecran Nume de fișier.webp și apăsați ⏎ Reveniți... Captura de ecran va fi salvată în directorul de acasă. Puteți introduce calea din fața numelui fișierului dacă doriți să schimbați folderul pentru salvarea fișierului.
2 Faceți o captură de ecran simplă. introduce captură de ecran Nume de fișier.webp și apăsați ⏎ Reveniți... Captura de ecran va fi salvată în directorul de acasă. Puteți introduce calea din fața numelui fișierului dacă doriți să schimbați folderul pentru salvarea fișierului. - Pentru a schimba formatul, introduceți screencapture -t png Nume de fișier.png... Folosiți ca format pdf, gif sau tiff.
 3 Copiați captura de ecran în clipboard (dacă este necesar). Pentru a face acest lucru, introduceți screencapture -c și apăsați ⏎ Reveniți.
3 Copiați captura de ecran în clipboard (dacă este necesar). Pentru a face acest lucru, introduceți screencapture -c și apăsați ⏎ Reveniți.  4 Adăugați un temporizator la comandă pentru a face o captură de ecran. Comanda standard pentru realizarea capturilor de ecran vă permite să faceți instantaneu o captură de ecran, ceea ce duce la deschiderea unei ferestre de terminal. Utilizați temporizatorul pentru a ascunde temporar fereastra terminalului și a afișa conținutul pe care doriți să îl capturați pe ecran.
4 Adăugați un temporizator la comandă pentru a face o captură de ecran. Comanda standard pentru realizarea capturilor de ecran vă permite să faceți instantaneu o captură de ecran, ceea ce duce la deschiderea unei ferestre de terminal. Utilizați temporizatorul pentru a ascunde temporar fereastra terminalului și a afișa conținutul pe care doriți să îl capturați pe ecran. - introduce captură de ecran -T 10 Nume de fișier.webp și apăsați ⏎ Reveniți... Captura de ecran va fi realizată cu o întârziere de 10 secunde. Număr 10 poate fi schimbat cu oricare altul.
sfaturi
- Există programe care interzic realizarea capturilor de ecran ale ferestrelor lor. De obicei, playerele video și jocurile sunt protejate pentru a preveni copierea neautorizată a conținutului.