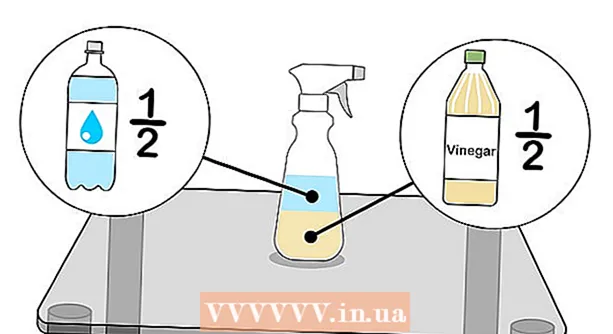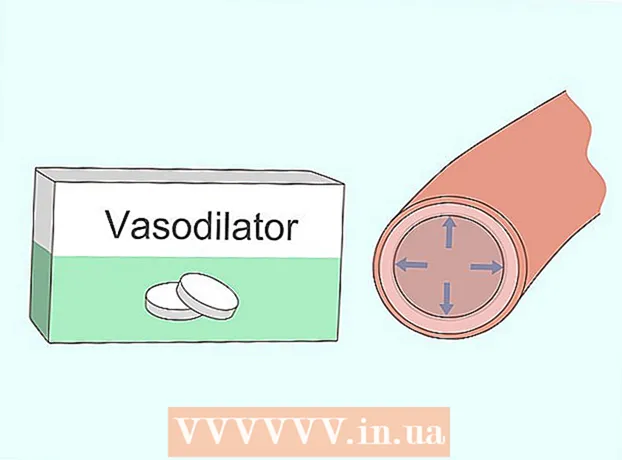Autor:
Marcus Baldwin
Data Creației:
13 Iunie 2021
Data Actualizării:
22 Iunie 2024

Conţinut
- Pași
- Partea 1 din 4: Configurarea punctului de acces
- Partea 2 din 4: Conectați un alt dispozitiv mobil prin Wi-Fi
- Partea 3 din 4: Conectarea unui laptop prin Wi-Fi
- Partea 4 din 4: Cum să știți despre conexiuni
- sfaturi
- Avertizări
Există momente în care trebuie să vă conectați laptopul sau tableta la Internet, dar nici o conexiune prin cablu și nici Wi-Fi nu sunt disponibile. Cu toate acestea, cu iPhone-ul dvs., vă puteți crea propriul hotspot Wi-Fi! În acest articol, vă vom arăta cum să faceți acest lucru.
Pași
Partea 1 din 4: Configurarea punctului de acces
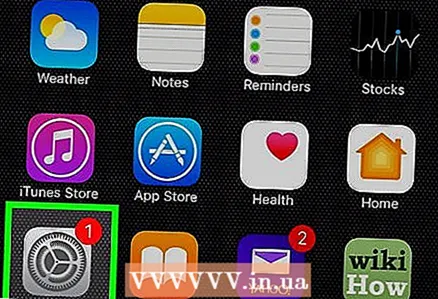 1 Deschide setările". Faceți clic pe pictograma de setări, care se găsește de obicei pe ecranul de pornire, pentru a deschide panoul de control al setărilor.
1 Deschide setările". Faceți clic pe pictograma de setări, care se găsește de obicei pe ecranul de pornire, pentru a deschide panoul de control al setărilor. - 2 Verificați dacă datele celulare (LTE) sunt conectate. Atingeți elementul Setări celulare și asigurați-vă că comutatorul Date celulare este deplasat la dreapta și este verde.
- 3 Reveniți la meniul de setări. Atingeți „Setări” în colțul din stânga sus al ecranului.
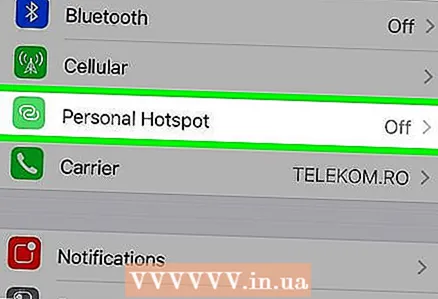 4 Faceți clic pe „Modem Mod”. Dacă ISP-ul dvs. permite această caracteristică, veți vedea pictograma acesteia în primul grup de setări.
4 Faceți clic pe „Modem Mod”. Dacă ISP-ul dvs. permite această caracteristică, veți vedea pictograma acesteia în primul grup de setări. - Rețineți: dacă această caracteristică nu este activată cu furnizorul dvs. de rețea, trebuie să faceți acest lucru înainte de a continua. Accesați site-ul web al furnizorului și selectați tariful care se potrivește cel mai bine utilizării datelor dvs.
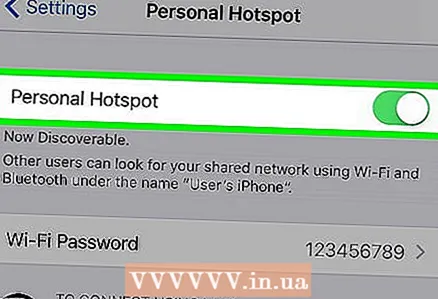 5 Activați „Modem Mode”. Atingeți comutatorul din partea de sus a setărilor hotspotului pentru a activa accesul Wi-Fi.
5 Activați „Modem Mode”. Atingeți comutatorul din partea de sus a setărilor hotspotului pentru a activa accesul Wi-Fi. 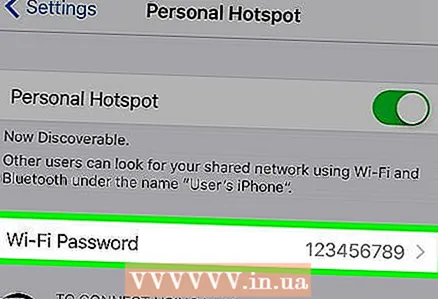 6 Setați o parolă. Parola utilizată în prezent este afișată în text simplu. Dacă nu ați utilizat încă această funcție, parola va fi implicită. Pentru ao schimba, faceți clic pe butonul „Parolă Wi-Fi”, introduceți o parolă nouă și faceți clic pe „Terminat”. Puteți lăsa parola implicită, nu o uitați în viitor.
6 Setați o parolă. Parola utilizată în prezent este afișată în text simplu. Dacă nu ați utilizat încă această funcție, parola va fi implicită. Pentru ao schimba, faceți clic pe butonul „Parolă Wi-Fi”, introduceți o parolă nouă și faceți clic pe „Terminat”. Puteți lăsa parola implicită, nu o uitați în viitor.
Partea 2 din 4: Conectați un alt dispozitiv mobil prin Wi-Fi
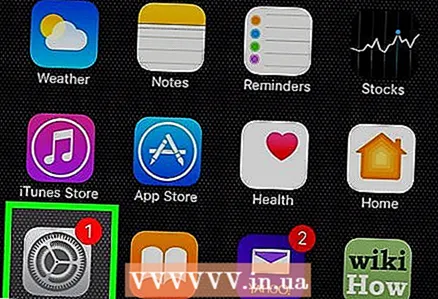 1 Conectați un alt dispozitiv mobil. Pentru a configura iPad-ul pentru a vă folosi hotspotul, faceți clic pe pictograma Setări.
1 Conectați un alt dispozitiv mobil. Pentru a configura iPad-ul pentru a vă folosi hotspotul, faceți clic pe pictograma Setări. 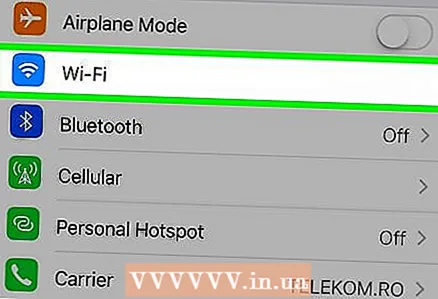 2 Deschideți setările Wi-Fi. Selectați „Wi-Fi” în coloana din stânga.
2 Deschideți setările Wi-Fi. Selectați „Wi-Fi” în coloana din stânga.  3 Găsiți-vă hotspotul. În articolul „Selectați o rețea ...” găsiți numele punctului de acces în listă.
3 Găsiți-vă hotspotul. În articolul „Selectați o rețea ...” găsiți numele punctului de acces în listă.  4 Introdu parola. Se va deschide o nouă fereastră în care va trebui să introduceți parola pe care ați setat-o atunci când configurați modul modem în prima parte. Introduceți-l.
4 Introdu parola. Se va deschide o nouă fereastră în care va trebui să introduceți parola pe care ați setat-o atunci când configurați modul modem în prima parte. Introduceți-l. 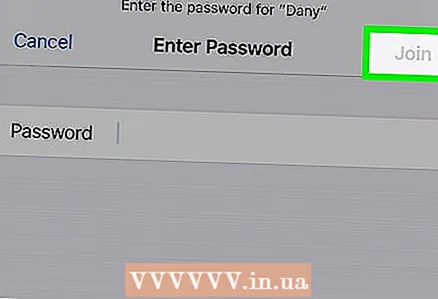 5 Confirmați conexiunea. Odată ce dispozitivul dvs. este conectat cu succes la hotspot-ul iPhone-ului dvs., în colțul din stânga sus al ecranului va apărea un simbol sub forma a două inele blocate - în locul în care se află de obicei pictograma rețelei Wi-Fi.
5 Confirmați conexiunea. Odată ce dispozitivul dvs. este conectat cu succes la hotspot-ul iPhone-ului dvs., în colțul din stânga sus al ecranului va apărea un simbol sub forma a două inele blocate - în locul în care se află de obicei pictograma rețelei Wi-Fi.
Partea 3 din 4: Conectarea unui laptop prin Wi-Fi
 1 Deschideți setările de rețea ale laptopului. Găsiți panoul de control. Pe un Mac, deschideți Preferințe sistem din meniul Apple. Pe un laptop Windows, faceți clic pe pictograma de acces la internet din colțul din dreapta jos al ecranului.
1 Deschideți setările de rețea ale laptopului. Găsiți panoul de control. Pe un Mac, deschideți Preferințe sistem din meniul Apple. Pe un laptop Windows, faceți clic pe pictograma de acces la internet din colțul din dreapta jos al ecranului.  2 Selectați iPhone-ul dvs. din lista rețelelor disponibile.
2 Selectați iPhone-ul dvs. din lista rețelelor disponibile.- Introduceți parola când vi se solicită și conexiunea va fi stabilită.
Partea 4 din 4: Cum să știți despre conexiuni
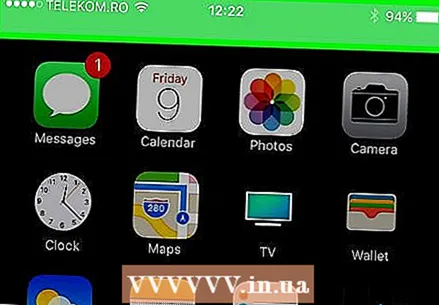 1 Verificați starea conexiunii. Bara de sus a ecranului de blocare a iPhone-ului va fi albastră în loc de negru ca de obicei și va afișa numărul de persoane conectate la hotspot.
1 Verificați starea conexiunii. Bara de sus a ecranului de blocare a iPhone-ului va fi albastră în loc de negru ca de obicei și va afișa numărul de persoane conectate la hotspot. - Rețineți: este imposibil să aflați cine este conectat exact la punctul dvs. de acces, dar dacă vedeți că există în mod evident mai multe dispozitive conectate decât ar trebui să fie, deconectați punctul de acces, schimbați parola și reporniți-l (și nu uita să le spui oamenilor care poate sa conectați-vă la aceasta, parolă nouă).
sfaturi
- Mulți furnizori oferă planuri foarte convenabile și flexibile de utilizare a internetului.
- Verificați dacă furnizorul vă permite să utilizați un hotspot mobil. În unele situații, puteți economisi bani folosind iPad ca dispozitiv conectat.
Avertizări
- Unele servicii dezactivează Bluetooth când este conectată tethering-ul.