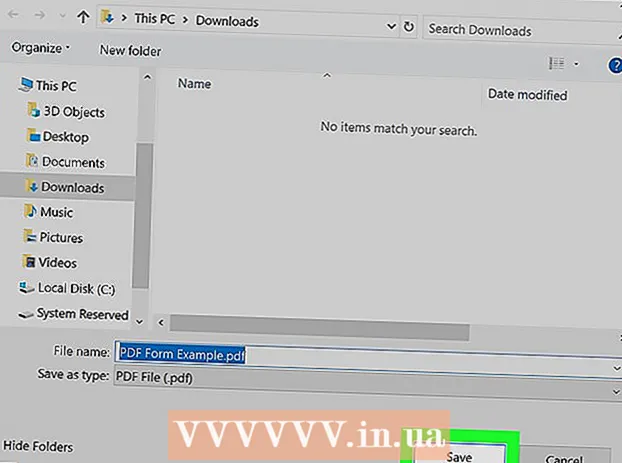Autor:
Bobbie Johnson
Data Creației:
9 Aprilie 2021
Data Actualizării:
26 Iunie 2024
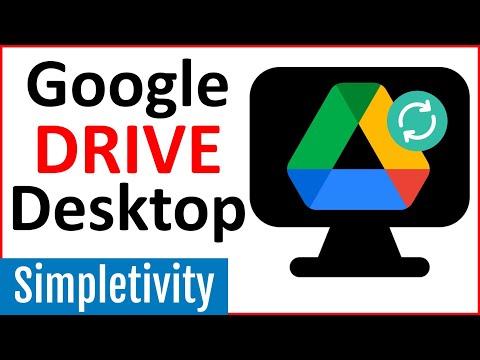
Conţinut
- Pași
- Metoda 1 din 3: Copiați fișierele într-un folder nou
- Metoda 2 din 3: Utilizarea aplicației Startup și Sync
- Metoda 3 din 3: Utilizarea suplimentelor
Acest articol vă va arăta cum să copiați un folder pe Google Drive făcând copii ale fișierelor dintr-un folder nou pe Google Drive sau copiând folderul în aplicația Startup și Sync de pe un computer Windows sau Mac.
Pași
Metoda 1 din 3: Copiați fișierele într-un folder nou
 1 Urmați acest link: https://drive.google.com. Dacă sunteți conectat automat la contul dvs., veți fi direcționat la pagina de conținut Google Drive.
1 Urmați acest link: https://drive.google.com. Dacă sunteți conectat automat la contul dvs., veți fi direcționat la pagina de conținut Google Drive. - presa Accesați Google Drive și conectați-vă la contul dvs., dacă nu s-a întâmplat automat.
 2 Faceți dublu clic pe folderul pe care doriți să îl copiați. Faceți dublu clic pe un folder cu butonul stâng al mouse-ului pentru a-l deschide.
2 Faceți dublu clic pe folderul pe care doriți să îl copiați. Faceți dublu clic pe un folder cu butonul stâng al mouse-ului pentru a-l deschide.  3 Selectați toate fișierele. Derulați până în partea de jos a conținutului folderului și faceți clic Ctrl+A (Windows) sau ⌘ Comandă+A (Mac) pentru a selecta toate fișierele din folder.
3 Selectați toate fișierele. Derulați până în partea de jos a conținutului folderului și faceți clic Ctrl+A (Windows) sau ⌘ Comandă+A (Mac) pentru a selecta toate fișierele din folder. - Asigurați-vă că selectați numai fișiere și nu foldere. Dacă ați selectat folderele, deselectați-le.
 4 Faceți clic dreapta pe orice fișier și selectați Creați o copie. Aceasta va copia toate fișierele selectate anterior. Numele original al fiecărui fișier copiat va fi precedat de cuvântul „Copiere”.
4 Faceți clic dreapta pe orice fișier și selectați Creați o copie. Aceasta va copia toate fișierele selectate anterior. Numele original al fiecărui fișier copiat va fi precedat de cuvântul „Copiere”. - Dacă aveți un Mac cu touchpad sau mouse-ul Apple cu un singur buton, folosiți două degete pentru a face clic pe un folder sau țineți apăsată o tastă Control și faceți clic stânga.
 5 Faceți clic dreapta pe orice fișier evidențiat și selectați Treceți la. Apare apoi un meniu derulant.
5 Faceți clic dreapta pe orice fișier evidențiat și selectați Treceți la. Apare apoi un meniu derulant.  6 Navigați la locația în care doriți să creați noul folder. presa
6 Navigați la locația în care doriți să creați noul folder. presa  pentru a ieși din folderul curent și selectați locația în care doriți să creați o copie a folderului.
pentru a ieși din folderul curent și selectați locația în care doriți să creați o copie a folderului.  7 Faceți clic pe pictograma „Dosar nou”. Este o pictogramă de dosar cu semnul „+” în colțul din dreapta jos al meniului derulant.
7 Faceți clic pe pictograma „Dosar nou”. Este o pictogramă de dosar cu semnul „+” în colțul din dreapta jos al meniului derulant.  8 Introduceți un nume pentru noul folder și apăsați ✓. Denumiți acest folder la fel ca cel precedent sau complet diferit. Când faceți clic pe bifă, veți crea un folder nou cu numele specificat.
8 Introduceți un nume pentru noul folder și apăsați ✓. Denumiți acest folder la fel ca cel precedent sau complet diferit. Când faceți clic pe bifă, veți crea un folder nou cu numele specificat.  9 presa Treceți la astapentru a muta fișierele selectate într-un folder nou. Acum veți avea o copie a folderului cu aceleași fișiere.
9 presa Treceți la astapentru a muta fișierele selectate într-un folder nou. Acum veți avea o copie a folderului cu aceleași fișiere.
Metoda 2 din 3: Utilizarea aplicației Startup și Sync
 1 Instalați programul de pornire și sincronizare. Dacă nu ați făcut deja acest lucru, urmați linkul https://drive.google.com și descărcați aplicația pe computer:
1 Instalați programul de pornire și sincronizare. Dacă nu ați făcut deja acest lucru, urmați linkul https://drive.google.com și descărcați aplicația pe computer: - presa
 ;
; - alege Descărcați versiunea pentru Windows / Mac;
- clic Descarca sub coloana „Pentru uz personal”;
- clic Acceptați termenii și descărcați.
- presa
 2 Sincronizați Google Drive cu computerul dvs. Asigurați-vă că opțiunea care vă permite să sincronizați toate elementele din Google Drive pe computer este bifată în setările programului.
2 Sincronizați Google Drive cu computerul dvs. Asigurați-vă că opțiunea care vă permite să sincronizați toate elementele din Google Drive pe computer este bifată în setările programului. - Dacă este prima dată când sincronizați Google Drive cu computerul dvs., va trebui să așteptați până la finalizarea sincronizării. Acest lucru poate dura ceva timp, în funcție de dimensiunea Google Drive.
 3 Găsiți folderul Google Drive pe computer. Pe Windows: găsiți comanda rapidă către Google Drive pe desktop sau deschideți File Explorer și selectați Google Drive din bara de instrumente de acces rapid din partea stângă a ferestrei. Pe Mac: deschideți o nouă fereastră Finder și alegeți Google Drive sub Favorite.
3 Găsiți folderul Google Drive pe computer. Pe Windows: găsiți comanda rapidă către Google Drive pe desktop sau deschideți File Explorer și selectați Google Drive din bara de instrumente de acces rapid din partea stângă a ferestrei. Pe Mac: deschideți o nouă fereastră Finder și alegeți Google Drive sub Favorite.  4 Selectați folderul pe care doriți să îl copiați. Accesați folderul „Google Drive” și faceți clic pe folderul pe care doriți să îl copiați.
4 Selectați folderul pe care doriți să îl copiați. Accesați folderul „Google Drive” și faceți clic pe folderul pe care doriți să îl copiați.  5 Copiați folderul. Pe Windows: Faceți clic pe fila Acasă din partea de sus a ferestrei File Explorer și faceți clic pe butonul Copiere. Pe un Mac: Faceți clic pe meniul Editare din partea de sus a ferestrei și selectați Copiere. Sau utilizați următoarele comenzi rapide de la tastatură:
5 Copiați folderul. Pe Windows: Faceți clic pe fila Acasă din partea de sus a ferestrei File Explorer și faceți clic pe butonul Copiere. Pe un Mac: Faceți clic pe meniul Editare din partea de sus a ferestrei și selectați Copiere. Sau utilizați următoarele comenzi rapide de la tastatură: - pe Windows: Ctrl+C;
- pe Mac: ⌘ Comandă+C.
 6 Lipiți folderul. Pe Windows, faceți clic pe fila Acasă din partea de sus a File Explorer și selectați Lipire. Pe un Mac, faceți clic pe meniul Editare din partea de sus a ferestrei și alegeți Lipire. Sau utilizați următoarele comenzi rapide de la tastatură:
6 Lipiți folderul. Pe Windows, faceți clic pe fila Acasă din partea de sus a File Explorer și selectați Lipire. Pe un Mac, faceți clic pe meniul Editare din partea de sus a ferestrei și alegeți Lipire. Sau utilizați următoarele comenzi rapide de la tastatură: - pe Windows: Ctrl+V;
- pe Mac: ⌘ Comandă+V.
 7 Așteptați până când programul sincronizează noul folder. După ce creați o copie a folderului pe computer, Startup & Sync detectează noul folder și îl încarcă pe Google Drive.
7 Așteptați până când programul sincronizează noul folder. După ce creați o copie a folderului pe computer, Startup & Sync detectează noul folder și îl încarcă pe Google Drive.
Metoda 3 din 3: Utilizarea suplimentelor
 1 Accesați această adresă din browser: https://sheets.google.com.
1 Accesați această adresă din browser: https://sheets.google.com. - Conectați-vă la Google dacă nu ați făcut-o încă.
 2 presa
2 presa  pentru a deschide o nouă masă goală.
pentru a deschide o nouă masă goală. 3 Faceți clic pe meniu Suplimente În partea de sus a paginii.
3 Faceți clic pe meniu Suplimente În partea de sus a paginii. 4 presa Instalați programe de completare.
4 presa Instalați programe de completare. 5 introduce copiați folderul în caseta de căutare și faceți clic pe ↵ Intrați.
5 introduce copiați folderul în caseta de căutare și faceți clic pe ↵ Intrați. 6 Click pe + Gratuit lângă programul de completare „Copiați folderul”. Este o aplicație albastru închis cu două foldere albastre.
6 Click pe + Gratuit lângă programul de completare „Copiați folderul”. Este o aplicație albastru închis cu două foldere albastre.  7 Click pe Permitepentru a instala programul de completare Foi de calcul Google.
7 Click pe Permitepentru a instala programul de completare Foi de calcul Google. 8 Faceți clic pe meniu Suplimente În partea de sus a paginii.
8 Faceți clic pe meniu Suplimente În partea de sus a paginii. 9 Te rog selecteaza Copiați folderul. După aceea, vă veți conecta la contul dvs. Google Drive.
9 Te rog selecteaza Copiați folderul. După aceea, vă veți conecta la contul dvs. Google Drive.  10 presa Selectați un folder (Selectați folderul).
10 presa Selectați un folder (Selectați folderul). 11 Click pe Selectați un fișier (Selectați un fișier). Va trebui să faceți clic pe această opțiune chiar dacă trebuie să selectați un folder.
11 Click pe Selectați un fișier (Selectați un fișier). Va trebui să faceți clic pe această opțiune chiar dacă trebuie să selectați un folder.  12 Selectați folderul pe care doriți să îl copiați.
12 Selectați folderul pe care doriți să îl copiați. 13 Click pe Copie (Copie). Când folderul este copiat, acesta va apărea în Foi de calcul Google.
13 Click pe Copie (Copie). Când folderul este copiat, acesta va apărea în Foi de calcul Google. - Scrieți ceva înainte sau după numele folderului pentru a-l distinge de original.
 14 Reveniți la Google Drive. Deschideți https://drive.google.com într-o nouă filă de browser și veți vedea un nou folder care apare pe disc.
14 Reveniți la Google Drive. Deschideți https://drive.google.com într-o nouă filă de browser și veți vedea un nou folder care apare pe disc.