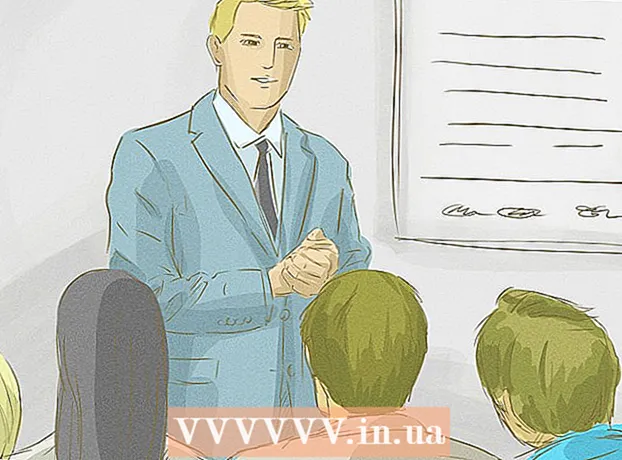Autor:
Gregory Harris
Data Creației:
8 Aprilie 2021
Data Actualizării:
1 Iulie 2024

Conţinut
- Pași
- Partea 1 din 3: Cum să conectați computerele
- Partea 2 din 3: Partajarea fișierelor în Windows
- Partea 3 din 3: Partajarea fișierelor în Mac OS X
- sfaturi
- Avertizări
Acest articol vă va arăta cum să conectați două computere utilizând un cablu Ethernet. În acest caz, puteți face schimb de fișiere între computere utilizând setările de partajare.
Pași
Partea 1 din 3: Cum să conectați computerele
 1 Aflați dacă computerele au porturi Ethernet. Acestea sunt porturi rectangulare mari marcate cu o pictogramă cu trei pătrate. De obicei, porturile Ethernet sunt situate pe panoul lateral (laptop) sau posterior (desktop).
1 Aflați dacă computerele au porturi Ethernet. Acestea sunt porturi rectangulare mari marcate cu o pictogramă cu trei pătrate. De obicei, porturile Ethernet sunt situate pe panoul lateral (laptop) sau posterior (desktop). - Pe computerele iMac, portul Ethernet se află pe spatele monitorului.
 2 Achiziționați un adaptor USB la Ethernet (dacă este necesar). Faceți acest lucru dacă computerul dvs. nu are un port Ethernet. Acest adaptor este vândut la magazinele de electronice sau la magazinele de calculatoare online.
2 Achiziționați un adaptor USB la Ethernet (dacă este necesar). Faceți acest lucru dacă computerul dvs. nu are un port Ethernet. Acest adaptor este vândut la magazinele de electronice sau la magazinele de calculatoare online. - Dacă aveți un Mac, verificați dacă există porturi USB. Computerul dvs. poate avea doar porturi USB-C (ovale, nu dreptunghiulare) - în acest caz, cumpărați un adaptor Ethernet-USB / C sau un adaptor USB-USB / C.
 3 Verificați dacă aveți un cablu Ethernet crossover. Majoritatea porturilor Ethernet acceptă cabluri Ethernet obișnuite și cabluri crossover Ethernet, dar un cablu crossover va evita erorile potențiale. Pentru a determina dacă aveți un cablu încrucișat, uitați-vă la culoarea firului mufelor de la ambele capete ale cablului:
3 Verificați dacă aveți un cablu Ethernet crossover. Majoritatea porturilor Ethernet acceptă cabluri Ethernet obișnuite și cabluri crossover Ethernet, dar un cablu crossover va evita erorile potențiale. Pentru a determina dacă aveți un cablu încrucișat, uitați-vă la culoarea firului mufelor de la ambele capete ale cablului: - Dacă ordinea firelor este diferită la ambele capete ale cablului, acesta este un cablu încrucișat.
- Dacă ordinea firelor este aceeași la ambele capete ale cablului, acesta este un cablu normal. Acest cablu poate fi utilizat pentru a conecta majoritatea computerelor, dar dacă conectați computere mai vechi, este mai bine să cumpărați un cablu crossover.
 4 Conectați un capăt al cablului Ethernet la primul computer. Conectați cablul Ethernet la portul Ethernet al primului computer.
4 Conectați un capăt al cablului Ethernet la primul computer. Conectați cablul Ethernet la portul Ethernet al primului computer. - Dacă utilizați un adaptor USB la Ethernet, conectați mai întâi adaptorul la un port USB de pe computer.
 5 Conectați celălalt capăt al cablului Ethernet la al doilea computer. Introduceți cealaltă mufă a cablului Ethernet în portul Ethernet al celui de-al doilea computer.
5 Conectați celălalt capăt al cablului Ethernet la al doilea computer. Introduceți cealaltă mufă a cablului Ethernet în portul Ethernet al celui de-al doilea computer. - Dacă utilizați un adaptor USB la Ethernet, conectați mai întâi adaptorul la un port USB de pe computer.
Partea 2 din 3: Partajarea fișierelor în Windows
 1 Deschideți Panoul de control. Faceți clic pe Start
1 Deschideți Panoul de control. Faceți clic pe Start  în colțul din stânga jos al ecranului, introduceți Panou de control și faceți clic pe „Panou de control” în partea de sus a meniului.
în colțul din stânga jos al ecranului, introduceți Panou de control și faceți clic pe „Panou de control” în partea de sus a meniului.  2 Click pe Retea si internet. Se află în mijlocul ferestrei Panoului de control.
2 Click pe Retea si internet. Se află în mijlocul ferestrei Panoului de control. - Omiteți acest pas dacă vedeți pictograme mici sau pictograme mari în meniul Vizualizare (în colțul din dreapta sus al ferestrei).
 3 Click pe Centrul de rețea și partajare. Veți găsi acest link în partea de sus a ferestrei.
3 Click pe Centrul de rețea și partajare. Veți găsi acest link în partea de sus a ferestrei. - Dacă meniul Vizualizare (în colțul din dreapta sus al ferestrei) afișează pictograme mici sau pictograme mari, opțiunea Network and Sharing Center se află în partea dreaptă a paginii.
 4 Click pe Opțiuni de partajare suplimentare. Se află în partea stângă sus a ferestrei.
4 Click pe Opțiuni de partajare suplimentare. Se află în partea stângă sus a ferestrei.  5 Bifați caseta de lângă „Activați partajarea fișierelor și a imprimantei”. Veți găsi această opțiune în Partajare fișiere și imprimante.
5 Bifați caseta de lângă „Activați partajarea fișierelor și a imprimantei”. Veți găsi această opțiune în Partajare fișiere și imprimante.  6 Click pe Salvează modificările. Este aproape de partea de jos a ferestrei. Acest lucru vă va salva modificările și va permite partajarea de fișiere pe computer.
6 Click pe Salvează modificările. Este aproape de partea de jos a ferestrei. Acest lucru vă va salva modificările și va permite partajarea de fișiere pe computer.  7 Creați un folder partajat. Pentru a vizualiza și edita fișiere din folderul partajat de pe un al doilea computer, urmați acești pași:
7 Creați un folder partajat. Pentru a vizualiza și edita fișiere din folderul partajat de pe un al doilea computer, urmați acești pași: - deschideți folderul de partajat;
- accesați fila „Acces”;
- faceți clic pe „Persoane specifice”;
- faceți clic pe săgeata în jos și selectați „Toate” din meniu;
- faceți clic pe Partajare> Terminat.
 8 Deschideți folderul partajat. Acest lucru se poate face folosind Explorer:
8 Deschideți folderul partajat. Acest lucru se poate face folosind Explorer: - asigurați-vă că folderul partajat se află pe un computer din rețea care rulează Windows sau Mac OS X;
- deschide fereastra Explorer
 ;
; - faceți clic pe numele celui de-al doilea computer din bara laterală din stânga;
- introduceți parola pentru al doilea computer dacă vi se solicită;
- deschideți un folder partajat pentru a vizualiza fișierele acestuia.
Partea 3 din 3: Partajarea fișierelor în Mac OS X
 1 Deschideți meniul Apple
1 Deschideți meniul Apple  . Faceți clic pe sigla Apple din colțul din stânga sus al ecranului. Se va deschide un meniu.
. Faceți clic pe sigla Apple din colțul din stânga sus al ecranului. Se va deschide un meniu.  2 Click pe Setarile sistemului. Veți găsi această opțiune în meniu. Se va deschide fereastra Preferințe sistem.
2 Click pe Setarile sistemului. Veți găsi această opțiune în meniu. Se va deschide fereastra Preferințe sistem.  3 Click pe Acces general. Se află în fereastra Preferințe sistem. Se va deschide fereastra de partajare.
3 Click pe Acces general. Se află în fereastra Preferințe sistem. Se va deschide fereastra de partajare.  4 Bifați caseta de lângă Partajarea fișierelor. Veți găsi această opțiune în partea stângă a ferestrei de partajare.
4 Bifați caseta de lângă Partajarea fișierelor. Veți găsi această opțiune în partea stângă a ferestrei de partajare.  5 Schimbați rezoluția pentru opțiunea „Toată lumea”. Faceți clic pe pictograma din dreapta „Toată lumea” și apoi selectați „Citiți și scrieți” din meniu. Acum puteți vizualiza și edita conținutul folderului partajat de pe al doilea computer.
5 Schimbați rezoluția pentru opțiunea „Toată lumea”. Faceți clic pe pictograma din dreapta „Toată lumea” și apoi selectați „Citiți și scrieți” din meniu. Acum puteți vizualiza și edita conținutul folderului partajat de pe al doilea computer.  6 Creați un folder partajat. Pentru asta:
6 Creați un folder partajat. Pentru asta: - faceți clic pe „+” sub lista de foldere partajate din fereastra „Partajat”;
- găsiți folderul pe care doriți să îl partajați;
- faceți clic pe un folder pentru al selecta;
- faceți clic pe „Adăugați” pentru a adăuga folderul la lista de foldere partajate.
 7 Deschideți folderul partajat. Acest lucru se poate face folosind Finder:
7 Deschideți folderul partajat. Acest lucru se poate face folosind Finder: - asigurați-vă că folderul partajat se află pe un computer din rețea care rulează Windows sau Mac OS X;
- deschide Finder
 ;
; - faceți clic pe numele celui de-al doilea computer din bara laterală din stânga;
- introduceți parola pentru al doilea computer dacă vi se solicită;
- deschideți un folder partajat pentru a vizualiza fișierele acestuia.
sfaturi
- De asemenea, puteți partaja Internetul de pe un computer Windows sau Mac OS X atunci când cele două computere sunt conectate printr-un cablu Ethernet.
Avertizări
- Dezactivați partajarea de fișiere când ați terminat transferul de fișiere între cele două computere.