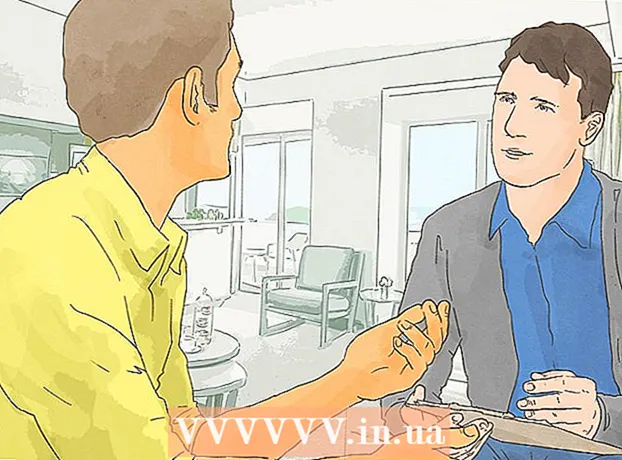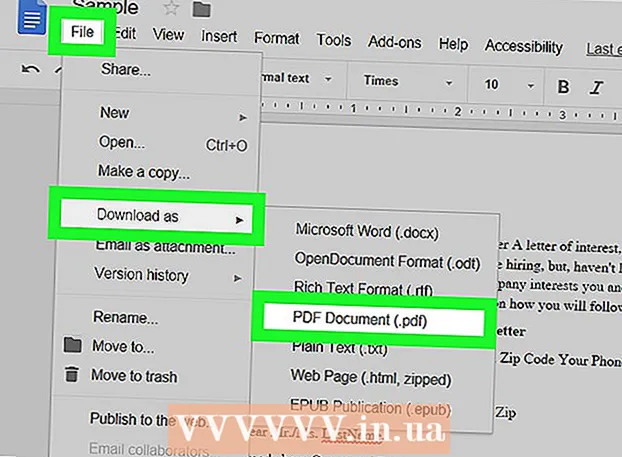Autor:
Marcus Baldwin
Data Creației:
19 Iunie 2021
Data Actualizării:
1 Iulie 2024

Conţinut
- Pași
- Partea 1 din 4: Cum se deschide un terminal
- Partea 2 din 4: Cum să creați rapid un fișier text
- Partea 3 din 4: Cum se utilizează Editorul de text Vim
- Partea 4 din 4: Cum se utilizează Editorul de text Emacs
- sfaturi
- Avertizări
Acest articol vă va arăta cum să creați un fișier text pe Linux folosind terminalul. Puteți utiliza apoi unul dintre editorele de text încorporate pentru a edita acest fișier.
Pași
Partea 1 din 4: Cum se deschide un terminal
 1 Deschideți un terminal. Faceți clic pe „Meniu” și selectați „Terminal”, a cărui pictogramă arată ca un pătrat negru cu simboluri albe „> _”. Această pictogramă se află în bara de meniu din stânga.
1 Deschideți un terminal. Faceți clic pe „Meniu” și selectați „Terminal”, a cărui pictogramă arată ca un pătrat negru cu simboluri albe „> _”. Această pictogramă se află în bara de meniu din stânga. - Alternativ, puteți face clic pe bara de căutare din partea de sus a meniului și apoi tastați Terminal.
 2 În terminal introduceți eu sunt și apăsați ↵ Intrați. Terminalul se va deschide în directorul dvs. de acasă, dar cu comanda eu sunt puteți deschide o listă de foldere în directorul curent. Pentru a crea un fișier text într-unul dintre aceste foldere, trebuie să navigați la acesta din directorul curent.
2 În terminal introduceți eu sunt și apăsați ↵ Intrați. Terminalul se va deschide în directorul dvs. de acasă, dar cu comanda eu sunt puteți deschide o listă de foldere în directorul curent. Pentru a crea un fișier text într-unul dintre aceste foldere, trebuie să navigați la acesta din directorul curent.  3 Selectați folderul în care va fi creat fișierul text. Introduceți numele folderului după comandă eu suntpentru a merge la acel folder.
3 Selectați folderul în care va fi creat fișierul text. Introduceți numele folderului după comandă eu suntpentru a merge la acel folder.  4 introduce directorul cd. Înlocuiți „director” cu numele folderului dorit. Cu această comandă, veți naviga din directorul curent în folderul specificat.
4 introduce directorul cd. Înlocuiți „director” cu numele folderului dorit. Cu această comandă, veți naviga din directorul curent în folderul specificat. - De exemplu, introduceți cd Desktoppentru a accesa directorul desktop.
- Pentru a crea un fișier text într-unul dintre subfolderele folderului selectat, tastați „/” (fără ghilimele) după numele folderului, apoi introduceți numele subfolderului. De exemplu, dacă folderul „Documente” conține subfolderul „Diverse” pe care îl doriți, introduceți cd Documente / Diverse.
 5 Click pe ↵ Intrați. Comanda va fi executată, adică veți trece de la directorul curent la folderul selectat (sau subfolder).
5 Click pe ↵ Intrați. Comanda va fi executată, adică veți trece de la directorul curent la folderul selectat (sau subfolder).  6 Alegeți un editor de text. Puteți crea rapid un fișier text simplu; puteți utiliza, de asemenea, editorul de text Vim sau Emacs pentru a crea și edita un fișier text mai complex. Acum că ați navigat la folderul corect, creați un fișier text.
6 Alegeți un editor de text. Puteți crea rapid un fișier text simplu; puteți utiliza, de asemenea, editorul de text Vim sau Emacs pentru a crea și edita un fișier text mai complex. Acum că ați navigat la folderul corect, creați un fișier text.
Partea 2 din 4: Cum să creați rapid un fișier text
 1 Intr-un terminal, introduceți cat> filename.txt. Înlocuiți „numele fișierului” cu numele fișierului text de creat.
1 Intr-un terminal, introduceți cat> filename.txt. Înlocuiți „numele fișierului” cu numele fișierului text de creat. - De exemplu, pentru a crea un fișier kitty.txt, introduceți pisică> pisoi.txt.
 2 Click pe ↵ Intrați. Un nou fișier text va fi creat în directorul curent. În terminal, cursorul se va deplasa la o linie goală.
2 Click pe ↵ Intrați. Un nou fișier text va fi creat în directorul curent. În terminal, cursorul se va deplasa la o linie goală.  3 Introduceți textul documentului. Faceți-o la fel ca în orice document text. Pentru a salva textul introdus și a merge la o nouă linie, apăsați ↵ Intrați.
3 Introduceți textul documentului. Faceți-o la fel ca în orice document text. Pentru a salva textul introdus și a merge la o nouă linie, apăsați ↵ Intrați. - Dacă este deschis un folder cu un fișier text, trebuie doar să faceți dublu clic pe el (când este creat) pentru a efectua acest pas.
 4 Click pe Ctrl+Z. Textul introdus va fi salvat și veți fi returnat la fereastra terminalului.
4 Click pe Ctrl+Z. Textul introdus va fi salvat și veți fi returnat la fereastra terminalului.  5 Intr-un terminal, introduceți ls -l filename.txt. Înlocuiți „numele fișierului” cu numele fișierului text generat. Cu această comandă, veți găsi fișierul generat pentru a vă asigura că este creat într-adevăr în folderul corect.
5 Intr-un terminal, introduceți ls -l filename.txt. Înlocuiți „numele fișierului” cu numele fișierului text generat. Cu această comandă, veți găsi fișierul generat pentru a vă asigura că este creat într-adevăr în folderul corect. - De exemplu, pentru a găsi fișierul text textfile.txt, introduceți comanda ls -l textfile.txt.
- Această comandă folosește minuscula "L" mai degrabă decât majuscula "i".
 6 Click pe ↵ Intrați. Următoarea linie a terminalului va afișa ora și data creării fișierului, precum și numele acestuia. Aceasta înseamnă că fișierul a fost creat în folderul specificat.
6 Click pe ↵ Intrați. Următoarea linie a terminalului va afișa ora și data creării fișierului, precum și numele acestuia. Aceasta înseamnă că fișierul a fost creat în folderul specificat.
Partea 3 din 4: Cum se utilizează Editorul de text Vim
 1 Intr-un terminal, introduceți vi filename.txt. Comanda „vi” spune sistemului să creeze și să editeze fișierul folosind editorul de text Vim. Înlocuiți „numele fișierului” cu numele fișierului text de creat.
1 Intr-un terminal, introduceți vi filename.txt. Comanda „vi” spune sistemului să creeze și să editeze fișierul folosind editorul de text Vim. Înlocuiți „numele fișierului” cu numele fișierului text de creat. - De exemplu, pentru a crea și edita fișierul tamins.txt, introduceți vi tamins.txt.
- Dacă există deja un fișier cu același nume în directorul curent, acel fișier se va deschide.
 2 Click pe ↵ Intrați. Fișierul text va fi creat și deschis în editorul de text Vim. Fiecare linie a terminalului va afișa un simbol „~”, iar numele fișierului text creat va apărea în partea de jos a terminalului.
2 Click pe ↵ Intrați. Fișierul text va fi creat și deschis în editorul de text Vim. Fiecare linie a terminalului va afișa un simbol „~”, iar numele fișierului text creat va apărea în partea de jos a terminalului.  3 Apăsați tasta eu pe tastatură. Editorul de text va trece la modul Insert; în acest mod, puteți introduce text în document.
3 Apăsați tasta eu pe tastatură. Editorul de text va trece la modul Insert; în acest mod, puteți introduce text în document. - Când apăsați tasta specificată, „INSERT” va fi afișat în partea de jos a ferestrei.
 4 Introduceți textul documentului. Faceți-o la fel ca în orice document text. Pentru a salva textul introdus și a merge la o nouă linie, apăsați ↵ Intrați.
4 Introduceți textul documentului. Faceți-o la fel ca în orice document text. Pentru a salva textul introdus și a merge la o nouă linie, apăsați ↵ Intrați.  5 Apăsați tasta Esc. De obicei, este situat în colțul din stânga sus al tastaturii. Editorul de text trece la modul Comandă.
5 Apăsați tasta Esc. De obicei, este situat în colțul din stânga sus al tastaturii. Editorul de text trece la modul Comandă. - Un cursor apare în partea de jos a ferestrei.
 6 În terminal introduceți: w și apăsați ↵ Intrați. Textul introdus va fi salvat.
6 În terminal introduceți: w și apăsați ↵ Intrați. Textul introdus va fi salvat.  7 În terminal introduceți: q și apăsați ↵ Intrați. Editorul de text Vim se va închide și veți fi returnat la fereastra terminalului. Fișierul text poate fi găsit acum în directorul curent.
7 În terminal introduceți: q și apăsați ↵ Intrați. Editorul de text Vim se va închide și veți fi returnat la fereastra terminalului. Fișierul text poate fi găsit acum în directorul curent. - Pentru a verifica dacă fișierul a fost creat, într-un terminal, introduceți eu sunt și găsiți numele fișierului creat în lista de fișiere.
- De asemenea, puteți introduce comanda : wqpentru a salva textul introdus și a închide editorul de text imediat.
 8 Deschideți fișierul de la terminal. Pentru a face acest lucru, introduceți vi filename.txt... Când se deschide documentul, veți vedea textul pe care l-ați introdus mai devreme.
8 Deschideți fișierul de la terminal. Pentru a face acest lucru, introduceți vi filename.txt... Când se deschide documentul, veți vedea textul pe care l-ați introdus mai devreme.
Partea 4 din 4: Cum se utilizează Editorul de text Emacs
 1 Intr-un terminal, introduceți emacs filename.txt. Înlocuiți „numele fișierului” cu numele fișierului text de creat.
1 Intr-un terminal, introduceți emacs filename.txt. Înlocuiți „numele fișierului” cu numele fișierului text de creat.  2 Click pe ↵ Intrați. Dacă nu există fișier cu același nume în directorul curent, se deschide un document nou (gol) în editorul de text Emacs.
2 Click pe ↵ Intrați. Dacă nu există fișier cu același nume în directorul curent, se deschide un document nou (gol) în editorul de text Emacs. - De exemplu, pentru a crea și a deschide newfile.txt, introduceți emacs newfile.txt.
- Dacă există deja un fișier cu același nume în directorul curent, acel fișier se va deschide.
 3 Familiarizați-vă cu comenzile editorului de text Emacs. Acest editor include multe comenzi utile cu ajutorul cărora puteți naviga prin document, căuta informații în acesta, edita text și așa mai departe. Pentru a executa o comandă, Emacs folosește comenzile rapide de la tastatură, inclusiv tastele Control și Meta.
3 Familiarizați-vă cu comenzile editorului de text Emacs. Acest editor include multe comenzi utile cu ajutorul cărora puteți naviga prin document, căuta informații în acesta, edita text și așa mai departe. Pentru a executa o comandă, Emacs folosește comenzile rapide de la tastatură, inclusiv tastele Control și Meta. - Comenzi de control notat după cum urmează: litera C>. Pentru a executa o astfel de comandă, țineți apăsat butonul Ctrl și apăsați tasta literă indicată (de exemplu, Ctrl și A).
- Echipe Meta notat astfel: litera M>. Pentru a executa o astfel de comandă, țineți apăsat butonul Alt sau Esc (dacă nu există nici o tastă pe tastatură Alt) și apăsați tasta literă indicată.
- Pentru a executa comanda Taxi (sau M-a b), țineți Ctrl (sau Alt, sau Esc), apoi apăsați tasta prima literă (în exemplul nostru A); eliberați acum ambele taste și apăsați a doua literă (în exemplul nostru b).
 4 Introduceți textul documentului. Faceți-o la fel ca în orice document text. Pentru a salva textul introdus și a merge la o nouă linie, apăsați ↵ Intrați.
4 Introduceți textul documentului. Faceți-o la fel ca în orice document text. Pentru a salva textul introdus și a merge la o nouă linie, apăsați ↵ Intrați.  5 Click pe Ctrl+Xși apoi apăsați S. Textul introdus va fi salvat.
5 Click pe Ctrl+Xși apoi apăsați S. Textul introdus va fi salvat.  6 Click pe Ctrl+Xși apoi apăsați Ctrl+C. Editorul de text Emacs este închis și veți reveni la fereastra terminalului. Fișierul text creat va fi salvat în directorul curent.
6 Click pe Ctrl+Xși apoi apăsați Ctrl+C. Editorul de text Emacs este închis și veți reveni la fereastra terminalului. Fișierul text creat va fi salvat în directorul curent.  7 Deschideți din nou fișierul text creat. Pentru a face acest lucru, introduceți terminalul emacs filename.txt... Dacă vă aflați în directorul în care este stocat fișierul dorit, acesta se va deschide în editorul de text Emacs. Documentul poate fi acum editat.
7 Deschideți din nou fișierul text creat. Pentru a face acest lucru, introduceți terminalul emacs filename.txt... Dacă vă aflați în directorul în care este stocat fișierul dorit, acesta se va deschide în editorul de text Emacs. Documentul poate fi acum editat.
sfaturi
- Vim este acceptat de aproape orice distribuție Linux, iar Emacs este un editor mai puternic cu care ar putea fi mai ușor să lucreze utilizatorii fără experiență.
- Pentru a deschide fereastra de ajutor în Emacs, apăsați Ctrl+Hapoi eliberați ambele taste și apăsați T... Această fereastră afișează comenzi și funcții suplimentare pentru editorul Emacs.
Avertizări
- Dacă uitați să salvați modificările și să încercați să închideți documentul, este posibil să nu existe niciun avertisment (mai ales în editorul Vim). Prin urmare, salvați întotdeauna documentul înainte de al închide.