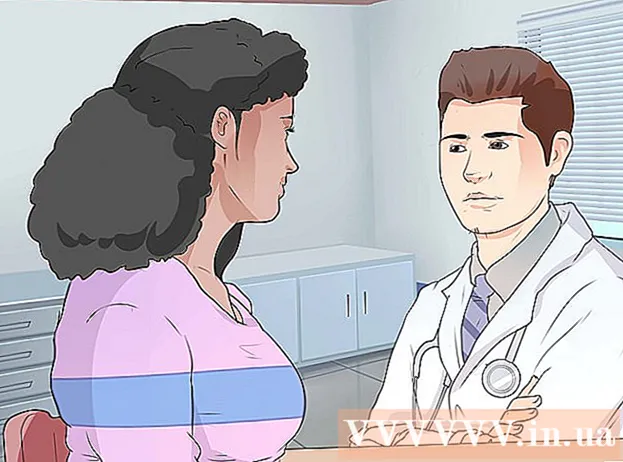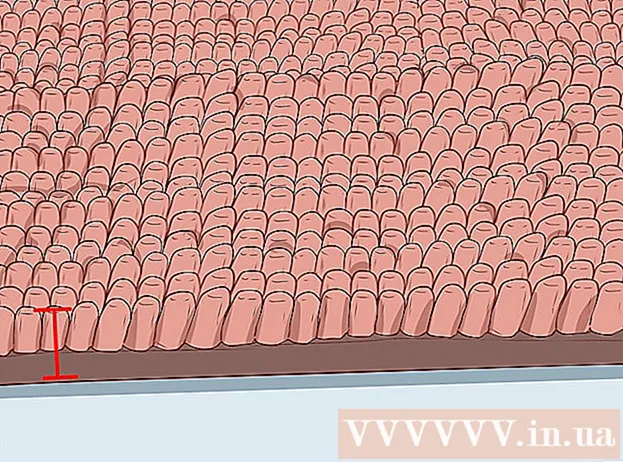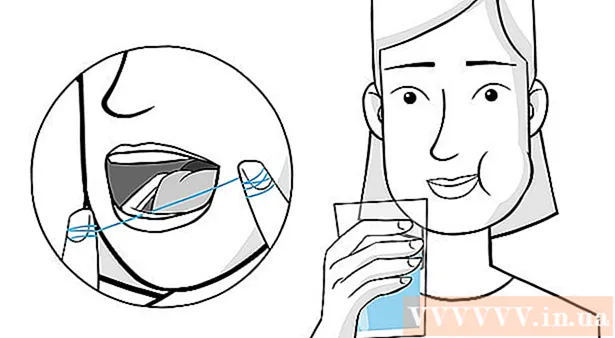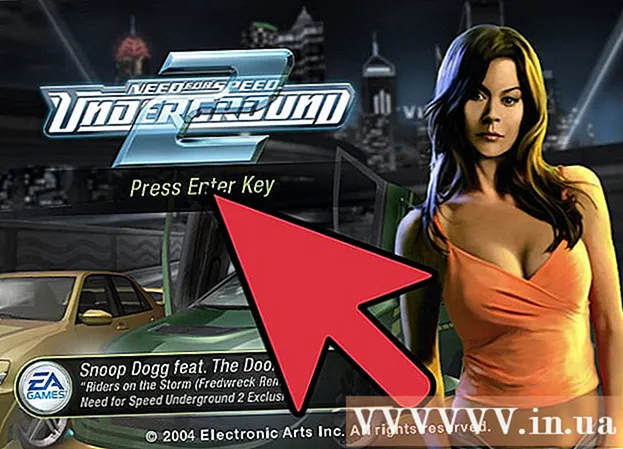Autor:
Mark Sanchez
Data Creației:
28 Ianuarie 2021
Data Actualizării:
29 Iunie 2024
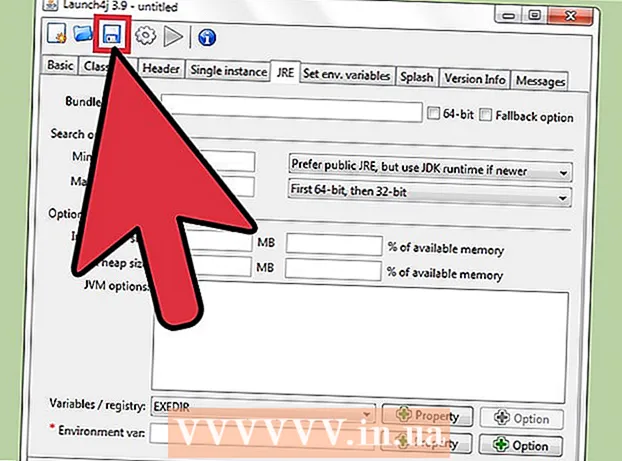
Conţinut
- Pași
- Metoda 1 din 3: Export din Eclipse
- Metoda 2 din 3: Creați o pictogramă
- Metoda 3 din 3: Creați un fișier executabil
- sfaturi
După finalizarea proiectului în Eclipse, următorul dvs. obiectiv va fi crearea unei versiuni executabile a proiectului. Cel mai simplu și standard proces pentru lansarea unui proiect Java este lansarea unui fișier executabil (.EXE). În acest tutorial, vom analiza cum se poate converti un tipic. jar la executabil!
Pași
Metoda 1 din 3: Export din Eclipse
 1 Faceți clic dreapta pe proiect și faceți clic pe butonul Reîmprospătare. Alternativ, puteți face clic dreapta și apăsați F5 pe tastatură. Aceasta este pentru a vă asigura că tot codul dvs. este actualizat și nu intră în conflict atunci când încercați să exportați.
1 Faceți clic dreapta pe proiect și faceți clic pe butonul Reîmprospătare. Alternativ, puteți face clic dreapta și apăsați F5 pe tastatură. Aceasta este pentru a vă asigura că tot codul dvs. este actualizat și nu intră în conflict atunci când încercați să exportați.  2 Faceți clic dreapta pe proiectul dvs. și faceți clic pe „Export”.
2 Faceți clic dreapta pe proiectul dvs. și faceți clic pe „Export”. 3 Deschideți folderul Java și faceți dublu clic pe opțiunea Runnable JAR file.
3 Deschideți folderul Java și faceți dublu clic pe opțiunea Runnable JAR file. 4 Personalizați specificațiile fișierului JAR. Primul lucru pe care trebuie să-l faceți este să selectați clasa principală (clasa cu metoda principală) din meniul derulant din „Lansare configurație”.
4 Personalizați specificațiile fișierului JAR. Primul lucru pe care trebuie să-l faceți este să selectați clasa principală (clasa cu metoda principală) din meniul derulant din „Lansare configurație”. - În al doilea rând, selectați „Export destinație” folosind butonul „Răsfoiți ...” sau manual, introducând o locație.
- În cele din urmă, asigurați-vă că este selectat butonul radio „Extrageți bibliotecile necesare în JAR-urile generate”. Nu vă faceți griji cu privire la restul meniului. Faceți clic pe butonul Finalizare când sunteți mulțumit de alegerea dvs.
Metoda 2 din 3: Creați o pictogramă
 1 Găsiți sau creați o imagine care pare adecvată împreună cu programul dvs. ca pictogramă. Amintiți-vă că o pictogramă este o imagine pe care utilizatorul va face clic ori de câte ori descarcă un program; deci va fi vizibil des! Încercați să găsiți o imagine memorabilă sau descriptivă. Marimea imaginii ar trebui să fie 256x256, astfel încât să puteți lucra corect cu acesta ca pictogramă.
1 Găsiți sau creați o imagine care pare adecvată împreună cu programul dvs. ca pictogramă. Amintiți-vă că o pictogramă este o imagine pe care utilizatorul va face clic ori de câte ori descarcă un program; deci va fi vizibil des! Încercați să găsiți o imagine memorabilă sau descriptivă. Marimea imaginii ar trebui să fie 256x256, astfel încât să puteți lucra corect cu acesta ca pictogramă.  2 Accesați site-ul convertico.com... Acesta este un site gratuit care convertește fișierele de imagine obișnuite (.png, .webp)) într-un fișier cu pictograme la îndemână (.ico).
2 Accesați site-ul convertico.com... Acesta este un site gratuit care convertește fișierele de imagine obișnuite (.png, .webp)) într-un fișier cu pictograme la îndemână (.ico). 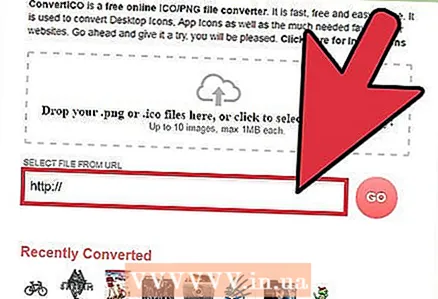 3 Fie introduceți adresa URL, fie răsfoiți fișierele computerului pentru a găsi imaginea pe care ați selectat-o anterior. Faceți clic pe butonul „Go”.
3 Fie introduceți adresa URL, fie răsfoiți fișierele computerului pentru a găsi imaginea pe care ați selectat-o anterior. Faceți clic pe butonul „Go”.
Metoda 3 din 3: Creați un fișier executabil
 1 Descărcați launch4j. conceput pentru a compila toate resursele într-un singur fișier executabil. Puteți descărca launch4j de pe http://sourceforge.net/projects/launch4j/files/launch4j-3/3.1.0-beta1/.
1 Descărcați launch4j. conceput pentru a compila toate resursele într-un singur fișier executabil. Puteți descărca launch4j de pe http://sourceforge.net/projects/launch4j/files/launch4j-3/3.1.0-beta1/.  2 În prima casetă de text, introduceți sau căutați locația în care doriți să salvați fișierul executabil. Asigurați-vă că numele fișierului are „.exe” la sfârșitul numelui!
2 În prima casetă de text, introduceți sau căutați locația în care doriți să salvați fișierul executabil. Asigurați-vă că numele fișierului are „.exe” la sfârșitul numelui!  3 În a doua casetă de text, introduceți sau selectați navigând fișier jar exportat anterior de la Eclipse.
3 În a doua casetă de text, introduceți sau selectați navigând fișier jar exportat anterior de la Eclipse. 4 A patra casetă de text etichetată „Pictogramă:", Introduceți sau navigați pentru a selecta" fișierul .ico "pe care l-am convertit anterior... Acest lucru este opțional și, dacă este lăsat necompletat, sistemul dvs. de operare va reveni la pictograma executabilă implicită.
4 A patra casetă de text etichetată „Pictogramă:", Introduceți sau navigați pentru a selecta" fișierul .ico "pe care l-am convertit anterior... Acest lucru este opțional și, dacă este lăsat necompletat, sistemul dvs. de operare va reveni la pictograma executabilă implicită. 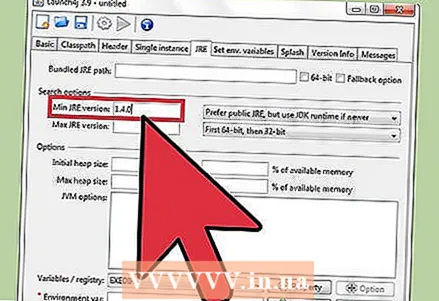 5 În fila „JRE” din partea de sus, selectați „Min JRE version” și introduceți „1.4.0”. Acest lucru asigură faptul că utilizatorii au versiunea Java corectă pentru a utiliza programul dvs. Puteți schimba acest lucru, dar 1.4.0 este versiunea sigură.
5 În fila „JRE” din partea de sus, selectați „Min JRE version” și introduceți „1.4.0”. Acest lucru asigură faptul că utilizatorii au versiunea Java corectă pentru a utiliza programul dvs. Puteți schimba acest lucru, dar 1.4.0 este versiunea sigură.  6 Faceți clic pe butonul cu roată dințată numit „Build wrapper” din partea de sus a ecranului.
6 Faceți clic pe butonul cu roată dințată numit „Build wrapper” din partea de sus a ecranului. 7 Dați dosarul .xm l numele corespunzător și faceți clic pe „Salvare”. Fișierul .xml este standard, nu vă faceți griji. Fișierul executabil va fi creat acum!
7 Dați dosarul .xm l numele corespunzător și faceți clic pe „Salvare”. Fișierul .xml este standard, nu vă faceți griji. Fișierul executabil va fi creat acum!
sfaturi
- Asigurați-vă că dimensiunea imaginii este de 256x256 și că selectați fișierul .ico în launch4j.
- Asigurați-vă că toate extensiile dvs. sunt corecte (.exe, .jar, .ico, .xml).