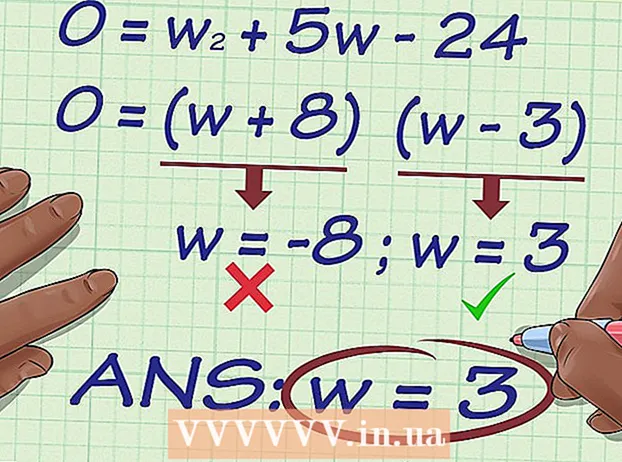Autor:
Bobbie Johnson
Data Creației:
3 Aprilie 2021
Data Actualizării:
1 Iulie 2024

Conţinut
De la compoziții muzicale și fotografii de familie la documente importante și fișiere de sistem, blocarea unui hard disk poate fi un coșmar material și emoțional. Cu toate acestea, puteți crea cu ușurință o copie exactă (copie de rezervă) a hard disk-ului dvs. pentru a proteja informațiile împotriva virușilor de computer sau a defecțiunilor hardware.
Pași
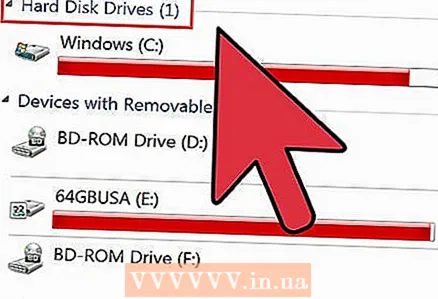 1 Determinați locația copiei de rezervă: pe același hard disk sau pe un alt hard disk (extern) diferit.
1 Determinați locația copiei de rezervă: pe același hard disk sau pe un alt hard disk (extern) diferit. 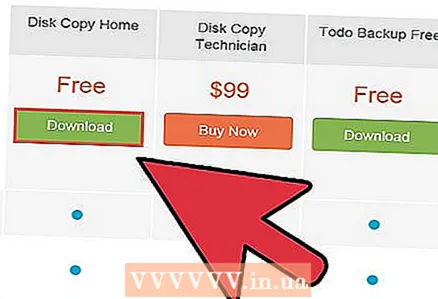 2 Descărcați sau achiziționați software-ul necesar. Există multe programe ieftine care oferă backup de siguranță și recuperare în caz de dezastru pentru sistemul dvs., aplicații, setări și fișiere personale.
2 Descărcați sau achiziționați software-ul necesar. Există multe programe ieftine care oferă backup de siguranță și recuperare în caz de dezastru pentru sistemul dvs., aplicații, setări și fișiere personale.  3 Dacă doriți să stocați o copie de rezervă pe hard disk, trebuie să o partiționați. Faceți clic dreapta pe pictograma Computer (de pe desktop) și selectați Gestionați.
3 Dacă doriți să stocați o copie de rezervă pe hard disk, trebuie să o partiționați. Faceți clic dreapta pe pictograma Computer (de pe desktop) și selectați Gestionați. 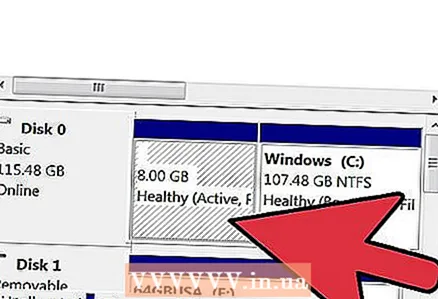 4 În panoul din stânga, faceți clic pe Gestionare disc. Sunt afișate toate discurile. Pentru a crea partiții, faceți clic pe unitatea corespunzătoare și urmați instrucțiunile de pe ecran.
4 În panoul din stânga, faceți clic pe Gestionare disc. Sunt afișate toate discurile. Pentru a crea partiții, faceți clic pe unitatea corespunzătoare și urmați instrucțiunile de pe ecran. 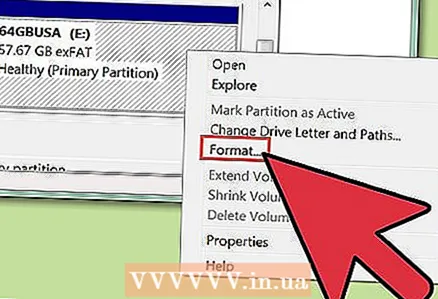 5 După crearea unei partiții, formatați-o (atunci când partiționați un disc folosind utilitarul Disk Management, puteți formata partiția creată automat sau nu).
5 După crearea unei partiții, formatați-o (atunci când partiționați un disc folosind utilitarul Disk Management, puteți formata partiția creată automat sau nu). 6 Rulați software-ul de rezervă. Astfel de programe oferă o interfață ușor de utilizat, care vă ghidează pe parcursul întregului proces.
6 Rulați software-ul de rezervă. Astfel de programe oferă o interfață ușor de utilizat, care vă ghidează pe parcursul întregului proces.  7 Selectați discul pe care doriți să îl copiați. În majoritatea cazurilor, acesta este unitatea C:
7 Selectați discul pe care doriți să îl copiați. În majoritatea cazurilor, acesta este unitatea C:  8 Selectați unitatea în care va fi stocată copia de rezervă. Specificați fie partiția pe care ați creat-o pe hard disk, fie o unitate externă.
8 Selectați unitatea în care va fi stocată copia de rezervă. Specificați fie partiția pe care ați creat-o pe hard disk, fie o unitate externă. 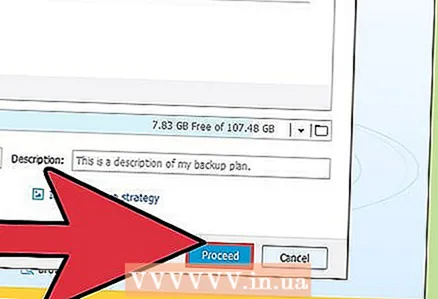 9 Faceți clic pe butonul „Start” pentru a începe procesul de backup. În funcție de dimensiunea datelor dvs. și de viteza cu care sunt scrise pe hard disk, acest proces poate dura de la câteva minute la câteva ore.
9 Faceți clic pe butonul „Start” pentru a începe procesul de backup. În funcție de dimensiunea datelor dvs. și de viteza cu care sunt scrise pe hard disk, acest proces poate dura de la câteva minute la câteva ore. 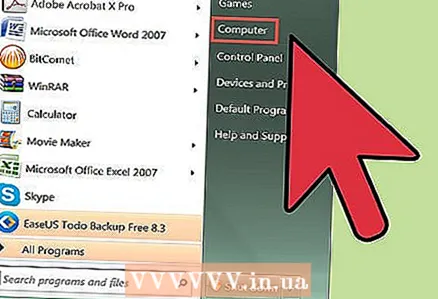 10 Testați integritatea copiei de rezervă. Dacă ați făcut o copie exactă a întregului disc, scoateți vechiul disc pentru a verifica integritatea acestuia. Computerul dvs. ar trebui să pornească cu succes de pe noul disc.
10 Testați integritatea copiei de rezervă. Dacă ați făcut o copie exactă a întregului disc, scoateți vechiul disc pentru a verifica integritatea acestuia. Computerul dvs. ar trebui să pornească cu succes de pe noul disc.
sfaturi
- Selectați un program de backup care acceptă backup-uri incrementale. Acest lucru vă va permite să restaurați sistemul, fișierele și folderele în orice moment.
- Există unele programe de backup de disc bune, cum ar fi Acronis, Paragon și Norton. Citiți recenziile acestor programe online și alegeți-l pe cel care se potrivește cel mai bine nevoilor dvs.
- Unele companii oferă stocarea copiilor de rezervă pe servere FTP securizate.Dacă aveți o mulțime de fișiere importante sau aveți în vedere posibilitatea furtului sau pierderii discului dvs. de rezervă, luați în considerare un server de la distanță atunci când achiziționați software de rezervă.
- Când restaurați o copie exactă a unui disc, ar trebui să alegeți un disc cu aceeași capacitate sau mai mare ca discul dvs. hard. Dacă fișierele dvs. ocupă mult spațiu, este mai bine să utilizați un hard disk extern (USB sau Firewire) pentru a stoca o copie, mai degrabă decât o partiție separată pe hard disk.
Avertizări
- O copie exactă nu include datele scrise pe hard disk după ce a fost creată. Multe programe de rezervă includ o caracteristică care face automat o copie de siguranță a datelor noi săptămânal sau lunar. Asigurați-vă că luați în considerare această caracteristică atunci când alegeți un program.
De ce ai nevoie
- O partiție goală de pe hard disk sau de pe hard disk extern
- Software de backup