Autor:
Florence Bailey
Data Creației:
22 Martie 2021
Data Actualizării:
1 Iulie 2024

Conţinut
Acest articol vă va arăta cum să comparați conținutul și dimensiunile a două foldere utilizând Windows Explorer.
Pași
 1 Click pe ⊞ Câștigă+Epentru a deschide File Explorer.
1 Click pe ⊞ Câștigă+Epentru a deschide File Explorer. 2 Faceți dublu clic pe primul folder pentru a-i afișa conținutul.
2 Faceți dublu clic pe primul folder pentru a-i afișa conținutul. 3 Trageți fereastra spre dreapta. Pentru aceasta, țineți bara de meniu din partea de sus a ferestrei și trageți-o în partea dreaptă a ecranului. Fereastra va ocupa acum jumătatea dreaptă a ecranului.
3 Trageți fereastra spre dreapta. Pentru aceasta, țineți bara de meniu din partea de sus a ferestrei și trageți-o în partea dreaptă a ecranului. Fereastra va ocupa acum jumătatea dreaptă a ecranului.  4 Click pe ⊞ Câștigă+Epentru a deschide o altă fereastră Explorer.
4 Click pe ⊞ Câștigă+Epentru a deschide o altă fereastră Explorer. 5 Faceți dublu clic pe al doilea folder.
5 Faceți dublu clic pe al doilea folder. 6 Trageți fereastra spre stânga. Țineți bara de meniu în partea de sus a ferestrei și trageți-o spre stânga ecranului. Astfel, conținutul unui dosar va fi afișat în stânga și celălalt în dreapta.
6 Trageți fereastra spre stânga. Țineți bara de meniu în partea de sus a ferestrei și trageți-o spre stânga ecranului. Astfel, conținutul unui dosar va fi afișat în stânga și celălalt în dreapta. - Reglați poziția ferestrelor în funcție de dimensiunea monitorului și rezoluția ecranului pentru a afișa toate informațiile.
 7 Accesați fila Vedere în vârful ambelor ferestre.
7 Accesați fila Vedere în vârful ambelor ferestre.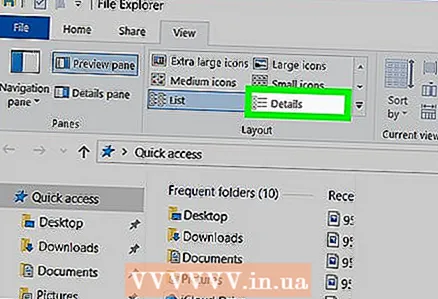 8 Comutați metoda de afișare în ambele foldere la Conţinut din panoul „Structură”. Aceasta vă va arăta mai multe informații despre fiecare fișier și subfolder, inclusiv tipul de fișier (dosar fișier, video, imagine).
8 Comutați metoda de afișare în ambele foldere la Conţinut din panoul „Structură”. Aceasta vă va arăta mai multe informații despre fiecare fișier și subfolder, inclusiv tipul de fișier (dosar fișier, video, imagine). - Dacă folderul conține subfoldere, atunci lângă fiecare dintre ele va fi data ultimei modificări.
 9 Faceți clic dreapta pe un spațiu gol într-unul dintre folderele comparate. Pe ecran va apărea un meniu pop-up.
9 Faceți clic dreapta pe un spațiu gol într-unul dintre folderele comparate. Pe ecran va apărea un meniu pop-up. 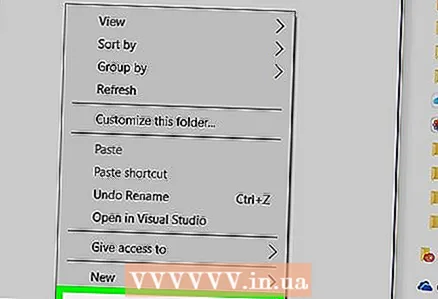 10 Te rog selecteaza Proprietățipentru a afișa dimensiunea totală a folderului curent.
10 Te rog selecteaza Proprietățipentru a afișa dimensiunea totală a folderului curent. 11 Faceți clic dreapta pe un spațiu gol dintr-un alt folder. Afișați acum dimensiunea celui de-al doilea folder, astfel încât să le puteți compara.
11 Faceți clic dreapta pe un spațiu gol dintr-un alt folder. Afișați acum dimensiunea celui de-al doilea folder, astfel încât să le puteți compara.  12 Te rog selecteaza Proprietățipentru a afișa dimensiunile ambelor foldere unul lângă altul.
12 Te rog selecteaza Proprietățipentru a afișa dimensiunile ambelor foldere unul lângă altul.



