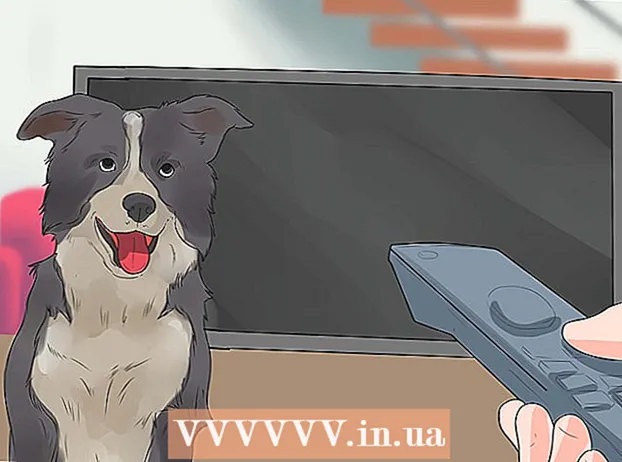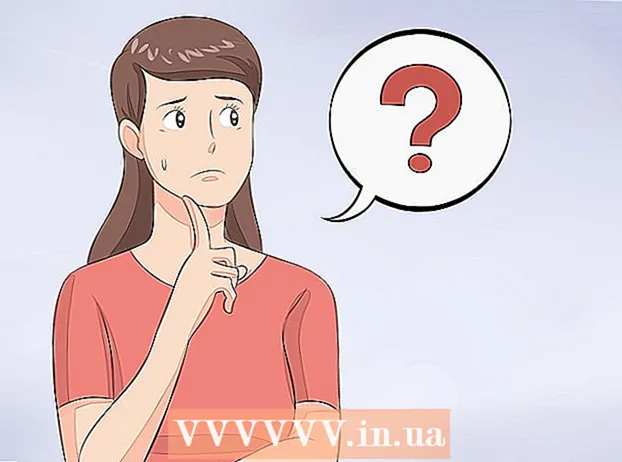Autor:
Gregory Harris
Data Creației:
13 Aprilie 2021
Data Actualizării:
1 Iulie 2024

Conţinut
Aflați cum să utilizați Microsoft Paint pentru a face un fundal alb transparent. Dacă utilizați Windows 10, ar trebui să fie deja preinstalată o versiune actualizată a MS Paint (numită Paint 3D), în care fundalul poate fi eliminat cu doar câteva clicuri. Dacă pe computer este instalată o versiune mai veche de Windows, atunci imaginea cu fundal transparent nu poate fi salvată în Paint. Cu toate acestea, puteți tăia conținutul imaginii și lipiți-l pe un alt fundal.
Pași
Metoda 1 din 2: prin Paint 3D
 1 Porniți Paint 3D. Windows 10 are o versiune actualizată a MS Paint numită MS Paint 3D. Poate fi găsit în meniul Start sau tastând Paint 3D în bara de căutare Windows.
1 Porniți Paint 3D. Windows 10 are o versiune actualizată a MS Paint numită MS Paint 3D. Poate fi găsit în meniul Start sau tastând Paint 3D în bara de căutare Windows. - Această metodă poate fi utilizată cu orice fundal colorat.
 2 Click pe Deschis. Este a doua opțiune din partea stângă a ecranului de întâmpinare.
2 Click pe Deschis. Este a doua opțiune din partea stângă a ecranului de întâmpinare.  3 presa Cauta fisiere în partea de sus a panoului din dreapta.
3 presa Cauta fisiere în partea de sus a panoului din dreapta. 4 Selectați fișierul și faceți clic Deschis. Imaginea va fi pregătită pentru editare.
4 Selectați fișierul și faceți clic Deschis. Imaginea va fi pregătită pentru editare.  5 Accesați fila Pânză. Arată ca o pictogramă hash și se află în bara de instrumente din partea de sus a aplicației.
5 Accesați fila Pânză. Arată ca o pictogramă hash și se află în bara de instrumente din partea de sus a aplicației.  6 Mutați comutatorul „Pânză transparentă” în poziția „Pornit”.».
6 Mutați comutatorul „Pânză transparentă” în poziția „Pornit”.».  ... Se află în panoul din dreapta sub antetul Canvas. Aceasta va opri culoarea de fundal, deși nu va fi vizibilă.
... Se află în panoul din dreapta sub antetul Canvas. Aceasta va opri culoarea de fundal, deși nu va fi vizibilă.  7 Debifați opțiunea „Redimensionare imagine pentru a se potrivi pânzei” din mijlocul panoului din dreapta.
7 Debifați opțiunea „Redimensionare imagine pentru a se potrivi pânzei” din mijlocul panoului din dreapta. 8 Mutați marginile pânzei astfel încât imaginea să rămână în interior. Acest lucru se poate face prin glisarea celulelor mici din fiecare margine spre interior, cât mai aproape posibil de partea imaginii pe care doriți să o păstrați.
8 Mutați marginile pânzei astfel încât imaginea să rămână în interior. Acest lucru se poate face prin glisarea celulelor mici din fiecare margine spre interior, cât mai aproape posibil de partea imaginii pe care doriți să o păstrați.  9 presa Selecția magică. Această opțiune se află în zona gri deschis a barei de instrumente din partea de sus a ecranului (mai aproape de partea stângă a acesteia). Pictograma sa arată ca o siluetă a unei persoane care se uită la reflexia lor. Panoul Magic Selection apare în dreapta.
9 presa Selecția magică. Această opțiune se află în zona gri deschis a barei de instrumente din partea de sus a ecranului (mai aproape de partea stângă a acesteia). Pictograma sa arată ca o siluetă a unei persoane care se uită la reflexia lor. Panoul Magic Selection apare în dreapta.  10 Click pe Mai departe pe panoul din dreapta.
10 Click pe Mai departe pe panoul din dreapta. 11 Debifați caseta de selectare Auto Fill Background din panoul din dreapta.
11 Debifați caseta de selectare Auto Fill Background din panoul din dreapta. 12 Click pe Gata. Aceasta va elimina doar partea selectată a imaginii din ceea ce a rămas din fundal și o va așeza pe noul fundal umplut (care va fi și alb).
12 Click pe Gata. Aceasta va elimina doar partea selectată a imaginii din ceea ce a rămas din fundal și o va așeza pe noul fundal umplut (care va fi și alb).  13 Treceți din nou la filă Pânză. Este o pictogramă în formă de hash în bara de instrumente din partea de sus a aplicației.
13 Treceți din nou la filă Pânză. Este o pictogramă în formă de hash în bara de instrumente din partea de sus a aplicației.  14 Mutați glisorul Afișare pânză din partea de sus a panoului din dreapta la Dezactivat.»
14 Mutați glisorul Afișare pânză din partea de sus a panoului din dreapta la Dezactivat.»  ... Acum veți vedea doar partea selectată a imaginii pe un fundal gri.
... Acum veți vedea doar partea selectată a imaginii pe un fundal gri.  15 Faceți clic pe buton Meniul (pictograma folderului) în colțul din stânga sus al aplicației.
15 Faceți clic pe buton Meniul (pictograma folderului) în colțul din stânga sus al aplicației. 16 Click pe Salvează ca aproximativ în mijlocul meniului.
16 Click pe Salvează ca aproximativ în mijlocul meniului. 17 Te rog selecteaza Imagine. Aceasta este o celulă cu o pictogramă care seamănă cu un munte.
17 Te rog selecteaza Imagine. Aceasta este o celulă cu o pictogramă care seamănă cu un munte.  18 Bifați caseta de selectare „Transparență” din panoul din dreapta. Fundalul va fi colorat într-o cușcă - acum este transparent. Acest model în carouri nu va persista cu imaginea.
18 Bifați caseta de selectare „Transparență” din panoul din dreapta. Fundalul va fi colorat într-o cușcă - acum este transparent. Acest model în carouri nu va persista cu imaginea.  19 Click pe salva în colțul din dreapta jos.
19 Click pe salva în colțul din dreapta jos. 20 Introduceți numele fișierului și faceți clic salva. După aceea, imaginea va fi salvată cu un fundal complet transparent.
20 Introduceți numele fișierului și faceți clic salva. După aceea, imaginea va fi salvată cu un fundal complet transparent.
Metoda 2 din 2: prin MS Paint
 1 Porniți Paint. Pentru aceasta, introduceți „vopsea” în caseta de căutare Windows și selectați aplicația „Vopsea” din rezultatele căutării.
1 Porniți Paint. Pentru aceasta, introduceți „vopsea” în caseta de căutare Windows și selectați aplicația „Vopsea” din rezultatele căutării. - Dacă computerul rulează Windows 10, atunci este mai bine să folosiți metoda „Through Paint 3D”.
- În MS Paint, un fundal alb nu poate fi transparent. Această metodă vă va arăta cum să decupați o porțiune a imaginii pe care doriți să o păstrați și să o lipiți pe un alt fundal.
 2 Deschideți meniul Fişier în colțul din stânga sus al aplicației.
2 Deschideți meniul Fişier în colțul din stânga sus al aplicației. 3 Te rog selecteaza Deschis.
3 Te rog selecteaza Deschis. 4 Selectați o imagine și faceți clic Deschis. Asigurați-vă că alegeți o imagine cu un fundal alb.
4 Selectați o imagine și faceți clic Deschis. Asigurați-vă că alegeți o imagine cu un fundal alb.  5 presa Culoarea 2. Această celulă se află în bara de instrumente din partea de sus a ecranului, în stânga paletei de culori.
5 presa Culoarea 2. Această celulă se află în bara de instrumente din partea de sus a ecranului, în stânga paletei de culori.  6 Faceți clic pe pictograma picurătorului din bara de instrumente din partea de sus a ecranului (în secțiunea Instrumente).
6 Faceți clic pe pictograma picurătorului din bara de instrumente din partea de sus a ecranului (în secțiunea Instrumente). 7 Faceți clic pe un spațiu gol pe un fundal alb. Culoarea de fundal apare în celula Culoare 2.
7 Faceți clic pe un spațiu gol pe un fundal alb. Culoarea de fundal apare în celula Culoare 2. - Chiar dacă culoarea celulei era deja albă, acest lucru ar trebui făcut în cazul în care există o nuanță de gri sau o altă culoare în fundalul imaginii.
 8 Faceți clic pe săgeata în jos
8 Faceți clic pe săgeata în jos  sub opțiunea „Selectați”. Se află în bara de instrumente din partea de sus a aplicației. Apare apoi un meniu derulant.
sub opțiunea „Selectați”. Se află în bara de instrumente din partea de sus a aplicației. Apare apoi un meniu derulant.  9 presa Selecție transparentă în partea de jos a meniului. O bifă va apărea lângă opțiune pentru a indica faptul că este activată.
9 presa Selecție transparentă în partea de jos a meniului. O bifă va apărea lângă opțiune pentru a indica faptul că este activată. - Instrumentul Selecție transparentă ignoră fundalul alb atunci când copiați o imagine în Paint și apoi lipiți într-o altă imagine.
 10 Faceți din nou clic pe săgeata îndreptată în jos
10 Faceți din nou clic pe săgeata îndreptată în jos  sub opțiunea Evidențiere pentru a afișa din nou meniul.
sub opțiunea Evidențiere pentru a afișa din nou meniul. 11 presa Zona dreptunghiulară în partea de sus a meniului. Cu această opțiune, puteți selecta o imagine desenând un dreptunghi în jurul acesteia.
11 presa Zona dreptunghiulară în partea de sus a meniului. Cu această opțiune, puteți selecta o imagine desenând un dreptunghi în jurul acesteia.  12 Selectați partea de imagine pe care doriți să o păstrați. Apăsând butonul stâng al mouse-ului și menținându-l apăsat, trageți cursorul până când selectați partea dorită a imaginii, apoi scoateți degetul din buton. În jurul zonei selectate apare un cadru de selecție dreptunghiular.
12 Selectați partea de imagine pe care doriți să o păstrați. Apăsând butonul stâng al mouse-ului și menținându-l apăsat, trageți cursorul până când selectați partea dorită a imaginii, apoi scoateți degetul din buton. În jurul zonei selectate apare un cadru de selecție dreptunghiular. - Orice element selectat în interiorul cadrului și care nu corespunde culorii din celula „Culoare 2” va fi salvat. Dacă fundalul nu este complet alb (de exemplu, dacă există o umbră în fundal sau un obiect pe care nu doriți să-l lăsați), atunci este mai bine să selectați opțiunea Regiune liberă pentru a înconjura partea din imaginea care vrei sa pleci.
 13 Click pe Copie în colțul din stânga sus al aplicației, în panoul „Clipboard” pentru a copia partea selectată.
13 Click pe Copie în colțul din stânga sus al aplicației, în panoul „Clipboard” pentru a copia partea selectată. 14 Creați sau deschideți un fișier nou. Acum că ați copiat partea dorită, deschideți imaginea unde doriți să o lipiți. Înainte de a putea deschide o nouă imagine, vi se va solicita să salvați sau să renunțați la modificările aduse imaginii curente.
14 Creați sau deschideți un fișier nou. Acum că ați copiat partea dorită, deschideți imaginea unde doriți să o lipiți. Înainte de a putea deschide o nouă imagine, vi se va solicita să salvați sau să renunțați la modificările aduse imaginii curente. - Faceți clic pe „Fișier” în colțul din stânga sus.
- Faceți clic pe „Nou” pentru a crea un fișier nou sau pe „Deschidere” pentru a deschide o altă imagine.
 15 presa Introduce în colțul din stânga sus al aplicației pentru a insera porțiunea selectată din imaginea anterioară în noul desen.
15 presa Introduce în colțul din stânga sus al aplicației pentru a insera porțiunea selectată din imaginea anterioară în noul desen.- Faceți clic și trageți imaginea inserată pentru ao muta.
- S-ar putea să existe încă unele zone albe în jurul marginilor noii imagini. Citiți mai departe pentru a afla cum să le eliminați.
 16 Faceți clic pe o celulă Culoare 1 lângă paleta din partea de sus a ecranului.
16 Faceți clic pe o celulă Culoare 1 lângă paleta din partea de sus a ecranului. 17 Faceți clic pe pictograma picurătorului de pe bara de instrumente.
17 Faceți clic pe pictograma picurătorului de pe bara de instrumente. 18 Faceți clic pe fundalul de lângă marginile albe. Dacă există zone albe lângă marginile imaginii lipite, faceți clic pe fundalul de lângă acele zone pentru a selecta culoarea imediat în spatele lor. Aceasta va picta peste zonele albe pentru a se potrivi cu culoarea selectată.
18 Faceți clic pe fundalul de lângă marginile albe. Dacă există zone albe lângă marginile imaginii lipite, faceți clic pe fundalul de lângă acele zone pentru a selecta culoarea imediat în spatele lor. Aceasta va picta peste zonele albe pentru a se potrivi cu culoarea selectată.  19 Faceți clic pe instrumentul Pensule. Este o pictogramă pensulă în partea dreaptă a panoului Instrumente din partea de sus a aplicației.
19 Faceți clic pe instrumentul Pensule. Este o pictogramă pensulă în partea dreaptă a panoului Instrumente din partea de sus a aplicației. - Faceți clic pe săgeata în jos de sub pictograma pensulei pentru a selecta un alt tip de pensulă.
 20 Vopsiți peste marginile albe. Utilizați instrumentul Pensule pentru a picta peste marginile albe care rămân în jurul imaginii pe care ați lipit-o.
20 Vopsiți peste marginile albe. Utilizați instrumentul Pensule pentru a picta peste marginile albe care rămân în jurul imaginii pe care ați lipit-o. - Măriți și încercați să nu treceți peste imagine.
- Dacă fundalul este format din mai multe culori, atunci va trebui să utilizați picuratorul de mai multe ori.
- Faceți clic pe meniul derulant sub opțiunea „Grosime” pentru a modifica dimensiunea pensulei. Alegeți o perie mai mare pentru a picta într-o mulțime de zone albe, apoi măriți și alegeți o perie mai mică pentru o muncă mai precisă.
- Găsiți zonele albe ale imaginii pe care instrumentul Selecție transparentă nu a putut să le copieze. Pictează peste ele cu o pensulă.
- Dacă atingeți accidental o parte a imaginii pe care nu trebuie să o pictați, faceți clic pe Ctrl+Z de pe tastatură pentru a anula acțiunea.