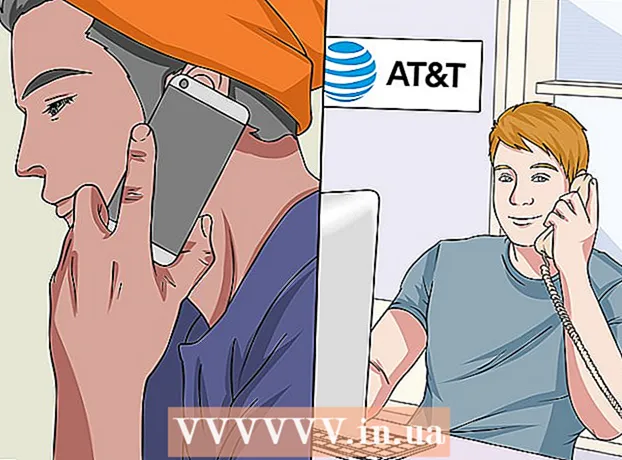Autor:
Gregory Harris
Data Creației:
11 Aprilie 2021
Data Actualizării:
1 Iulie 2024

Conţinut
În acest articol, veți afla cum să ștergeți istoricul comenzilor care au fost executate în fereastra Run în Windows 7/8/10.
Pași
Metoda 1 din 2: Windows 10
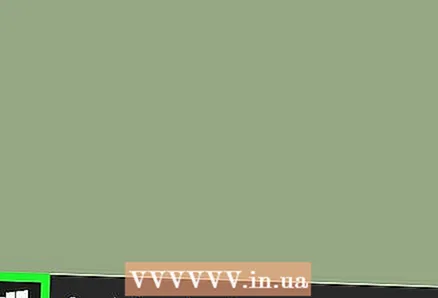 1 Deschideți meniul Start. Faceți clic pe Start (sigla Windows) în colțul din stânga jos al ecranului sau apăsați ⊞ Câștigă.
1 Deschideți meniul Start. Faceți clic pe Start (sigla Windows) în colțul din stânga jos al ecranului sau apăsați ⊞ Câștigă.  2 introduce regedit în bara de căutare. Aceasta va începe căutarea Editorului de registry.
2 introduce regedit în bara de căutare. Aceasta va începe căutarea Editorului de registry. 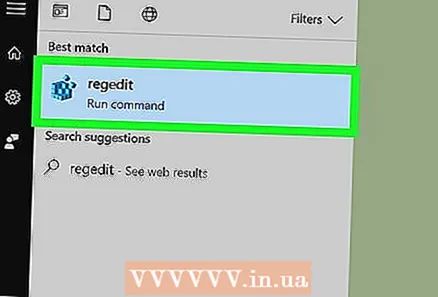 3 Faceți clic pe „regedit”. Este o icoană sub forma mai multor cuburi albastre.
3 Faceți clic pe „regedit”. Este o icoană sub forma mai multor cuburi albastre. 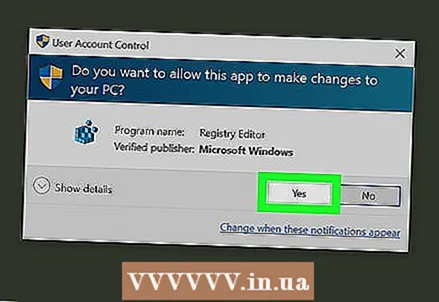 4 Click pe dacând vi se solicită. Editorul de registru se va deschide.
4 Click pe dacând vi se solicită. Editorul de registru se va deschide. 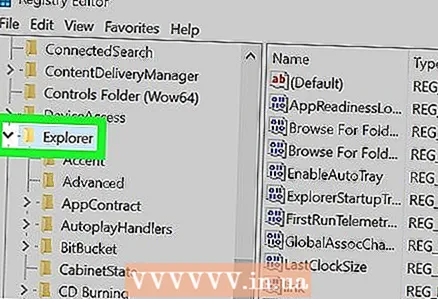 5 Accesați folderul „RunMRU”. Dosarele de registry sunt sortate alfabetic. Pentru a accesa dosarul „RunMRU”:
5 Accesați folderul „RunMRU”. Dosarele de registry sunt sortate alfabetic. Pentru a accesa dosarul „RunMRU”: - Deschideți folderul „HKEY_CURRENT_USER”; pentru a face acest lucru, faceți clic pe
 în stânga acestui folder. Acesta și fiecare folder ulterior se află în panoul din stânga.
în stânga acestui folder. Acesta și fiecare folder ulterior se află în panoul din stânga. - Deschideți folderul „Software”.
- Deschideți folderul Microsoft.
- Derulați în jos și deschideți folderul Windows.
- Deschideți folderul „CurrentVersion”.
- Deschideți folderul Explorer.
- Deschideți folderul „HKEY_CURRENT_USER”; pentru a face acest lucru, faceți clic pe
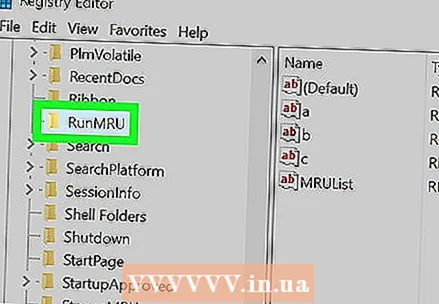 6 Faceți clic pe folderul „RunMRU”. Conținutul său va fi afișat în panoul din dreapta al ferestrei Editorului de registry.
6 Faceți clic pe folderul „RunMRU”. Conținutul său va fi afișat în panoul din dreapta al ferestrei Editorului de registry. 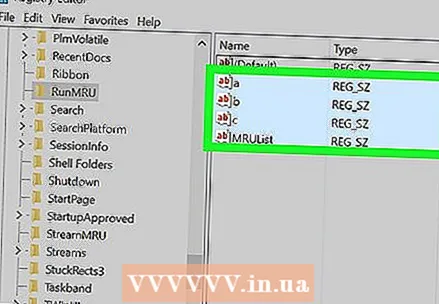 7 Selectați toate articolele din folderul RunMRU, cu excepția Implicit. Țineți apăsat butonul stâng al mouse-ului și mutați indicatorul peste toate elementele din panoul din dreapta; nu selectați elementul „Implicit”.
7 Selectați toate articolele din folderul RunMRU, cu excepția Implicit. Țineți apăsat butonul stâng al mouse-ului și mutați indicatorul peste toate elementele din panoul din dreapta; nu selectați elementul „Implicit”. - În coloana „Valori”, veți găsi comenzile care au fost executate în fereastra „Executare”.
 8 Faceți clic dreapta pe elementele selectate, apoi faceți clic pe Șterge. Butonul Șterge va apărea în partea de jos a meniului; va apărea o fereastră pop-up.
8 Faceți clic dreapta pe elementele selectate, apoi faceți clic pe Șterge. Butonul Șterge va apărea în partea de jos a meniului; va apărea o fereastră pop-up. - Dacă aveți un laptop cu trackpad, atingeți-l cu două degete (în loc să faceți clic dreapta).
 9 Click pe da. Istoricul comenzilor va fi șters.
9 Click pe da. Istoricul comenzilor va fi șters. - Cel mai probabil, se va deschide o fereastră cu mesajul „Imposibil de șters toate intrările de registry” (sau similar); indiferent de acest mesaj, istoricul comenzilor va fi șters la următoarea verificare.
Metoda 2 din 2: Windows 7/8
 1 Faceți clic dreapta pe bara de activități. Este în partea de jos a ecranului; dacă nu este afișat, mutați cursorul în partea de jos a ecranului.
1 Faceți clic dreapta pe bara de activități. Este în partea de jos a ecranului; dacă nu este afișat, mutați cursorul în partea de jos a ecranului. - Dacă aveți un laptop cu trackpad, atingeți-l cu două degete (în loc să faceți clic dreapta).
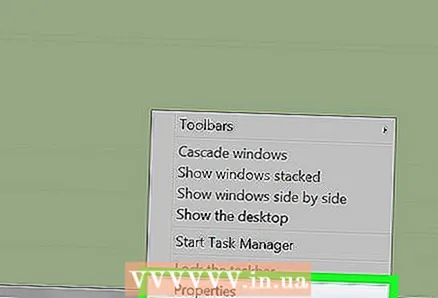 2 Click pe Proprietăți. Este în partea de jos a meniului.
2 Click pe Proprietăți. Este în partea de jos a meniului. 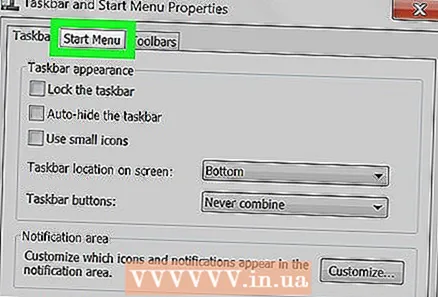 3 Click pe Meniul Start. Această filă se află în partea de sus a ferestrei Proprietăți.
3 Click pe Meniul Start. Această filă se află în partea de sus a ferestrei Proprietăți. - În Windows 8, faceți clic pe fila Liste de salt.
 4 Debifați caseta de lângă „Păstrați și afișați o listă a programelor deschise recent”. Pentru a face acest lucru, trebuie doar să faceți clic pe caseta de selectare (bifați).
4 Debifați caseta de lângă „Păstrați și afișați o listă a programelor deschise recent”. Pentru a face acest lucru, trebuie doar să faceți clic pe caseta de selectare (bifați).  5 Click pe aplica. Este aproape de partea de jos a ferestrei.
5 Click pe aplica. Este aproape de partea de jos a ferestrei.  6 Bifați caseta de lângă „Păstrați și afișați lista programelor deschise recent”. Lista programelor deschise va fi goală.
6 Bifați caseta de lângă „Păstrați și afișați lista programelor deschise recent”. Lista programelor deschise va fi goală.
sfaturi
- În Windows 7/8, puteți utiliza metoda de editare a registrului descrisă în prima secțiune, adică deschideți manual toate folderele necesare, începând cu „HKEY_CURRENT_USER” și terminând cu „RunMRU”.
Avertizări
- Nu modificați alte intrări de registru decât dacă știți ce faceți. În caz contrar, veți deteriora sistemul.