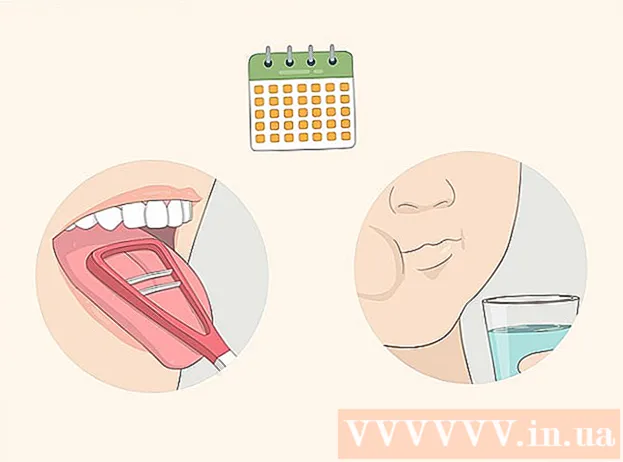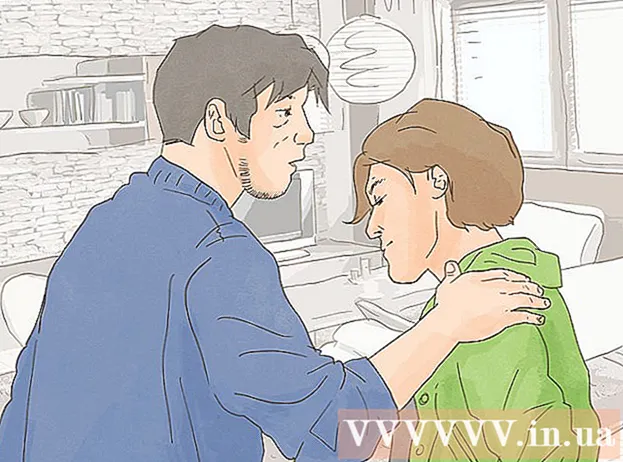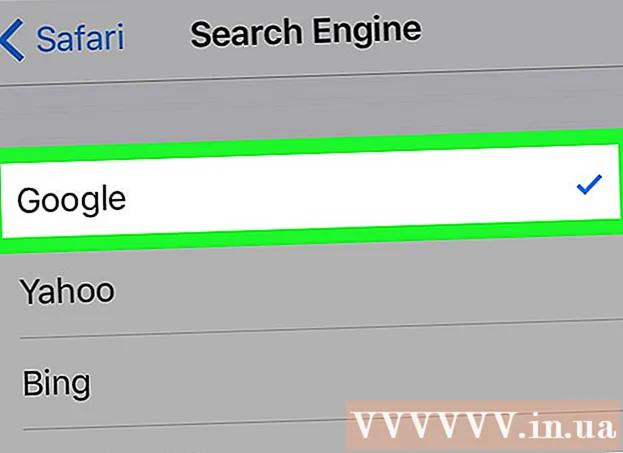Autor:
Gregory Harris
Data Creației:
8 Aprilie 2021
Data Actualizării:
1 Iulie 2024
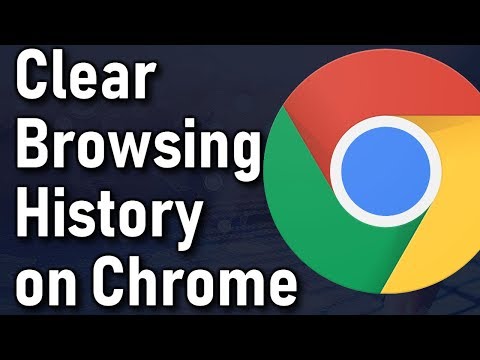
Conţinut
- Pași
- Partea 1 din 7: Cum se șterge jurnalul de aplicații
- Partea 2 din 7: Cum se șterge istoricul exploratorului de fișiere
- Partea 3 din 7: Cum se șterge istoricul căutărilor din meniul Start
- Partea 4 din 7: Cum se șterge istoricul navigării Chrome
- Partea 5 din 7: Cum se șterge istoricul navigării Firefox
- Partea 6 din 7: Cum se șterge istoricul navigării Edge
- Partea 7 din 7: Cum se șterge istoricul navigării Internet Explorer
- sfaturi
- Avertizări
Acest articol vă va arăta cum să ștergeți Istoricul aplicațiilor, Istoricul exploratorului, Istoricul căutărilor și Istoricul navigării browserului pe un computer Windows.
Pași
Partea 1 din 7: Cum se șterge jurnalul de aplicații
 1 Faceți clic dreapta pe bara de activități. Bara de activități este panoul din partea de jos a ecranului. Se va deschide un meniu.
1 Faceți clic dreapta pe bara de activități. Bara de activități este panoul din partea de jos a ecranului. Se va deschide un meniu.  2 Click pe Gestionar de sarcini. Este aproape de partea de jos a meniului.
2 Click pe Gestionar de sarcini. Este aproape de partea de jos a meniului. - De asemenea, puteți face clic Ctrl+⇧ Shift+Esc.
 3 Click pe Jurnalul de aplicații. Această filă se află în partea de sus a Managerului de activități.
3 Click pe Jurnalul de aplicații. Această filă se află în partea de sus a Managerului de activități.  4 Click pe Ștergeți jurnalul de utilizare. Este un link din partea de sus a ferestrei. Timpul de utilizare pentru fiecare aplicație va fi resetat.
4 Click pe Ștergeți jurnalul de utilizare. Este un link din partea de sus a ferestrei. Timpul de utilizare pentru fiecare aplicație va fi resetat.
Partea 2 din 7: Cum se șterge istoricul exploratorului de fișiere
 1 Deschideți File Explorer
1 Deschideți File Explorer . Faceți clic pe pictograma în formă de folder din bara de activități din partea de jos a ecranului.
. Faceți clic pe pictograma în formă de folder din bara de activități din partea de jos a ecranului. - De asemenea, puteți face clic pe Start
 , introduce conductor și faceți clic pe „File Explorer” în partea de sus a meniului „Start”.
, introduce conductor și faceți clic pe „File Explorer” în partea de sus a meniului „Start”.
- De asemenea, puteți face clic pe Start
 2 Click pe Vedere. Această filă se află în colțul din stânga sus al File Explorer. Bara de instrumente se va deschide (în partea de sus a File Explorer).
2 Click pe Vedere. Această filă se află în colțul din stânga sus al File Explorer. Bara de instrumente se va deschide (în partea de sus a File Explorer).  3 Click pe Parametrii. Este o pictogramă dreptunghiulară în partea dreaptă sus a File Explorer. Se deschide fereastra Opțiuni folder.
3 Click pe Parametrii. Este o pictogramă dreptunghiulară în partea dreaptă sus a File Explorer. Se deschide fereastra Opțiuni folder. - Dacă se deschide un meniu când faceți clic pe Opțiuni, selectați Modificare folder și Opțiuni de căutare.
 4 Faceți clic pe fila General. O veți găsi în colțul din stânga sus al ferestrei Opțiuni folder.
4 Faceți clic pe fila General. O veți găsi în colțul din stânga sus al ferestrei Opțiuni folder.  5 Click pe clar. Se află în secțiunea Confidențialitate din partea de jos a ferestrei. Solicitările recente vor fi șterse din Explorer.
5 Click pe clar. Se află în secțiunea Confidențialitate din partea de jos a ferestrei. Solicitările recente vor fi șterse din Explorer. - Dacă ați fixat orice foldere sau fișiere în Bara de instrumente de acces rapid, acestea nu vor fi șterse. Pentru a anula fixarea unui dosar sau a unui fișier, faceți clic dreapta pe acesta, apoi faceți clic pe Anulare fixare din bara de instrumente cu acces rapid.
 6 Ascundeți istoricul căutărilor viitoare. Pentru a face acest lucru, debifați casetele de lângă „Afișați fișierele utilizate recent în bara de instrumente cu acces rapid” și „Afișați folderele utilizate frecvent pe bara de instrumente cu acces rapid” în secțiunea „Confidențialitate”. Aceasta vă va ascunde istoricul căutărilor în File Explorer.
6 Ascundeți istoricul căutărilor viitoare. Pentru a face acest lucru, debifați casetele de lângă „Afișați fișierele utilizate recent în bara de instrumente cu acces rapid” și „Afișați folderele utilizate frecvent pe bara de instrumente cu acces rapid” în secțiunea „Confidențialitate”. Aceasta vă va ascunde istoricul căutărilor în File Explorer.  7 Click pe Bine. Este aproape de partea de jos a ferestrei Opțiuni folder. Istoricul Explorer va fi șters.
7 Click pe Bine. Este aproape de partea de jos a ferestrei Opțiuni folder. Istoricul Explorer va fi șters.
Partea 3 din 7: Cum se șterge istoricul căutărilor din meniul Start
 1 Faceți clic pe pictograma de căutare. Această pictogramă lupă se află în dreapta siglei Windows în colțul din stânga jos al ecranului. Se va deschide bara de căutare.
1 Faceți clic pe pictograma de căutare. Această pictogramă lupă se află în dreapta siglei Windows în colțul din stânga jos al ecranului. Se va deschide bara de căutare. - Dacă nu vedeți această pictogramă, faceți clic dreapta pe bara de activități și faceți clic pe Căutare> Afișare pictogramă de căutare.
 2 Faceți clic pe pictogramă
2 Faceți clic pe pictogramă  . Este în stânga barei de căutare. Opțiunile de căutare se vor deschide.
. Este în stânga barei de căutare. Opțiunile de căutare se vor deschide.  3 Faceți clic pe fila Permisiuni și jurnal. O veți găsi în partea stângă a ferestrei.
3 Faceți clic pe fila Permisiuni și jurnal. O veți găsi în partea stângă a ferestrei.  4 Click pe Ștergeți jurnalul dispozitivului. Este în mijlocul ferestrei. Aceasta va șterge istoricul căutărilor computerului.
4 Click pe Ștergeți jurnalul dispozitivului. Este în mijlocul ferestrei. Aceasta va șterge istoricul căutărilor computerului.  5 Click pe Opțiuni de căutare jurnal. Acest link se află în secțiunea „Istoricul căutărilor”. Se deschide o pagină Bing cu căutările dvs. listate în ordine cronologică.
5 Click pe Opțiuni de căutare jurnal. Acest link se află în secțiunea „Istoricul căutărilor”. Se deschide o pagină Bing cu căutările dvs. listate în ordine cronologică. - Pentru a deschide această pagină, computerul dvs. trebuie să fie conectat la Internet.
 6 Click pe Vizualizarea și ștergerea istoricului căutărilor. Este un buton din partea de sus a paginii Bing.
6 Click pe Vizualizarea și ștergerea istoricului căutărilor. Este un buton din partea de sus a paginii Bing.  7 Click pe Ștergeți jurnalul de activitate. Acest link este în partea dreaptă a paginii.
7 Click pe Ștergeți jurnalul de activitate. Acest link este în partea dreaptă a paginii. - Este posibil să fie necesar să vă conectați mai întâi la contul dvs. Microsoft. Pentru aceasta, faceți clic pe „Autentificare” în colțul din dreapta sus al paginii, apoi introduceți adresa de e-mail și parola. Acum accesați fila „Jurnal de activități” din partea de sus a ferestrei.
 8 Click pe clarcând vi se solicită. Toate rezultatele online vor fi eliminate din istoricul căutărilor.
8 Click pe clarcând vi se solicită. Toate rezultatele online vor fi eliminate din istoricul căutărilor.
Partea 4 din 7: Cum se șterge istoricul navigării Chrome
 1 Deschideți Google Chrome
1 Deschideți Google Chrome  . Pictograma browserului arată ca un cerc roșu-galben-verde cu un centru albastru.
. Pictograma browserului arată ca un cerc roșu-galben-verde cu un centru albastru.  2 Click pe ⋮. Se află în colțul din dreapta sus al ferestrei Chrome. Se va deschide un meniu.
2 Click pe ⋮. Se află în colțul din dreapta sus al ferestrei Chrome. Se va deschide un meniu.  3 Te rog selecteaza Instrumente suplimentare. Este aproape de partea de jos a meniului. Se va deschide un meniu pop-up.
3 Te rog selecteaza Instrumente suplimentare. Este aproape de partea de jos a meniului. Se va deschide un meniu pop-up.  4 Click pe Ștergeți datele de navigare. Este aproape de partea de sus a meniului pop-up. Se va deschide pagina cu istoricul de navigare.
4 Click pe Ștergeți datele de navigare. Este aproape de partea de sus a meniului pop-up. Se va deschide pagina cu istoricul de navigare.  5 Selectați un interval de timp. Deschideți meniul derulant din dreapta „Ștergeți următoarele elemente” și selectați una dintre opțiunile afișate (de exemplu, „în ultima oră”).
5 Selectați un interval de timp. Deschideți meniul derulant din dreapta „Ștergeți următoarele elemente” și selectați una dintre opțiunile afișate (de exemplu, „în ultima oră”). - Dacă selectați opțiunea „tot timpul”, întregul istoric de navigare va fi șters.
 6 Bifați casetele de lângă „Istoricul navigării” și „Istoricul descărcărilor”. Aceste opțiuni sunt legate de istoricul dvs. de navigare.
6 Bifați casetele de lângă „Istoricul navigării” și „Istoricul descărcărilor”. Aceste opțiuni sunt legate de istoricul dvs. de navigare.  7 Click pe Ștergeți istoricul. Este un buton albastru în partea de jos a ferestrei. Istoricul dvs. de navigare și istoricul descărcărilor vor fi șterse.
7 Click pe Ștergeți istoricul. Este un buton albastru în partea de jos a ferestrei. Istoricul dvs. de navigare și istoricul descărcărilor vor fi șterse.
Partea 5 din 7: Cum se șterge istoricul navigării Firefox
 1 Deschideți Firefox. Pictograma browserului arată ca o minge albastră cu o vulpe portocalie.
1 Deschideți Firefox. Pictograma browserului arată ca o minge albastră cu o vulpe portocalie.  2 Click pe ☰. Se află în partea dreaptă sus a ferestrei. Se va deschide un meniu.
2 Click pe ☰. Se află în partea dreaptă sus a ferestrei. Se va deschide un meniu.  3 Click pe Bibliotecă. Este în mijlocul meniului.
3 Click pe Bibliotecă. Este în mijlocul meniului.  4 Click pe Jurnal. Este aproape de partea de sus a meniului.
4 Click pe Jurnal. Este aproape de partea de sus a meniului.  5 Click pe Ștergeți istoricul. Este aproape de partea de sus a meniului. Se va deschide o fereastră pop-up.
5 Click pe Ștergeți istoricul. Este aproape de partea de sus a meniului. Se va deschide o fereastră pop-up.  6 Selectați un interval de timp. Deschideți meniul derulant din dreapta „Ștergeți” și selectați una dintre opțiuni (de exemplu, „în ultima oră”).
6 Selectați un interval de timp. Deschideți meniul derulant din dreapta „Ștergeți” și selectați una dintre opțiuni (de exemplu, „în ultima oră”). - Dacă selectați opțiunea „Toate”, tot istoricul de navigare va fi șters.
 7 Faceți clic pe pictograma săgeată din stânga Detalii. Se va deschide un meniu.
7 Faceți clic pe pictograma săgeată din stânga Detalii. Se va deschide un meniu.  8 Verificați pictograma de lângă „Istoricul vizitelor și descărcărilor”. Veți găsi această opțiune în partea de sus a meniului.
8 Verificați pictograma de lângă „Istoricul vizitelor și descărcărilor”. Veți găsi această opțiune în partea de sus a meniului. - Debifați celelalte opțiuni dacă doriți.
 9 Click pe Șterge acum. Este aproape de partea de jos a meniului. Aceasta șterge istoricul Firefox pentru intervalul de timp selectat.
9 Click pe Șterge acum. Este aproape de partea de jos a meniului. Aceasta șterge istoricul Firefox pentru intervalul de timp selectat.
Partea 6 din 7: Cum se șterge istoricul navigării Edge
 1 Deschideți Microsoft Edge. Pictograma pentru acest browser arată ca o literă albă „e” pe un fundal albastru sau doar o literă albastră „e”.
1 Deschideți Microsoft Edge. Pictograma pentru acest browser arată ca o literă albă „e” pe un fundal albastru sau doar o literă albastră „e”.  2 Click pe ⋯. Se află în colțul din dreapta sus al ferestrei Edge. Se va deschide un meniu.
2 Click pe ⋯. Se află în colțul din dreapta sus al ferestrei Edge. Se va deschide un meniu.  3 Click pe Parametrii. Este în partea de jos a meniului.
3 Click pe Parametrii. Este în partea de jos a meniului.  4 Derulați în jos și atingeți Alegeți ce să ștergeți. Această opțiune se află în secțiunea „Șterge istoricul”.
4 Derulați în jos și atingeți Alegeți ce să ștergeți. Această opțiune se află în secțiunea „Șterge istoricul”.  5 Bifați casetele de lângă „Istoricul descărcărilor” și „Istoricul navigării”. Verificați celelalte opțiuni, dacă doriți.
5 Bifați casetele de lângă „Istoricul descărcărilor” și „Istoricul navigării”. Verificați celelalte opțiuni, dacă doriți.  6 Click pe clar. Este în mijlocul meniului. Istoricul de navigare și descărcare va fi șters.
6 Click pe clar. Este în mijlocul meniului. Istoricul de navigare și descărcare va fi șters.
Partea 7 din 7: Cum se șterge istoricul navigării Internet Explorer
 1 Deschideți Internet Explorer. Acest browser are o pictogramă albastră „e”.
1 Deschideți Internet Explorer. Acest browser are o pictogramă albastră „e”. - 2 Faceți clic pe „Setări”
 . Se află în colțul din dreapta sus al ferestrei Internet Explorer. Se va deschide un meniu.
. Se află în colțul din dreapta sus al ferestrei Internet Explorer. Se va deschide un meniu.  3 Te rog selecteaza Siguranță. Veți găsi această opțiune în partea de sus a meniului. Se va deschide un meniu.
3 Te rog selecteaza Siguranță. Veți găsi această opțiune în partea de sus a meniului. Se va deschide un meniu.  4 Click pe Șterge istoricul de navigare. Este în partea de sus a meniului.
4 Click pe Șterge istoricul de navigare. Este în partea de sus a meniului.  5 Bifați casetele de lângă „Istoric” și „Descărcare istoric”. În acest caz, întregul istoric al Internet Explorer va fi șters.
5 Bifați casetele de lângă „Istoric” și „Descărcare istoric”. În acest caz, întregul istoric al Internet Explorer va fi șters.  6 Click pe Șterge. Este aproape de partea de jos a ferestrei. Aceasta vă va șterge istoricul browserului Internet Explorer.
6 Click pe Șterge. Este aproape de partea de jos a ferestrei. Aceasta vă va șterge istoricul browserului Internet Explorer.
sfaturi
- Este posibil să doriți să ștergeți memoria cache a computerului pentru a elimina lista site-urilor pe care le-ați vizitat recent.
Avertizări
- Nu modificați setările altor utilizatori fără a le cere permisiunea.