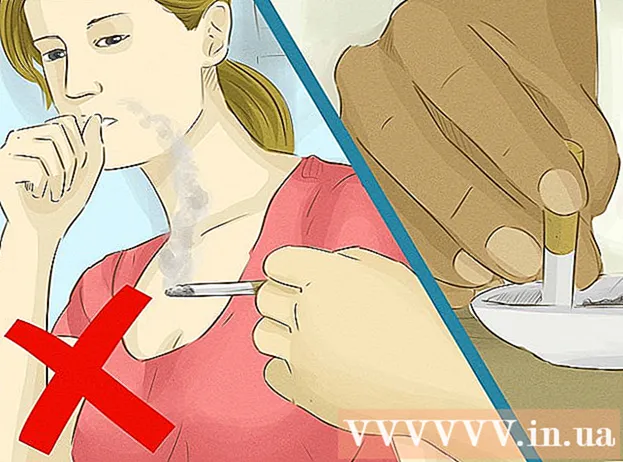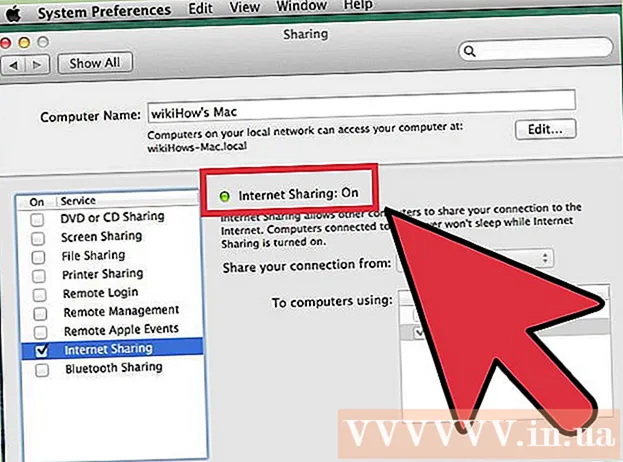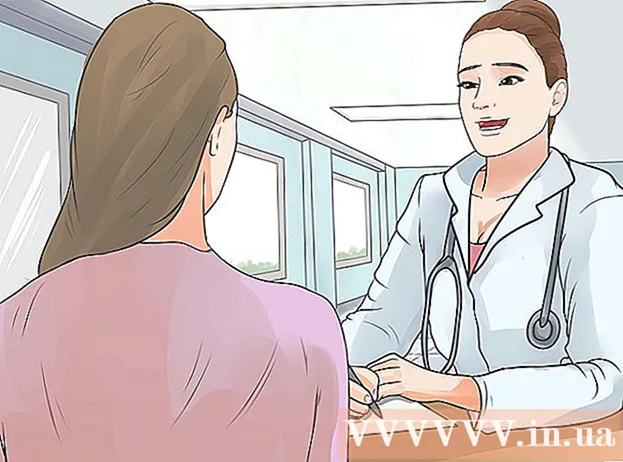Autor:
Eric Farmer
Data Creației:
12 Martie 2021
Data Actualizării:
1 Iulie 2024

Conţinut
- Pași
- Metoda 1 din 5: Windows
- Metoda 2 din 5: Mac OS (frână de mână)
- Metoda 3 din 5: Mac OS (iMovie)
- Metoda 4 din 5: Android
- Metoda 5 din 5: iPhone și iPad
Acest articol vă va arăta cum să reduceți un fișier video, inclusiv rezoluția și dimensiunea acestuia.
Pași
Metoda 1 din 5: Windows
 1 Deschideți site-ul web în browserul dvs. frână de mână.fr/. Are un program gratuit numit Handbrake, cu care puteți transcoda (comprima) un fișier video pentru a reduce rezoluția video și dimensiunea fișierului.
1 Deschideți site-ul web în browserul dvs. frână de mână.fr/. Are un program gratuit numit Handbrake, cu care puteți transcoda (comprima) un fișier video pentru a reduce rezoluția video și dimensiunea fișierului.  2 Faceți clic pe Descărcați frâna de mână.
2 Faceți clic pe Descărcați frâna de mână. 3 După descărcarea fișierului de instalare, deschideți-l. Fișierul descărcat va apărea în partea de jos a ferestrei browserului sau în folderul Descărcări.
3 După descărcarea fișierului de instalare, deschideți-l. Fișierul descărcat va apărea în partea de jos a ferestrei browserului sau în folderul Descărcări.  4 În fereastra care se deschide, faceți clic pe Da.
4 În fereastra care se deschide, faceți clic pe Da. 5 Faceți clic pe Următorul pentru a instala programul.
5 Faceți clic pe Următorul pentru a instala programul. 6 În ultima fereastră, faceți clic pe Finalizare.
6 În ultima fereastră, faceți clic pe Finalizare. 7 Faceți dublu clic pe pictograma Handbrake (de pe desktop).
7 Faceți dublu clic pe pictograma Handbrake (de pe desktop). 8 Faceți clic pe Sursă. Se află în colțul din stânga sus al ferestrei Frânei de mână.
8 Faceți clic pe Sursă. Se află în colțul din stânga sus al ferestrei Frânei de mână.  9 Faceți clic pe Fișier.
9 Faceți clic pe Fișier. 10 Găsiți și evidențiați fișierul video dorit.
10 Găsiți și evidențiați fișierul video dorit. 11 Faceți clic pe Deschidere.
11 Faceți clic pe Deschidere. 12 În secțiunea Destinație, faceți clic pe Răsfoire.
12 În secțiunea Destinație, faceți clic pe Răsfoire. 13 Specificați folderul în care va fi trimis fișierul final.
13 Specificați folderul în care va fi trimis fișierul final. 14 În fila Imagine, găsiți secțiunea „Rezoluție”.
14 În fila Imagine, găsiți secțiunea „Rezoluție”. 15 Pentru Dimensiune orizontală, introduceți o valoare de rezoluție mai mică. Acest lucru va reduce rezoluția videoclipului și, de asemenea, va reduce semnificativ dimensiunea fișierului video. De exemplu, dacă reduceți dimensiunea orizontală de la 1920 la 1280, rezoluția video va scădea de la 1080p la 720p, rezultând o reducere notabilă a dimensiunii fișierului. Modificările rezoluției sunt mai vizibile pe ecrane mai mari.
15 Pentru Dimensiune orizontală, introduceți o valoare de rezoluție mai mică. Acest lucru va reduce rezoluția videoclipului și, de asemenea, va reduce semnificativ dimensiunea fișierului video. De exemplu, dacă reduceți dimensiunea orizontală de la 1920 la 1280, rezoluția video va scădea de la 1080p la 720p, rezultând o reducere notabilă a dimensiunii fișierului. Modificările rezoluției sunt mai vizibile pe ecrane mai mari. - Pentru a menține raportul de aspect al imaginii, introduceți una dintre următoarele valori: 1024, 1152, 1366, 1600, 1920. Aceste valori sunt tipice pentru videoclipurile cu ecran lat. Dacă videoclipul dvs. are un raport de aspect diferit (de exemplu, cum ar fi videoclipurile filmate cu anumite modele de smartphone), utilizați valori diferite.
 16 Accesați fila Video.
16 Accesați fila Video. 17 Deplasați glisorul Conservare calitate spre stânga. Cu cât este mai mare valoarea, cu atât este mai scăzută calitatea videoclipului și cu atât este mai mică dimensiunea fișierului.
17 Deplasați glisorul Conservare calitate spre stânga. Cu cât este mai mare valoarea, cu atât este mai scăzută calitatea videoclipului și cu atât este mai mică dimensiunea fișierului. - O valoare „20” corespunde calității videoclipului de pe DVD. Cel mai probabil, valoarea calității poate fi redusă la 30, iar videoclipul poate fi vizionat în mod normal pe un ecran mic. Dacă urmăriți să vizionați videoclipuri pe un ecran mare, nu creșteți valoarea calității peste 22-25.
 18 Mutați cursorul Bibliotecă x264 la dreapta. Cu cât este mai puternică compresia, cu atât fișierul final va fi mai mic. Dacă este posibil, selectați cea mai mare compresie posibilă.
18 Mutați cursorul Bibliotecă x264 la dreapta. Cu cât este mai puternică compresia, cu atât fișierul final va fi mai mic. Dacă este posibil, selectați cea mai mare compresie posibilă.  19 Faceți clic pe Previzualizare. Acest buton se află în partea de jos a ferestrei.
19 Faceți clic pe Previzualizare. Acest buton se află în partea de jos a ferestrei.  20 Bifați opțiunea Utilizare player sistem.
20 Bifați opțiunea Utilizare player sistem. 21 Faceți clic pe Redare.
21 Faceți clic pe Redare. 22 Previzualizați videoclipul (după ce a fost comprimat) pentru a determina calitatea acestuia.
22 Previzualizați videoclipul (după ce a fost comprimat) pentru a determina calitatea acestuia. 23 Efectuați modificări la setări. Dacă nu vă place calitatea videoclipului pe care l-ați vizionat, reveniți înapoi și efectuați modificările necesare la setări.
23 Efectuați modificări la setări. Dacă nu vă place calitatea videoclipului pe care l-ați vizionat, reveniți înapoi și efectuați modificările necesare la setări.  24 Faceți clic pe Executare. Procesul de compresie video începe cu parametrii specificați. Durata procesului depinde de lungimea videoclipului, de parametrii de calitate specificați și de performanța computerului.
24 Faceți clic pe Executare. Procesul de compresie video începe cu parametrii specificați. Durata procesului depinde de lungimea videoclipului, de parametrii de calitate specificați și de performanța computerului.  25 Deschideți un fișier video comprimat. Se află în folderul specificat anterior. Examinați videoclipul pentru a vedea calitatea imaginii și asigurați-vă că procesul de compresie a decurs fără probleme. După comprimare, dimensiunea fișierului video va fi redusă semnificativ.
25 Deschideți un fișier video comprimat. Se află în folderul specificat anterior. Examinați videoclipul pentru a vedea calitatea imaginii și asigurați-vă că procesul de compresie a decurs fără probleme. După comprimare, dimensiunea fișierului video va fi redusă semnificativ.
Metoda 2 din 5: Mac OS (frână de mână)
 1 Deschideți site-ul web în browserul dvs. frână de mână.fr/. Are un program gratuit numit Handbrake pe care îl puteți utiliza pentru a redimensiona fișierul video.
1 Deschideți site-ul web în browserul dvs. frână de mână.fr/. Are un program gratuit numit Handbrake pe care îl puteți utiliza pentru a redimensiona fișierul video.  2 Faceți clic pe Descărcați frâna de mână. Aceasta descarcă fișierul de instalare Handbrake pentru Mac OS.
2 Faceți clic pe Descărcați frâna de mână. Aceasta descarcă fișierul de instalare Handbrake pentru Mac OS.  3 După descărcarea fișierului de instalare, deschideți-l. Fișierul descărcat va apărea în colțul din dreapta jos al desktopului sau în folderul Descărcări.
3 După descărcarea fișierului de instalare, deschideți-l. Fișierul descărcat va apărea în colțul din dreapta jos al desktopului sau în folderul Descărcări.  4 Trageți pictograma Frână de mână pe desktop sau în dosarul Aplicații.
4 Trageți pictograma Frână de mână pe desktop sau în dosarul Aplicații. 5 Faceți dublu clic pe pictograma Frână de mână.
5 Faceți dublu clic pe pictograma Frână de mână. 6 Faceți clic pe Deschidere.
6 Faceți clic pe Deschidere. 7 Găsiți fișierul video dorit. Exploratorul de fișiere se va deschide imediat după pornirea Handbrake.
7 Găsiți fișierul video dorit. Exploratorul de fișiere se va deschide imediat după pornirea Handbrake.  8 Evidențiați fișierul și faceți clic pe Deschidere.
8 Evidențiați fișierul și faceți clic pe Deschidere. 9 În linia Destinație, introduceți noul nume pentru fișierul țintă. Dacă nu schimbați numele, fișierul original va fi suprascris.
9 În linia Destinație, introduceți noul nume pentru fișierul țintă. Dacă nu schimbați numele, fișierul original va fi suprascris.  10 Faceți clic pe Opțiuni imagine. Acest buton se află în partea de sus a ferestrei.
10 Faceți clic pe Opțiuni imagine. Acest buton se află în partea de sus a ferestrei.  11 Pentru Dimensiune orizontală, introduceți o valoare de rezoluție mai mică. Acest lucru va reduce imaginea de pe ecran și, de asemenea, va reduce semnificativ dimensiunea fișierului video. Reducerea rezoluției nu va fi vizibilă la redarea videoclipului pe un dispozitiv mobil, deci aceasta este o modalitate bună de a reduce dimensiunea fișierului.
11 Pentru Dimensiune orizontală, introduceți o valoare de rezoluție mai mică. Acest lucru va reduce imaginea de pe ecran și, de asemenea, va reduce semnificativ dimensiunea fișierului video. Reducerea rezoluției nu va fi vizibilă la redarea videoclipului pe un dispozitiv mobil, deci aceasta este o modalitate bună de a reduce dimensiunea fișierului. - Dacă dimensiunea orizontală este 1920, încercați să o modificați la 1280. Aceasta va reduce rezoluția video de la 1080p la 720p. Pentru videoclipuri cu ecran lat, puteți introduce una dintre următoarele valori: 1024, 1152, 1366, 1600, 1920.
- Bifați opțiunea „Mențineți raportul de aspect”. În acest caz, dimensiunea verticală a imaginii va fi redimensionată automat în conformitate cu noua valoare a dimensiunii orizontale, astfel încât proporțiile vor rămâne neschimbate.
 12 Faceți clic pe X. Aceasta va închide fereastra cu parametrii imaginii și va salva modificările făcute.
12 Faceți clic pe X. Aceasta va închide fereastra cu parametrii imaginii și va salva modificările făcute. - Nu trebuie să modificați rezoluția video pentru a reduce dimensiunea fișierului, dar va ușura lucrurile.
 13 Deplasați glisorul Păstrare calitate spre stânga. Cu cât este mai mare valoarea, cu atât este mai scăzută calitatea videoclipului și cu atât este mai mică dimensiunea fișierului. Poate fi necesar să modificați setările de mai multe ori pentru a obține un echilibru bun între calitate și dimensiunea fișierului.
13 Deplasați glisorul Păstrare calitate spre stânga. Cu cât este mai mare valoarea, cu atât este mai scăzută calitatea videoclipului și cu atât este mai mică dimensiunea fișierului. Poate fi necesar să modificați setările de mai multe ori pentru a obține un echilibru bun între calitate și dimensiunea fișierului. - O valoare „20” corespunde calității videoclipului de pe DVD. Cel mai probabil, valoarea calității poate fi redusă la 30, iar videoclipul poate fi vizionat în mod normal pe un ecran mic.
- Dacă urmăriți să vizionați videoclipuri pe un ecran mare, nu creșteți valoarea calității peste 22-25.
 14 Mutați glisorul Setări compresie în poziția maximă. Dacă este posibil, selectați cea mai mare compresie posibilă. Cu cât este mai puternică compresia, cu atât fișierul final va fi mai mic.
14 Mutați glisorul Setări compresie în poziția maximă. Dacă este posibil, selectați cea mai mare compresie posibilă. Cu cât este mai puternică compresia, cu atât fișierul final va fi mai mic.  15 Faceți clic pe Previzualizare.
15 Faceți clic pe Previzualizare. 16 Faceți clic pe Vizualizare live.
16 Faceți clic pe Vizualizare live. 17 Previzualizați videoclipul după ce a fost comprimat.
17 Previzualizați videoclipul după ce a fost comprimat. 18 Efectuați modificări la setări. Dacă nu vă place calitatea videoclipului pe care l-ați vizionat, reveniți înapoi și efectuați modificările necesare la setări.
18 Efectuați modificări la setări. Dacă nu vă place calitatea videoclipului pe care l-ați vizionat, reveniți înapoi și efectuați modificările necesare la setări.  19 Faceți clic pe Executare. Procesul de compresie video începe cu parametrii specificați. Durata procesului depinde de lungimea videoclipului și de parametrii de calitate specificați.
19 Faceți clic pe Executare. Procesul de compresie video începe cu parametrii specificați. Durata procesului depinde de lungimea videoclipului și de parametrii de calitate specificați.
Metoda 3 din 5: Mac OS (iMovie)
 1 Deschide iMovie. Acest editor video face parte din suita multimedia încorporată în Mac OS. iMovie poate fi găsit în folderul Aplicații.
1 Deschide iMovie. Acest editor video face parte din suita multimedia încorporată în Mac OS. iMovie poate fi găsit în folderul Aplicații.  2 Faceți clic pe Proiecte.
2 Faceți clic pe Proiecte. 3 Faceți clic pe butonul „+”.
3 Faceți clic pe butonul „+”. 4 Faceți clic pe Film.
4 Faceți clic pe Film. 5 Faceți clic pe Fără subiect.
5 Faceți clic pe Fără subiect. 6 Introduceți un nume pentru noul fișier.
6 Introduceți un nume pentru noul fișier. 7 Deschideți folderul cu fișierul video dorit.
7 Deschideți folderul cu fișierul video dorit. 8 Trageți fișierul video în partea stângă sus a ferestrei iMovie.
8 Trageți fișierul video în partea stângă sus a ferestrei iMovie. 9 Trageți videoclipul în cronologie.
9 Trageți videoclipul în cronologie. 10 Faceți clic pe „Fișier”.
10 Faceți clic pe „Fișier”. 11 Faceți clic pe „Partajați” - „Fișier”.
11 Faceți clic pe „Partajați” - „Fișier”. 12 Faceți clic pe Rezoluție și alegeți o rezoluție mai mică. Acest lucru va reduce dimensiunea imaginii de pe ecran și dimensiunea fișierului video în sine. Reducerea rezoluției nu este la fel de vizibilă pe ecranele mici.
12 Faceți clic pe Rezoluție și alegeți o rezoluție mai mică. Acest lucru va reduce dimensiunea imaginii de pe ecran și dimensiunea fișierului video în sine. Reducerea rezoluției nu este la fel de vizibilă pe ecranele mici.  13 Faceți clic pe Calitate și alegeți o calitate mai mică. Acest lucru va reduce calitatea imaginii de pe ecran și va reduce dimensiunea fișierului.
13 Faceți clic pe Calitate și alegeți o calitate mai mică. Acest lucru va reduce calitatea imaginii de pe ecran și va reduce dimensiunea fișierului.  14 Faceți clic pe „Comprimare” - „Fișier mic”.
14 Faceți clic pe „Comprimare” - „Fișier mic”. 15 Faceți clic pe Următorul.
15 Faceți clic pe Următorul. 16 Introduceți un nume pentru fișier.
16 Introduceți un nume pentru fișier. 17 Faceți clic pe „Salvați”.
17 Faceți clic pe „Salvați”. 18 Așteptați finalizarea procesului de compresie video. Acest lucru va dura ceva timp, în funcție de lungimea videoclipului.
18 Așteptați finalizarea procesului de compresie video. Acest lucru va dura ceva timp, în funcție de lungimea videoclipului.
Metoda 4 din 5: Android
 1 Deschide Play Store. Pictograma acestei aplicații se află pe ecranul de pornire sau în lista aplicațiilor instalate și arată ca o geantă cu sigla Google Play.
1 Deschide Play Store. Pictograma acestei aplicații se află pe ecranul de pornire sau în lista aplicațiilor instalate și arată ca o geantă cu sigla Google Play.  2 Faceți clic pe bara de căutare.
2 Faceți clic pe bara de căutare. 3 introduce Comprimare video.
3 introduce Comprimare video. 4 În lista cu rezultatele căutării, faceți clic pe aplicația Video Compress.
4 În lista cu rezultatele căutării, faceți clic pe aplicația Video Compress. 5 Faceți clic pe Instalare.
5 Faceți clic pe Instalare. 6 Faceți clic pe Deschidere. Acest buton va apărea după ce aplicația a fost descărcată și instalată.
6 Faceți clic pe Deschidere. Acest buton va apărea după ce aplicația a fost descărcată și instalată.  7 Faceți clic pe Permiteți. Acest lucru vă va oferi acces la fișierele video.
7 Faceți clic pe Permiteți. Acest lucru vă va oferi acces la fișierele video.  8 Deschideți folderul fișierelor video. De obicei, acesta este folderul Cameră foto.
8 Deschideți folderul fișierelor video. De obicei, acesta este folderul Cameră foto.  9 Faceți clic pe fișierul video dorit.
9 Faceți clic pe fișierul video dorit. 10 Faceți clic pe Comprimare video.
10 Faceți clic pe Comprimare video. 11 Faceți clic pe dimensiunea fișierului țintă dorit. Rezoluția și dimensiunea fișierului vor fi afișate sub fiecare opțiune.
11 Faceți clic pe dimensiunea fișierului țintă dorit. Rezoluția și dimensiunea fișierului vor fi afișate sub fiecare opțiune.  12 Așteptați finalizarea procesului de compresie video.
12 Așteptați finalizarea procesului de compresie video. 13 Găsiți un fișier video comprimat. Este stocat în folderul Super Video Compressor din memoria dispozitivului. Fișierul comprimat va fi denumit după fișierul original, dar cuvintele „comprimare video” vor fi adăugate la nume.
13 Găsiți un fișier video comprimat. Este stocat în folderul Super Video Compressor din memoria dispozitivului. Fișierul comprimat va fi denumit după fișierul original, dar cuvintele „comprimare video” vor fi adăugate la nume.
Metoda 5 din 5: iPhone și iPad
 1 Deschideți App Store.
1 Deschideți App Store. 2 Accesați fila Căutare.
2 Accesați fila Căutare. 3 În bara de căutare, introduceți Compresor video.
3 În bara de căutare, introduceți Compresor video. 4 Faceți clic pe Descărcare (lângă aplicația specificată).
4 Faceți clic pe Descărcare (lângă aplicația specificată). 5 Faceți clic pe Instalare.
5 Faceți clic pe Instalare. 6 Faceți clic pe Deschidere. Sau faceți clic pe pictograma aplicației instalate pe ecranul de pornire.
6 Faceți clic pe Deschidere. Sau faceți clic pe pictograma aplicației instalate pe ecranul de pornire.  7 Faceți clic pe OK pentru a permite accesul la fișierele video.
7 Faceți clic pe OK pentru a permite accesul la fișierele video. 8 Faceți clic pe fișierul video dorit.
8 Faceți clic pe fișierul video dorit. 9 Faceți clic pe Selectare.
9 Faceți clic pe Selectare. 10 Mutați glisorul lângă Dimensiunea fișierului țintă. În mod implicit, aplicația reduce dimensiunea fișierului cu 50%. Mutând glisorul, veți vedea dimensiunea fișierului video final.
10 Mutați glisorul lângă Dimensiunea fișierului țintă. În mod implicit, aplicația reduce dimensiunea fișierului cu 50%. Mutând glisorul, veți vedea dimensiunea fișierului video final.  11 Faceți clic pe Salvare.
11 Faceți clic pe Salvare. 12 Așteptați finalizarea procesului de compresie a fișierului. Vă puteți urmări progresul în partea de sus a ecranului.
12 Așteptați finalizarea procesului de compresie a fișierului. Vă puteți urmări progresul în partea de sus a ecranului.  13 Găsiți un fișier video comprimat. Se află în folderul „Camera”.
13 Găsiți un fișier video comprimat. Se află în folderul „Camera”.