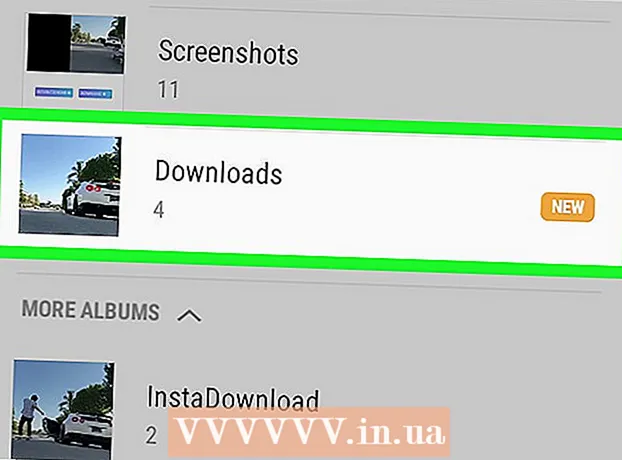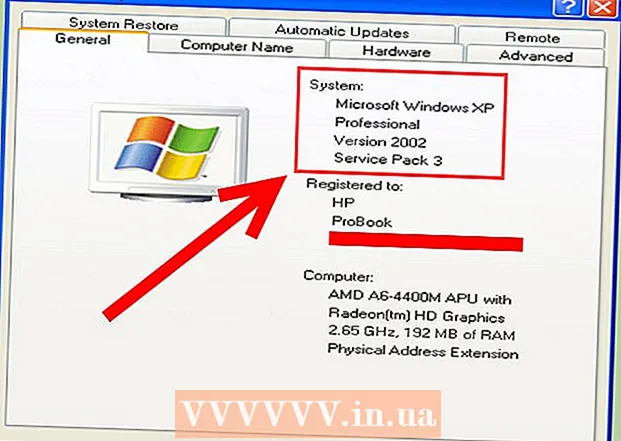Autor:
Eric Farmer
Data Creației:
3 Martie 2021
Data Actualizării:
26 Iunie 2024

Conţinut
- Pași
- Metoda 1 din 5: Windows 10, 8.1, 7, Vista
- Metoda 2 din 5: Mac OS X
- Metoda 3 din 5: Windows XP
- Metoda 4 din 5: Cum să dezactivați modul Zoom în iOS
- Metoda 5 din 5: Android
- sfaturi
Pe computerele Windows și Mac OS X, redimensionarea pictogramelor desktop este ușoară - faceți clic dreapta pe desktop și alegeți opțiunea corespunzătoare din meniul Vizualizare, Opțiuni sau Proprietăți. Dar pe iPhone și Android este destul de dificil să faceți acest lucru, deoarece sistemele mobile nu acceptă redimensionarea pictogramelor. Rețineți că unii producători adaugă această caracteristică pe telefoanele lor Android. Nu vă descurajați dacă pictogramele de pe dispozitivul dvs. iOS par prea mari - doar dezactivați modul zoom.Acest articol vă va arăta cum să redimensionați pictogramele din Windows, Mac OS X și Android și cum să dezactivați modul zoom în iOS.
Pași
Metoda 1 din 5: Windows 10, 8.1, 7, Vista
 1 Faceți clic dreapta pe un spațiu gol de pe desktop. Se va deschide un meniu cu diverse opțiuni.
1 Faceți clic dreapta pe un spațiu gol de pe desktop. Se va deschide un meniu cu diverse opțiuni.  2 Faceți clic pe Vizualizare. Se va deschide un nou meniu. Primele trei opțiuni ale acestui meniu sunt responsabile pentru dimensiunea pictogramelor. Veți vedea o bifă lângă opțiunea curentă.
2 Faceți clic pe Vizualizare. Se va deschide un nou meniu. Primele trei opțiuni ale acestui meniu sunt responsabile pentru dimensiunea pictogramelor. Veți vedea o bifă lângă opțiunea curentă.  3 Selectați „Pictograme normale” sau „Pictograme mici” pentru a reduce dimensiunea pictogramelor. Dacă opțiunea curentă este Icoane mari, selectați mai întâi opțiunea Icoane normale. Dacă opțiunea curentă este Pictograme normale, selectați Pictograme mici.
3 Selectați „Pictograme normale” sau „Pictograme mici” pentru a reduce dimensiunea pictogramelor. Dacă opțiunea curentă este Icoane mari, selectați mai întâi opțiunea Icoane normale. Dacă opțiunea curentă este Pictograme normale, selectați Pictograme mici. - În Windows Vista, opțiunea Icoane mici se numește Icoane clasice.
Metoda 2 din 5: Mac OS X
 1 Faceți clic dreapta pe un spațiu gol de pe desktop și alegeți Afișare opțiuni de vizualizare din meniu. Se va deschide o fereastră cu setări pentru desktop.
1 Faceți clic dreapta pe un spațiu gol de pe desktop și alegeți Afișare opțiuni de vizualizare din meniu. Se va deschide o fereastră cu setări pentru desktop.  2 Mutați cursorul sub opțiunea Dimensiune pictogramă la stânga. Dimensiunea curentă (în pixeli) a pictogramei este afișată lângă opțiunea Dimensiune pictogramă din partea de sus a ferestrei (de exemplu, 48x48). Deplasarea glisorului spre stânga va micșora dimensiunea pictogramelor.
2 Mutați cursorul sub opțiunea Dimensiune pictogramă la stânga. Dimensiunea curentă (în pixeli) a pictogramei este afișată lângă opțiunea Dimensiune pictogramă din partea de sus a ferestrei (de exemplu, 48x48). Deplasarea glisorului spre stânga va micșora dimensiunea pictogramelor. - Cu cât numărul este mai mic, cu atât dimensiunea pictogramelor este mai mică.
- Dimensiunea minimă a pictogramei este 16x16 și cea maximă este 128x128.
 3 Faceți clic pe butonul roșu „Închidere” din colțul superior al ferestrei pentru a salva modificările. Dacă nu vă place dimensiunea pictogramelor, deschideți fereastra Desktop Preferences și selectați o altă dimensiune.
3 Faceți clic pe butonul roșu „Închidere” din colțul superior al ferestrei pentru a salva modificările. Dacă nu vă place dimensiunea pictogramelor, deschideți fereastra Desktop Preferences și selectați o altă dimensiune.
Metoda 3 din 5: Windows XP
 1 Faceți clic dreapta pe un spațiu gol de pe desktop și selectați Proprietăți din meniu.
1 Faceți clic dreapta pe un spațiu gol de pe desktop și selectați Proprietăți din meniu. 2 Faceți clic pe Avansat.
2 Faceți clic pe Avansat. 3 Din meniul Element, alegeți Pictogramă.
3 Din meniul Element, alegeți Pictogramă. 4 Introduceți un număr mai mic în linia „Dimensiune”. În dreapta liniei Dimensiune (care afișează dimensiunea curentă a pictogramei în pixeli), veți vedea două săgeți îndreptate în sus și în jos. Faceți clic pe săgeata în jos pentru a micșora numărul.
4 Introduceți un număr mai mic în linia „Dimensiune”. În dreapta liniei Dimensiune (care afișează dimensiunea curentă a pictogramei în pixeli), veți vedea două săgeți îndreptate în sus și în jos. Faceți clic pe săgeata în jos pentru a micșora numărul. 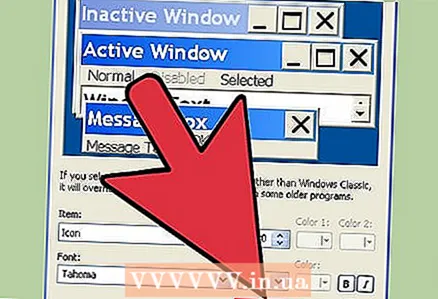 5 Faceți clic pe OK pentru a salva modificările și a reveni la desktop. Dacă nu sunteți mulțumit de noua dimensiune a pictogramei, reveniți la fereastra Advanced și redimensionați.
5 Faceți clic pe OK pentru a salva modificările și a reveni la desktop. Dacă nu sunteți mulțumit de noua dimensiune a pictogramei, reveniți la fereastra Advanced și redimensionați.
Metoda 4 din 5: Cum să dezactivați modul Zoom în iOS
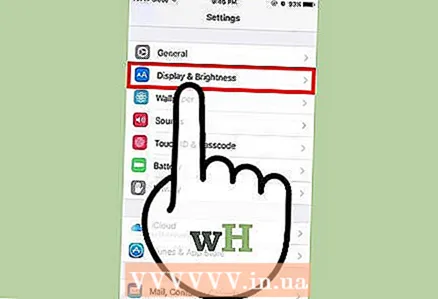 1 Lansați aplicația Setări și atingeți Afișare și luminozitate. Dimensiunea pictogramei nu poate fi ajustată pe iPhone sau iPad, dar pictogramele care sunt prea mari pot fi reduse ca dimensiune. Dacă dispozitivul este în modul zoom, dezactivați modul zoom.
1 Lansați aplicația Setări și atingeți Afișare și luminozitate. Dimensiunea pictogramei nu poate fi ajustată pe iPhone sau iPad, dar pictogramele care sunt prea mari pot fi reduse ca dimensiune. Dacă dispozitivul este în modul zoom, dezactivați modul zoom. - Dacă pictogramele sunt atât de mari încât nu puteți lansa aplicația Setări, atingeți de două ori ecranul cu trei degete pentru a micșora, apoi încercați din nou.
 2 Găsiți secțiunea „Vizualizare” în „Mod afișare”. Are două opțiuni:
2 Găsiți secțiunea „Vizualizare” în „Mod afișare”. Are două opțiuni: - Standard - Când este selectată această opțiune, telefonul nu se află în modul zoom, astfel încât pictogramele nu pot fi reduse.
- Scalare - Dacă această opțiune este activă, selectați opțiunea Standard pentru a reduce dimensiunea pictogramei.
 3 Faceți clic pe „Scară” (dacă este posibil). „Zoom Mode” va apărea pe ecran.
3 Faceți clic pe „Scară” (dacă este posibil). „Zoom Mode” va apărea pe ecran.  4 Faceți clic pe Standard> Instalare. Ecranul de start și pictogramele vor fi reduse la o dimensiune standard (mai mică).
4 Faceți clic pe Standard> Instalare. Ecranul de start și pictogramele vor fi reduse la o dimensiune standard (mai mică).
Metoda 5 din 5: Android
 1 Țineți apăsat un spațiu gol pe ecranul de pornire. Unii producători includ o caracteristică personalizată pentru dimensiunea pictogramelor în versiunile lor de Android. Pe unele telefoane Sony (și, eventual, pe alte dispozitive), o bară de instrumente se va deschide în partea de jos a ecranului.
1 Țineți apăsat un spațiu gol pe ecranul de pornire. Unii producători includ o caracteristică personalizată pentru dimensiunea pictogramelor în versiunile lor de Android. Pe unele telefoane Sony (și, eventual, pe alte dispozitive), o bară de instrumente se va deschide în partea de jos a ecranului.  2 Selectați Setări ecran de pornire (sau echivalent).
2 Selectați Setări ecran de pornire (sau echivalent). 3 Atingeți Dimensiune pictogramă pentru a vizualiza dimensiunile disponibile. Pe unele telefoane puteți alege între două opțiuni - „Mic” și „Mare”, în timp ce pe altele dimensiunile disponibile sunt mult mai mari.
3 Atingeți Dimensiune pictogramă pentru a vizualiza dimensiunile disponibile. Pe unele telefoane puteți alege între două opțiuni - „Mic” și „Mare”, în timp ce pe altele dimensiunile disponibile sunt mult mai mari.  4 Selectați Mic și apoi accesați ecranul de pornire pentru a vizualiza modificările.
4 Selectați Mic și apoi accesați ecranul de pornire pentru a vizualiza modificările.
sfaturi
- Puteți schimba locația pictogramelor manual - doar glisați-le și plasați-le în locația dorită (atât în Windows, cât și în Mac OS X).
- Dacă utilizați o versiune standard de Android și știți cum să instalați aplicații noi, instalați un lansator Android diferit. Launcher este o aplicație care schimbă funcționalitatea și aspectul ecranului de pornire. De multe ori, pictogramele pot fi redimensionate în lansator.