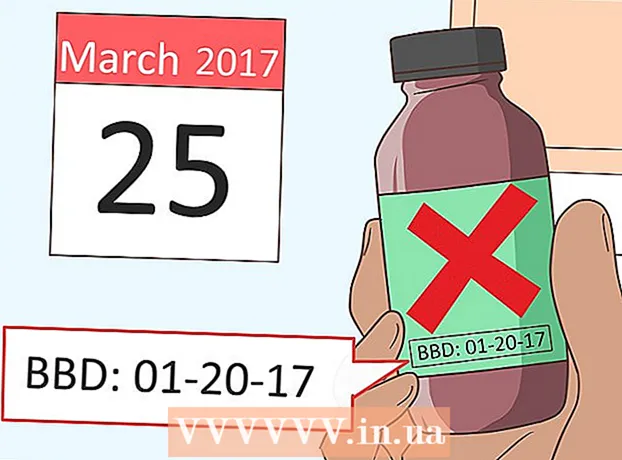Autor:
Marcus Baldwin
Data Creației:
15 Iunie 2021
Data Actualizării:
1 Iulie 2024
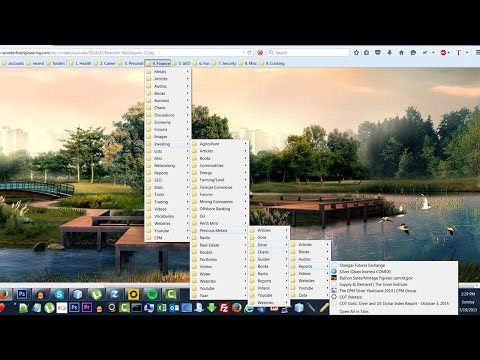
Conţinut
Firefox este un browser excelent care vă permite să navigați rapid și vesel pe web, colectând marcaje pe măsură ce mergeți. Vă vom arăta cât de ușor este să curățați și să gestionați toate marcajele dvs. cu acești pași simpli.
Pași
 1 Porniți Firefox. Dacă comanda rapidă nu este încă adăugată pe desktop sau Quick Launch, căutați programul în meniul Start (Windows) sau în Folderul de aplicații (Macintosh).
1 Porniți Firefox. Dacă comanda rapidă nu este încă adăugată pe desktop sau Quick Launch, căutați programul în meniul Start (Windows) sau în Folderul de aplicații (Macintosh).  2 Faceți clic pe fila „Vizualizare” din bara de meniu. Selectați Bara laterală și apoi Marcaje.
2 Faceți clic pe fila „Vizualizare” din bara de meniu. Selectați Bara laterală și apoi Marcaje. - O bară laterală va apărea în partea stângă a ferestrei Firefox.
- Aici veți vedea cel puțin 3 secțiuni: „Bara de instrumente Semne de carte”, „Meniul Semne de carte” și „Semne de carte nesortate”.
- Bara de marcaje este o bandă de-a lungul părții superioare a browserului, sub bara de adrese. Folosiți-l pentru site-urile web pe care le vizitați în mod regulat, astfel încât nu trebuie să căutați niciodată un link către ele.
- „Meniul Marcaj” este ceea ce vedeți când faceți clic pe această etichetă și este probabil locul în care marcajele dvs. actuale sunt cele mai concentrate.
 3 Adăugați marcaje la „Bara de marcaje”. Acest lucru va facilita accesarea site-urilor pe care le vizitați frecvent: rapid și fără agitație.
3 Adăugați marcaje la „Bara de marcaje”. Acest lucru va facilita accesarea site-urilor pe care le vizitați frecvent: rapid și fără agitație. - Din lista de marcaje pe care le-ați colectat, glisați cele 5 principale în „Bara de marcaje”. Puteți adăuga mai multe dacă doriți, dar cel mai eficient mod de a utiliza bara de marcaje este să activați un număr limitat de site-uri pe care le vizitați în mod regulat.
- Creați dosare în bara de marcaje. Dacă vizitați frecvent un număr mare de site-uri conexe, atunci în loc să utilizați spațiul barei de instrumente pentru fiecare site individual, puneți-le pe toate într-un folder de marcaje, apoi adăugați-le la bara de marcaje.
- Opțiunea de meniu „Deschideți totul în file” va încărca simultan toate marcajele din acest folder în file separate.
 4 Creați dosare. Pentru a plasa restul marcajelor, va trebui să creați un sistem de gestionare. Cel mai probabil, în timp ce ați salvat aproximativ câteva zeci de marcaje, așa că va exista un număr mult mai mic de categorii pentru acestea. Le vom crea pe cele din dreptul folderului Meniu marcaj. Iată câteva opțiuni pentru denumirea folderelor după categorie:
4 Creați dosare. Pentru a plasa restul marcajelor, va trebui să creați un sistem de gestionare. Cel mai probabil, în timp ce ați salvat aproximativ câteva zeci de marcaje, așa că va exista un număr mult mai mic de categorii pentru acestea. Le vom crea pe cele din dreptul folderului Meniu marcaj. Iată câteva opțiuni pentru denumirea folderelor după categorie: - Divertisment
- știri
- Calculatoare
- Copii
- Achiziții
- Instrumente
- Sport
- Călătorii
 5 Creați un folder nou. Faceți clic dreapta pe folderul Meniu Marcaje (sau utilizați funcția Control-clic). Selectați din meniul contextual inscripția „Dosar nou ...” (Dosar nou ...)
5 Creați un folder nou. Faceți clic dreapta pe folderul Meniu Marcaje (sau utilizați funcția Control-clic). Selectați din meniul contextual inscripția „Dosar nou ...” (Dosar nou ...)  6 Dați folderului un nume. În fereastra „Dosar nou”, introduceți numele acestuia și, dacă doriți, o descriere sau o notă despre ceea ce este în interior. Noul folder va apărea în bara laterală din interiorul folderului pe care ați făcut clic când l-ați creat.
6 Dați folderului un nume. În fereastra „Dosar nou”, introduceți numele acestuia și, dacă doriți, o descriere sau o notă despre ceea ce este în interior. Noul folder va apărea în bara laterală din interiorul folderului pe care ați făcut clic când l-ați creat. - Repetați procedura de mai sus până când obțineți ceea ce doriți. Acesta va fi un început bun pentru sistemul dvs. de gestionare a marcajelor. Amintiți-vă, puteți adăuga oricând mai multe!
 7 Mutați marcajele vechi într-un folder nou. Acum începe procesul de sortare a gamei largi de marcaje și de a determina ce și unde să mergeți.
7 Mutați marcajele vechi într-un folder nou. Acum începe procesul de sortare a gamei largi de marcaje și de a determina ce și unde să mergeți. - Dacă întâlniți un marcaj care pare să se încadreze în mai multe categorii, adăugați-l în primul folder la care vă gândiți.
 8 Selectați folderul sursă. Faceți clic pe folderul care conține marcajele dvs.
8 Selectați folderul sursă. Faceți clic pe folderul care conține marcajele dvs.  9 Trageți marcajul în noul folder. Faceți clic pe marcajul pe care doriți să îl mutați și trageți-l într-un folder nou. Eliberați butonul mouse-ului pentru a plasa marcajul în dosar.
9 Trageți marcajul în noul folder. Faceți clic pe marcajul pe care doriți să îl mutați și trageți-l într-un folder nou. Eliberați butonul mouse-ului pentru a plasa marcajul în dosar. - Repetați această procedură până când toate marcajele dvs. au fost distribuite.Este posibil să fie nevoie să creați dosare noi pentru acele categorii pe care le-ați ratat. În plus, puteți ajunge la secțiuni pe care nu le utilizați deloc.
 10 Sortează-ți marcajele. Puteți face acest lucru automat sau manual, sau o combinație a ambelor.
10 Sortează-ți marcajele. Puteți face acest lucru automat sau manual, sau o combinație a ambelor.  11 Sortare automată.
11 Sortare automată.- Faceți clic dreapta pe folderul cu marcajele pe care doriți să le sortați.
- Selectați opțiunea Sortare după nume din meniul contextual.
- Conținutul va fi sortat după tip și apoi după nume. Dosarele sortate alfabetic vor fi aliniate în partea de sus, urmate de linkuri URL individuale, de asemenea, în ordine alfabetică.
 12 Sortare manuală.
12 Sortare manuală.- Faceți clic pe folderul pe care doriți să-l sortați manual pentru a-l deschide.
- Faceți clic și trageți fiecare marcaj în locația dorită.
- Dacă doriți să mutați un marcaj într-un alt folder, glisați-l în acel folder și eliberați butonul mouse-ului.
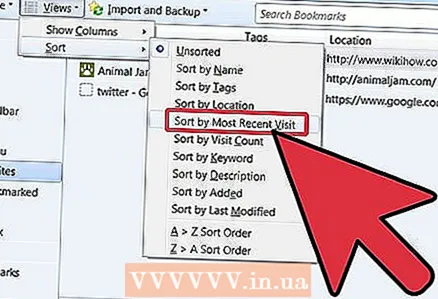 13 Sortare temporară. Există momente în care doriți mai mult decât simpla sortare după nume. Pentru a face acest lucru, deschideți fereastra Bibliotecă.
13 Sortare temporară. Există momente în care doriți mai mult decât simpla sortare după nume. Pentru a face acest lucru, deschideți fereastra Bibliotecă. - În bara de meniu, faceți clic pe „Marcaje” și selectați opțiunea „Afișați toate marcajele”.
- În panoul din stânga, faceți clic pe folderul pe care doriți să-l vizualizați. Conținutul său va apărea în fereastra principală din dreapta.
- Faceți clic pe butonul „Vizualizare” din partea de sus a ferestrei și selectați meniul „Sortare”, unde puteți defini criteriul de sortare.
- Rețineți că aceasta este o ordine de sortare temporară în fereastra Bibliotecii și nu este reflectată în meniul Bookmark sau în bara laterală.
sfaturi
- Fă totul intuitiv. Utilizați nume simple în numele folderelor pentru a vă ajuta să vă amintiți ce marcaje se află într-un anumit folder. Exemplu: luați „Linkuri școlare” pentru site-urile care duc la portalul școlii dvs. sau alte resurse utile recomandate de profesorul dvs.
- Organizați și mai mult! Mutați folderele în alte foldere pentru a crea un arbore de foldere marcate.
- Dacă mai multe persoane utilizează același profil Firefox (cont Windows), creați dosare pentru un utilizator individual, astfel încât toată lumea să își poată găsi marcajele mai ușor.
- Sincronizați marcajele. Instalați Xmarks din Xmarks.com (oficial Foxmarks) este un program de completare pentru browser care sincronizează marcajele adăugate recent pe mai multe computere. Astfel veți păstra toate marcajele la fel pe fiecare desktop și laptop pe care le utilizați acasă, la serviciu sau la școală.
Avertizări
- Nu vă lăsați agățați de organizarea tuturor marcajelor dvs. Dacă aveți o colecție mare de marcaje, aceasta poate fi o sarcină plictisitoare. Răspândiți procedura de structurare pe o perioadă lungă de timp, vizualizând zilnic doar o parte din marcajele dvs.
- Deși fiecare folder de marcaje ar trebui să îndeplinească un scop specific, încercați să nu creați prea multe foldere. Supra-structurarea poate fi atât problematică, cât și dezordonată.