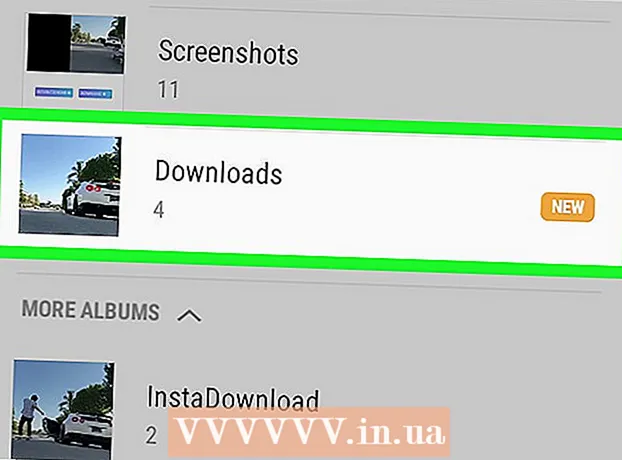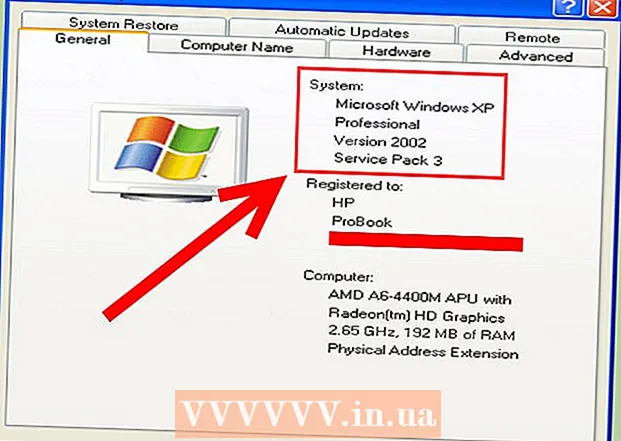Autor:
Eric Farmer
Data Creației:
3 Martie 2021
Data Actualizării:
26 Iunie 2024
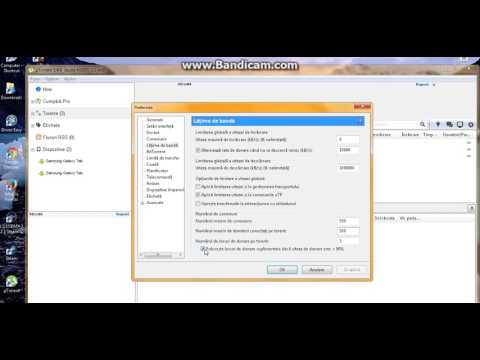
Conţinut
- Pași
- Partea 1 din 2: Utilizarea tehnicilor comune
- Partea 2 din 2: Utilizarea configurării serverului DNS
- Pe Windows
- Pe Mac OS X
- sfaturi
- Avertizări
Acest articol vă va arăta cum să vă măriți viteza de descărcare. Pentru a face acest lucru, puteți utiliza metode generale, cum ar fi reducerea numărului de dispozitive conectate la rețea sau închiderea aplicațiilor care rulează și configurarea unui server DNS pentru a descărca conținut printr-o conexiune mai puțin ocupată.
Pași
Partea 1 din 2: Utilizarea tehnicilor comune
 1 Verificați viteza de descărcare. Pentru a face acest lucru, introduceți în motorul de căutare Viteza internetului, accesați unul dintre site-urile găsite, apoi faceți clic pe Măsurați sau pe un buton similar. Viteza de descărcare a dispozitivului va fi afișată pe ecran.
1 Verificați viteza de descărcare. Pentru a face acest lucru, introduceți în motorul de căutare Viteza internetului, accesați unul dintre site-urile găsite, apoi faceți clic pe Măsurați sau pe un buton similar. Viteza de descărcare a dispozitivului va fi afișată pe ecran. - Dacă viteza de descărcare este rapidă, iar fișierele se descarcă încet, cel mai probabil problema nu este legată de conexiunea dvs. la internet.
- Dacă viteza de descărcare este mult mai mică decât furnizorul dvs. de internet și routerul, deconectați dispozitivele inutile de la rețea.
 2 Deconectați dispozitivele inutile de pe Internet. Cu cât sunt conectate mai multe dispozitive la rețea, cu atât funcționează mai lent internetul. Prin urmare, deconectați din rețea consolele de jocuri, telefoanele, televizoarele, tabletele și alte computere pentru a accelera descărcările.
2 Deconectați dispozitivele inutile de pe Internet. Cu cât sunt conectate mai multe dispozitive la rețea, cu atât funcționează mai lent internetul. Prin urmare, deconectați din rețea consolele de jocuri, telefoanele, televizoarele, tabletele și alte computere pentru a accelera descărcările.  3 Închideți aplicațiile inutile. Acest lucru va crește lățimea de bandă a conexiunii dvs. la internet, ceea ce va duce la descărcări mai rapide ale fișierelor.
3 Închideți aplicațiile inutile. Acest lucru va crește lățimea de bandă a conexiunii dvs. la internet, ceea ce va duce la descărcări mai rapide ale fișierelor. - De exemplu, închideți BitTorrent care rulează în fundal pentru a descărca rapid actualizări Windows.
 4 Dezactivați serviciile de streaming. Serviciile de streaming precum Netflix, Hulu și YouTube pe dispozitiv vor încetini serios viteza de descărcare. Chiar dacă funcționează un singur serviciu de streaming, opriți-l pentru a accelera descărcările de fișiere.
4 Dezactivați serviciile de streaming. Serviciile de streaming precum Netflix, Hulu și YouTube pe dispozitiv vor încetini serios viteza de descărcare. Chiar dacă funcționează un singur serviciu de streaming, opriți-l pentru a accelera descărcările de fișiere. - Închideți, de asemenea, orice ferestre sau file de browser web inutile.
 5 Conectați computerul la router folosind cablu Ethernet. Apoi verificați dacă viteza de descărcare a crescut.
5 Conectați computerul la router folosind cablu Ethernet. Apoi verificați dacă viteza de descărcare a crescut. - Dacă viteza de descărcare a crescut, aveți o conexiune wireless slabă între dispozitiv și router. În acest caz, mutați dispozitivul și routerul mai aproape sau cumpărați un router mai puternic.
- Dacă viteza de descărcare nu a crescut, problema este fie cu routerul, fie cu computerul.
- Ștergeți, de asemenea, memoria cache a routerului. Pentru aceasta, opriți routerul și modemul, așteptați un minut și apoi porniți-le.
- 6 Nu partajați fișiere prin clienți torrent în timp ce descărcați ceva. Rețelele de la egal la egal se bazează pe faptul că trebuie să distribuiți conținut, dar dacă faceți acest lucru în același timp cu descărcarea fișierelor, întregul proces se poate întinde pe termen nelimitat. Prin urmare, descărcați mai întâi fișierele și le puteți distribui atunci când nu utilizați computerul (de exemplu, noaptea).
 7 Activați criptarea protocolului dacă utilizați clienți torrent. Aceasta va ascunde ceea ce descărcați de la ISP-ul dvs. (de regulă, ISP-urile reduc lățimea de bandă a conexiunii la Internet dacă utilizatorul descarcă o mulțime de fișiere prin clienți torrent). Pentru asta:
7 Activați criptarea protocolului dacă utilizați clienți torrent. Aceasta va ascunde ceea ce descărcați de la ISP-ul dvs. (de regulă, ISP-urile reduc lățimea de bandă a conexiunii la Internet dacă utilizatorul descarcă o mulțime de fișiere prin clienți torrent). Pentru asta: - În fereastra clientului torrent (uTorrent), faceți clic pe Setări.
- Faceți clic pe Setări program.
- Faceți clic pe BitTorrent.
- Deschideți meniul Outbox.
- Selectați „Forțați”.
- Faceți clic pe Aplicare> OK.
 8 Cumpărați un router nou. Dacă routerul are mai mult de doi ani, performanța acestuia se va deteriora și nu va face față descărcării fișierelor, precum și a celor noi.
8 Cumpărați un router nou. Dacă routerul are mai mult de doi ani, performanța acestuia se va deteriora și nu va face față descărcării fișierelor, precum și a celor noi. - Când cumpărați un router nou, asigurați-vă că este capabil de aceeași viteză de operare (sau mai rapidă) pe care o garantează ISP-ul dvs.
 9 Treceți la un alt plan de conexiune la internet. Unele tarife asigură o viteză a conexiunii la Internet care este insuficientă pentru descărcarea unor cantități mari de date (de exemplu, pentru jocuri online). Prin urmare, treceți la un tarif cu internet de mare viteză, dar rețineți că acest tarif este mult mai scump.
9 Treceți la un alt plan de conexiune la internet. Unele tarife asigură o viteză a conexiunii la Internet care este insuficientă pentru descărcarea unor cantități mari de date (de exemplu, pentru jocuri online). Prin urmare, treceți la un tarif cu internet de mare viteză, dar rețineți că acest tarif este mult mai scump.  10 Contactați furnizorul de servicii de internet. Dacă metodele descrise aici nu reușesc, adică viteza de descărcare nu a crescut, contactați furnizorul de servicii de internet și raportați orice problemă ați întâmpinat.
10 Contactați furnizorul de servicii de internet. Dacă metodele descrise aici nu reușesc, adică viteza de descărcare nu a crescut, contactați furnizorul de servicii de internet și raportați orice problemă ați întâmpinat. - Este posibil să fie nevoie să vă schimbați ISP-ul.
Partea 2 din 2: Utilizarea configurării serverului DNS
Pe Windows
 1 Deschideți meniul Start
1 Deschideți meniul Start  . Pentru a face acest lucru, faceți clic pe sigla Windows din colțul din stânga jos al ecranului sau faceți clic pe ⊞ Câștigă.
. Pentru a face acest lucru, faceți clic pe sigla Windows din colțul din stânga jos al ecranului sau faceți clic pe ⊞ Câștigă.  2 Faceți clic pe „Opțiuni”
2 Faceți clic pe „Opțiuni”  . Se află în partea din stânga jos a meniului Start.
. Se află în partea din stânga jos a meniului Start.  3 Faceți clic pe „Rețea și Internet”
3 Faceți clic pe „Rețea și Internet”  . Este aproape de partea de sus a paginii cu setări.
. Este aproape de partea de sus a paginii cu setări.  4 Click pe Schimbă setările adaptorului. Această opțiune se află în secțiunea Modificare setări rețea din fila Stare.
4 Click pe Schimbă setările adaptorului. Această opțiune se află în secțiunea Modificare setări rețea din fila Stare.  5 Faceți clic pe numele unei conexiuni de internet active. Apare pe pagina Conexiuni de rețea și este evidențiată.
5 Faceți clic pe numele unei conexiuni de internet active. Apare pe pagina Conexiuni de rețea și este evidențiată.  6 Click pe Configurarea parametrilor conexiunii. Acest buton se află pe linia de sus a opțiunilor. Setările conexiunii se vor deschide.
6 Click pe Configurarea parametrilor conexiunii. Acest buton se află pe linia de sus a opțiunilor. Setările conexiunii se vor deschide.  7 Faceți clic pe Internet Protocol versiunea 4 (TCP / IPv4). Această opțiune se află în fereastra Proprietăți conexiune.
7 Faceți clic pe Internet Protocol versiunea 4 (TCP / IPv4). Această opțiune se află în fereastra Proprietăți conexiune. - Mai întâi, faceți clic pe fila Rețea din partea de sus a ferestrei Proprietăți conexiune.
 8 Click pe Proprietăți. Este aproape de partea de jos a ferestrei.
8 Click pe Proprietăți. Este aproape de partea de jos a ferestrei.  9 Bifați caseta de lângă Utilizați următoarele adrese de server DNS. Se află în partea de jos a ferestrei Proprietăți.
9 Bifați caseta de lângă Utilizați următoarele adrese de server DNS. Se află în partea de jos a ferestrei Proprietăți.  10 Introduceți adresa serverului DNS preferat. Faceți acest lucru în linia „Server DNS preferat”. Următoarele sunt considerate servere DNS fiabile:
10 Introduceți adresa serverului DNS preferat. Faceți acest lucru în linia „Server DNS preferat”. Următoarele sunt considerate servere DNS fiabile: - OpenDNS: introduce 208.67.222.222.
- Google: introduce 8.8.8.8.
 11 Introduceți adresa serverului DNS alternativ. Faceți acest lucru în linia „Server DNS alternativ”:
11 Introduceți adresa serverului DNS alternativ. Faceți acest lucru în linia „Server DNS alternativ”: - OpenDNS: introduce 208.67.220.220.
- Google: introduce 8.8.4.4.
 12 Click pe Bine. Modificările aduse vor fi salvate.
12 Click pe Bine. Modificările aduse vor fi salvate.  13 Click pe Închide. Acest buton se află în partea de jos a ferestrei.
13 Click pe Închide. Acest buton se află în partea de jos a ferestrei.  14 Reporniți computerul. Acum verificați viteza de descărcare - ar trebui să crească dacă problema a fost legată de rețeaua dvs.
14 Reporniți computerul. Acum verificați viteza de descărcare - ar trebui să crească dacă problema a fost legată de rețeaua dvs.
Pe Mac OS X
 1 Deschideți meniul Apple
1 Deschideți meniul Apple  . Faceți clic pe sigla Apple din colțul din stânga sus al ecranului.
. Faceți clic pe sigla Apple din colțul din stânga sus al ecranului.  2 Click pe Setarile sistemului. Este aproape de partea de sus a meniului derulant Apple.
2 Click pe Setarile sistemului. Este aproape de partea de sus a meniului derulant Apple.  3 Click pe Reţea. Este pictograma în formă de glob în fereastra Preferințe sistem.
3 Click pe Reţea. Este pictograma în formă de glob în fereastra Preferințe sistem.  4 Faceți clic pe o rețea fără fir activă. Numele său va fi afișat în panoul din stânga al ferestrei.
4 Faceți clic pe o rețea fără fir activă. Numele său va fi afișat în panoul din stânga al ferestrei.  5 Click pe În plus. Veți găsi această opțiune în mijlocul ferestrei.
5 Click pe În plus. Veți găsi această opțiune în mijlocul ferestrei.  6 Faceți clic pe fila DNS. Este în partea de sus a ferestrei.
6 Faceți clic pe fila DNS. Este în partea de sus a ferestrei.  7 Click pe +. Această pictogramă este situată sub câmpul Server DNS.
7 Click pe +. Această pictogramă este situată sub câmpul Server DNS.  8 Introduceți adresa serverului DNS. OpenDNS și Google au servere DNS fiabile și rapide:
8 Introduceți adresa serverului DNS. OpenDNS și Google au servere DNS fiabile și rapide: - Google: introduce 8.8.8.8 sau 8.8.4.4.
- OpenDNS: introduce 208.67.222.222 sau 208.67.220.220
- Dacă doriți să introduceți adresa serverelor preferate și alternative, introduceți o adresă (de exemplu, 8.8.8.8), introduceți o virgulă, apăsați bara de spațiu și apoi introduceți a doua adresă (de exemplu, 8.8.4.4).
 9 Accesați fila Echipament. Este în partea dreaptă a filei din partea de sus a ferestrei.
9 Accesați fila Echipament. Este în partea dreaptă a filei din partea de sus a ferestrei.  10 Bifați caseta de lângă „Personalizați” și apoi faceți clic pe Manual. Este aproape de partea de sus a paginii Hardware.
10 Bifați caseta de lângă „Personalizați” și apoi faceți clic pe Manual. Este aproape de partea de sus a paginii Hardware.  11 Faceți clic pe câmpul MTU și apoi faceți clic pe Arbitrar. Câmpul MTU este situat sub opțiunea Configurare.
11 Faceți clic pe câmpul MTU și apoi faceți clic pe Arbitrar. Câmpul MTU este situat sub opțiunea Configurare.  12 introduce 1453 în caseta de text. Se află sub câmpul MTU.
12 introduce 1453 în caseta de text. Se află sub câmpul MTU.  13 Click pe Bine. Acest buton se află în partea de jos a paginii.
13 Click pe Bine. Acest buton se află în partea de jos a paginii.  14 Click pe aplica. Acest buton se află în partea de jos a paginii. Setările vor fi salvate și aplicate rețelei wireless curente.
14 Click pe aplica. Acest buton se află în partea de jos a paginii. Setările vor fi salvate și aplicate rețelei wireless curente.  15 Reporniți computerul. Acum verificați viteza de descărcare - ar trebui să crească dacă problema a fost legată de rețeaua dvs.
15 Reporniți computerul. Acum verificați viteza de descărcare - ar trebui să crească dacă problema a fost legată de rețeaua dvs.
sfaturi
- Majoritatea managerilor de descărcare sunt întâmplători.Dacă decideți să utilizați una dintre ele, descărcați fișierul de instalare de pe un site bine cunoscut.
Avertizări
- Aveți grijă când instalați software-ul modern pe computerul dvs. vechi (de exemplu, schimbarea Windows 7 la Windows 10). În acest caz, încărcarea componentelor computerului crește, prin urmare, este imposibil să se garanteze performanța optimă a computerului (atât în timp ce lucrați pe internet, cât și offline).