Autor:
William Ramirez
Data Creației:
21 Septembrie 2021
Data Actualizării:
1 Iulie 2024
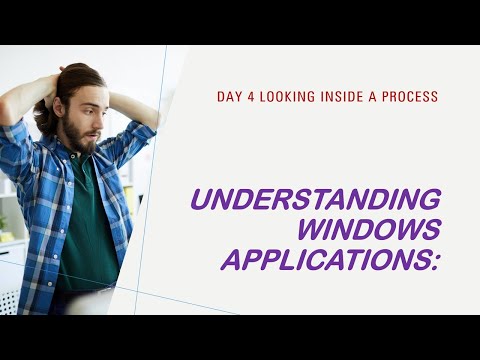
Conţinut
- Pași
- Metoda 1 din 2: Lansați două aplicații unul lângă altul
- Metoda 2 din 2: afișați două file în același timp în Safari
Acest articol vă va arăta cum să lansați două aplicații Safari sau două file side-by-side pe iPad. Această funcție se numește Split Screen și este disponibilă numai pe iPad Air 2, Pro, Mini 4 (sau o versiune ulterioară) care rulează iOS 10 (sau o versiune ulterioară).
Pași
Metoda 1 din 2: Lansați două aplicații unul lângă altul
 1 Accesați setările iPad. Pictograma gri a aplicației sub formă de angrenaje (⚙️) se găsește de obicei pe desktop.
1 Accesați setările iPad. Pictograma gri a aplicației sub formă de angrenaje (⚙️) se găsește de obicei pe desktop. 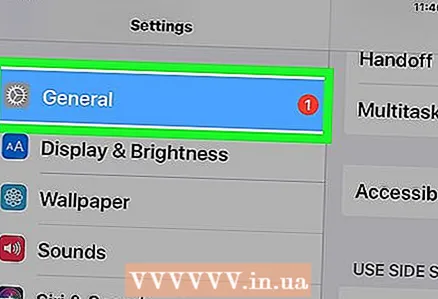 2 Atingeți opțiunea General din partea de sus a meniului, lângă pictograma gri (⚙️).
2 Atingeți opțiunea General din partea de sus a meniului, lângă pictograma gri (⚙️). 3 Atingeți opțiunea Multitasking & Dock din partea de sus a meniului.
3 Atingeți opțiunea Multitasking & Dock din partea de sus a meniului. 4 Mutați glisorul Permiteți mai multe programe la Activat.”Pentru a deveni verde. Când această opțiune este activată, două aplicații pot fi lansate unul lângă altul pe același ecran.
4 Mutați glisorul Permiteți mai multe programe la Activat.”Pentru a deveni verde. Când această opțiune este activată, două aplicații pot fi lansate unul lângă altul pe același ecran. 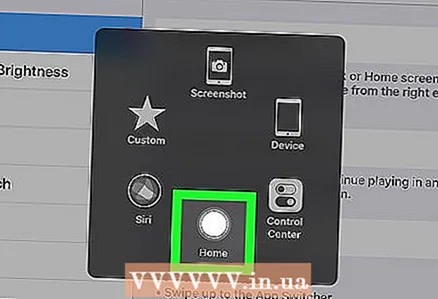 5 Faceți clic pe butonul Acasă. Este un buton rotund în partea din față a dispozitivului.
5 Faceți clic pe butonul Acasă. Este un buton rotund în partea din față a dispozitivului.  6 Întoarceți iPad pe orizontală. Opțiunea de vizualizare divizată funcționează numai atunci când țineți dispozitivul pe orizontală.
6 Întoarceți iPad pe orizontală. Opțiunea de vizualizare divizată funcționează numai atunci când țineți dispozitivul pe orizontală.  7 Rulați aplicația. Selectați aplicația pe care doriți să o partajați cu o altă persoană.
7 Rulați aplicația. Selectați aplicația pe care doriți să o partajați cu o altă persoană.  8 Glisați spre stânga. Așezați degetul pe partea dreaptă a ecranului și glisați-l spre stânga. În dreapta va apărea o filă.
8 Glisați spre stânga. Așezați degetul pe partea dreaptă a ecranului și glisați-l spre stânga. În dreapta va apărea o filă.  9 Mutați fila spre stânga. Mutați-l în centrul ecranului pentru a reduce dimensiunea aplicației care rulează. O fereastră verticală cu aplicații va apărea în panoul nou creat din dreapta.
9 Mutați fila spre stânga. Mutați-l în centrul ecranului pentru a reduce dimensiunea aplicației care rulează. O fereastră verticală cu aplicații va apărea în panoul nou creat din dreapta. - Dacă o altă aplicație pornește automat în panoul din dreapta, glisați în jos din partea de sus a panoului pentru al închide și a afișa fereastra aplicațiilor.
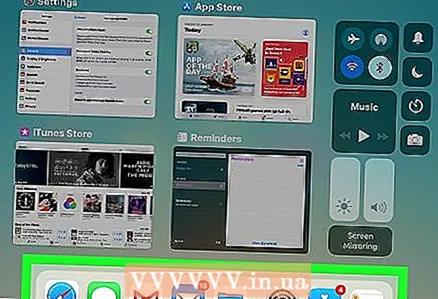 10 Derulați prin lista de aplicații. Pentru a face acest lucru, glisați în jos până când vedeți a doua aplicație pe care doriți să o deschideți.
10 Derulați prin lista de aplicații. Pentru a face acest lucru, glisați în jos până când vedeți a doua aplicație pe care doriți să o deschideți. - Nu toate aplicațiile sunt compatibile cu funcția de vizualizare divizată. Numai programele compatibile cu această funcție vor apărea în lista de aplicații.
 11 Atingeți aplicația pe care doriți să o deschideți. Aceasta va lansa această aplicație în partea dreaptă a ferestrei de vizualizare divizată.
11 Atingeți aplicația pe care doriți să o deschideți. Aceasta va lansa această aplicație în partea dreaptă a ferestrei de vizualizare divizată. - Pentru a schimba o aplicație din partea dreaptă, glisați în jos din partea de sus, apoi selectați o aplicație nouă.
- Pentru a închide vizualizarea divizată, atingeți și mențineți apăsat glisorul gri între cele două zone ale ecranului, apoi trageți-l spre aplicația pe care doriți să o închideți.
Metoda 2 din 2: afișați două file în același timp în Safari
 1 Întoarceți iPad pe orizontală. Split View pentru Safari funcționează numai atunci când țineți dispozitivul pe orizontală.
1 Întoarceți iPad pe orizontală. Split View pentru Safari funcționează numai atunci când țineți dispozitivul pe orizontală.  2 Lansați Safari. Este o aplicație albă cu o pictogramă busolă albastră.
2 Lansați Safari. Este o aplicație albă cu o pictogramă busolă albastră. 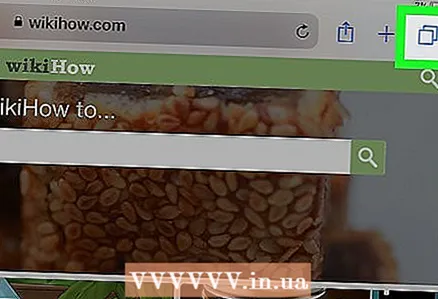 3 Țineți apăsat butonul Filă nouă. Este o pictogramă cu două pătrate suprapuse în colțul din dreapta sus al ecranului. Se va deschide un meniu derulant.
3 Țineți apăsat butonul Filă nouă. Este o pictogramă cu două pătrate suprapuse în colțul din dreapta sus al ecranului. Se va deschide un meniu derulant.  4 Apăsați Deschidere în vizualizare divizată. Aceasta este prima opțiune de meniu. Acum puteți afișa două file în același timp.
4 Apăsați Deschidere în vizualizare divizată. Aceasta este prima opțiune de meniu. Acum puteți afișa două file în același timp. - Pentru a face acest lucru, puteți, de asemenea, să mutați și să deschideți fila browserului din partea dreaptă sus a ecranului. Aceasta va lansa Split View și va deschide fila în propria sa fereastră.
- Pentru a dezactiva Vizualizarea împărțită, atingeți și mențineți apăsat butonul Filă nouă din colțul din dreapta jos al oricărei ferestre de browser. Apoi atingeți Combinați toate filele pentru a deschide ambele file într-o fereastră sau atingeți Închide filele pentru a închide o fereastră și a extinde cealaltă la ecran complet.



