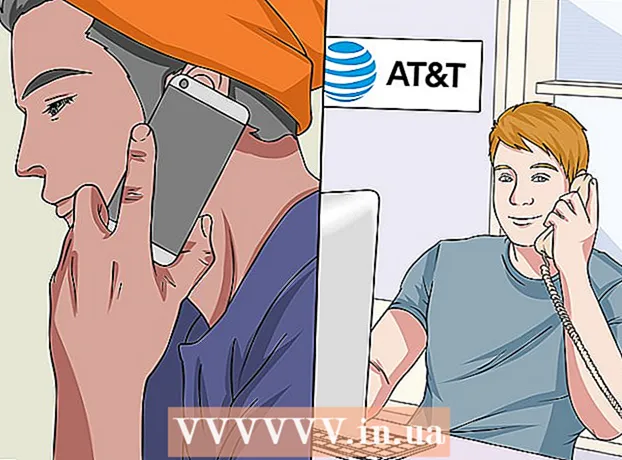Autor:
Gregory Harris
Data Creației:
13 Aprilie 2021
Data Actualizării:
1 Iulie 2024
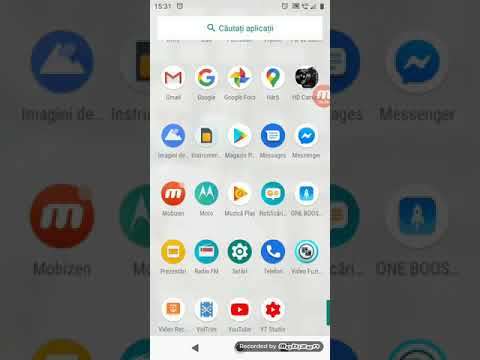
Conţinut
- Pași
- Metoda 1 din 3: Samsung Cloud
- Metoda 2 din 3: Google Foto
- Metoda 3 din 3: EaseUS MobiSaver
- sfaturi
- Avertizări
Acest articol vă va arăta cum să recuperați fotografiile șterse pe Samsung Galaxy utilizând Samsung Cloud, Google Photos sau software-ul terț de recuperare MobiSaver. Recuperarea fotografiilor șterse prin Samsung Cloud și Google Photos este posibilă numai dacă ați încărcat copii ale acestora în cloud.
Pași
Metoda 1 din 3: Samsung Cloud
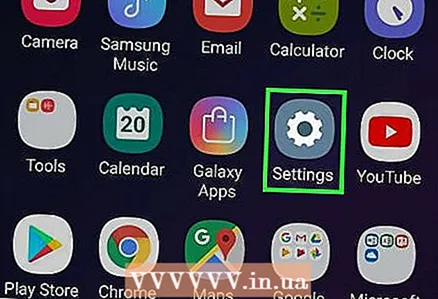 1 Deschideți setările Android. Faceți clic pe pictograma roșu alb roșu din sertarul aplicației. Dacă ați făcut recent o copie de siguranță a datelor pe Samsung Cloud, le puteți restabili de pe telefon.
1 Deschideți setările Android. Faceți clic pe pictograma roșu alb roșu din sertarul aplicației. Dacă ați făcut recent o copie de siguranță a datelor pe Samsung Cloud, le puteți restabili de pe telefon. 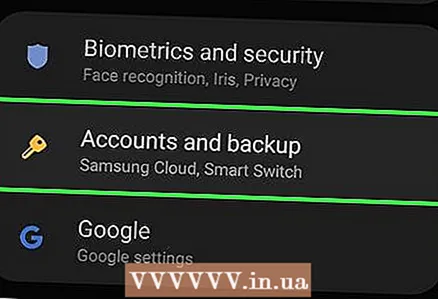 2 Derulați în jos și selectați Cloud și conturi. Este aproape în partea de jos a paginii.
2 Derulați în jos și selectați Cloud și conturi. Este aproape în partea de jos a paginii.  3 Selectați elementul Serviciu cloud Samsung Cloud În partea de sus a paginii.
3 Selectați elementul Serviciu cloud Samsung Cloud În partea de sus a paginii. 4 presa Restabili. Acest buton se află sub antetul Copiere și restaurare.
4 presa Restabili. Acest buton se află sub antetul Copiere și restaurare. 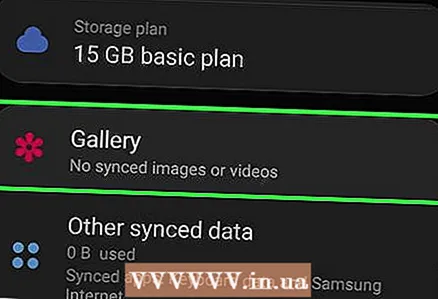 5 Derulați în jos și selectați Fotografii. Dacă selectați o singură categorie de date pentru recuperare, restul vor rămâne intacte.
5 Derulați în jos și selectați Fotografii. Dacă selectați o singură categorie de date pentru recuperare, restul vor rămâne intacte.  6 presa Reconstruiește acum în partea de jos a ecranului. Samsung Galaxy va începe să descarce fotografii din cea mai recentă copie din cloud.
6 presa Reconstruiește acum în partea de jos a ecranului. Samsung Galaxy va începe să descarce fotografii din cea mai recentă copie din cloud. - Acest proces poate dura câteva minute.
Metoda 2 din 3: Google Foto
 1 Deschideți Google Photos. Faceți clic pe pictograma albă cu un platan rotativ multicolor. Dacă ați salvat o copie a rolei camerei dvs. în Google Foto înainte de a șterge fotografiile, ar fi trebuit să rămână acolo.
1 Deschideți Google Photos. Faceți clic pe pictograma albă cu un platan rotativ multicolor. Dacă ați salvat o copie a rolei camerei dvs. în Google Foto înainte de a șterge fotografiile, ar fi trebuit să rămână acolo.  2 Faceți clic pe fotografia pe care doriți să o salvați pentru ao deschide.
2 Faceți clic pe fotografia pe care doriți să o salvați pentru ao deschide. 3 presa ⋮ în colțul din dreapta sus al ecranului.
3 presa ⋮ în colțul din dreapta sus al ecranului. 4 Selectați din meniul drop-down Restabiliți pe dispozitiv. Aceasta va readuce fotografia la Samsung Galaxy.
4 Selectați din meniul drop-down Restabiliți pe dispozitiv. Aceasta va readuce fotografia la Samsung Galaxy. - Dacă fotografia este deja pe dispozitiv, nu va exista opțiunea „Restaurare pe dispozitiv”.
Metoda 3 din 3: EaseUS MobiSaver
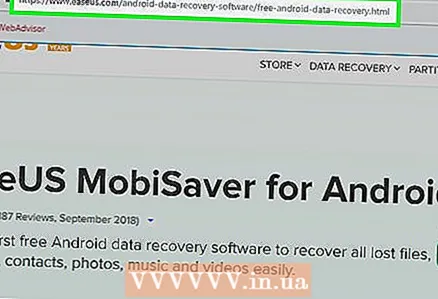 1 Accesați pagina de descărcare EaseUS MobiSaver. O veți găsi la: http://www.easeus.com/android-data-recovery-software/free-android-data-recovery.html. Dacă v-ați șters recent fotografiile, încercați să le recuperați prin acest instrument.
1 Accesați pagina de descărcare EaseUS MobiSaver. O veți găsi la: http://www.easeus.com/android-data-recovery-software/free-android-data-recovery.html. Dacă v-ați șters recent fotografiile, încercați să le recuperați prin acest instrument.  2 Faceți clic pe butonul albastru Descărcare gratuită în centrul paginii pentru a descărca fișierul pe computer.
2 Faceți clic pe butonul albastru Descărcare gratuită în centrul paginii pentru a descărca fișierul pe computer.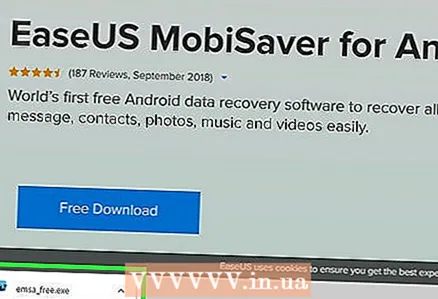 3 Instalați MobiSaver. Procesul va diferi în funcție de sistemul de operare:
3 Instalați MobiSaver. Procesul va diferi în funcție de sistemul de operare: - Windows - faceți dublu clic pe fișierul de instalare descărcat, urmați instrucțiunile de pe ecran și faceți clic pe „Finalizare” când MobiSaver finalizează instalarea;
- Mac - deschideți fișierul de instalare, apoi glisați MobiSaver în folderul Aplicații.
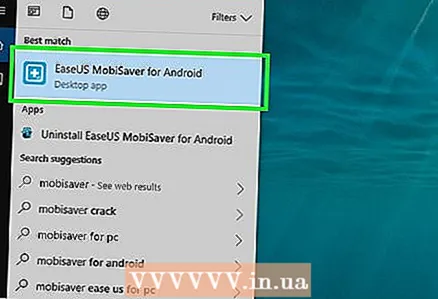 4 Lansați MobiSaver dacă nu pornește automat. Este o pictogramă albastră cu un + în mijloc.
4 Lansați MobiSaver dacă nu pornește automat. Este o pictogramă albastră cu un + în mijloc.  5 Conectați Android la computer. Pentru a face acest lucru, utilizați cablul încărcătorului.
5 Conectați Android la computer. Pentru a face acest lucru, utilizați cablul încărcătorului. - Introduceți capătul dreptunghiular mare al cablului într-unul dintre porturile USB de pe computer.
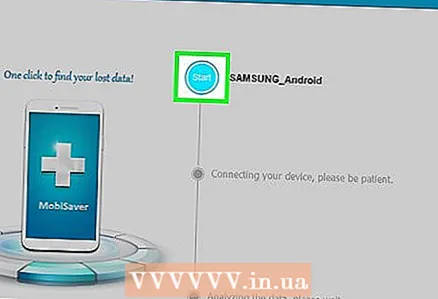 6 presa start în vârful ferestrei. MobiSaver va începe scanarea dispozitivului dvs. căutând date șterse recent, inclusiv fotografii.
6 presa start în vârful ferestrei. MobiSaver va începe scanarea dispozitivului dvs. căutând date șterse recent, inclusiv fotografii. 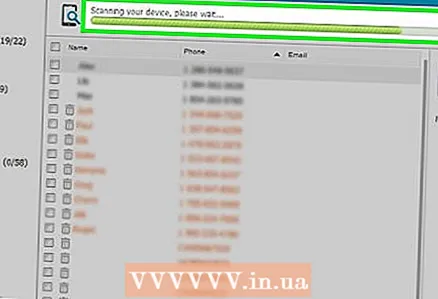 7 Așteptați finalizarea scanării. Urmăriți bara din partea de sus a ferestrei MobiSaver pentru a urmări progresul scanării.
7 Așteptați finalizarea scanării. Urmăriți bara din partea de sus a ferestrei MobiSaver pentru a urmări progresul scanării. 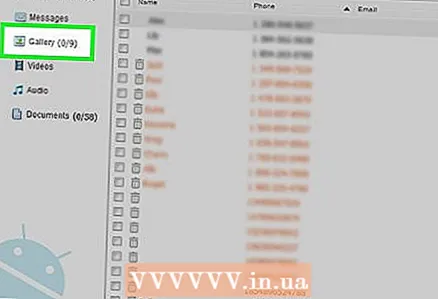 8 Deschideți fila Galerie în partea stângă a ferestrei.
8 Deschideți fila Galerie în partea stângă a ferestrei.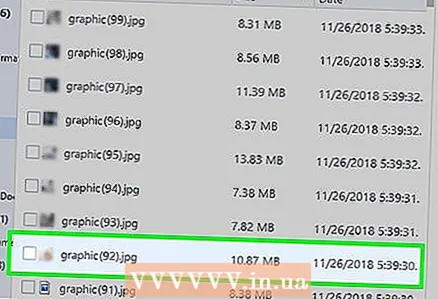 9 Verificați fotografiile pe care doriți să le recuperați. Pentru a face acest lucru, bifați casetele de lângă fotografiile dorite.
9 Verificați fotografiile pe care doriți să le recuperați. Pentru a face acest lucru, bifați casetele de lângă fotografiile dorite. - Pentru a selecta toate fotografiile simultan, bifați caseta din colțul din stânga sus al ferestrei.
 10 presa Recupera în colțul din dreapta jos al ferestrei. În fereastra care se deschide, trebuie să selectați o locație pentru a salva fotografiile.
10 presa Recupera în colțul din dreapta jos al ferestrei. În fereastra care se deschide, trebuie să selectați o locație pentru a salva fotografiile. 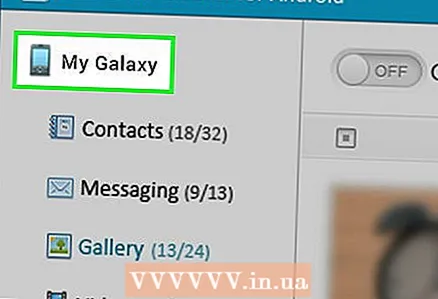 11 Selectați Android ca destinație de salvare. Telefonul dvs. ar trebui să fie listat ca una dintre locațiile posibile pentru salvarea fișierelor. Derulați lista în jos pentru a o găsi.
11 Selectați Android ca destinație de salvare. Telefonul dvs. ar trebui să fie listat ca una dintre locațiile posibile pentru salvarea fișierelor. Derulați lista în jos pentru a o găsi. - De asemenea, puteți selecta un folder de pe computer ca locație pentru salvarea fotografiilor. Dacă apare nevoia, le puteți transfera oricând înapoi pe Android.
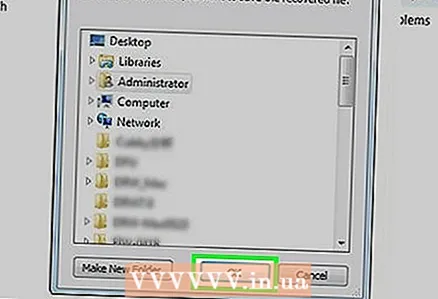 12 Click pe Bine. Programul va începe procesul de recuperare a fotografiilor în locația specificată.
12 Click pe Bine. Programul va începe procesul de recuperare a fotografiilor în locația specificată. - Nu opriți computerul sau Android înainte de finalizarea procesului de recuperare.
sfaturi
- Obișnuiește să creezi un nou punct de restaurare pe telefon o dată pe săptămână.
Avertizări
- Vă rugăm să vă asigurați că sunteți conectat la o rețea Wi-Fi înainte de a copia sau restaura din cloud. Utilizarea traficului mobil poate duce la o creștere a costurilor planului tarifar.