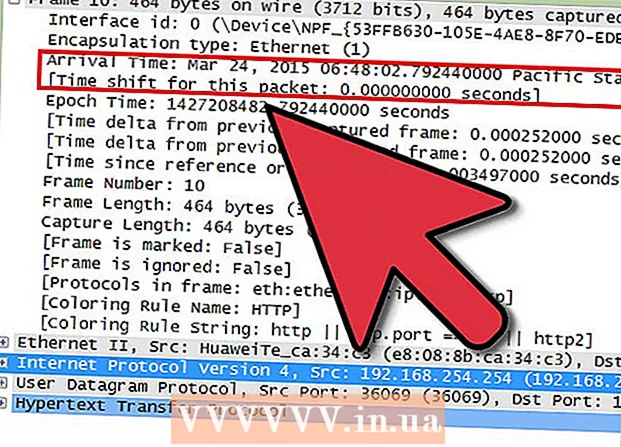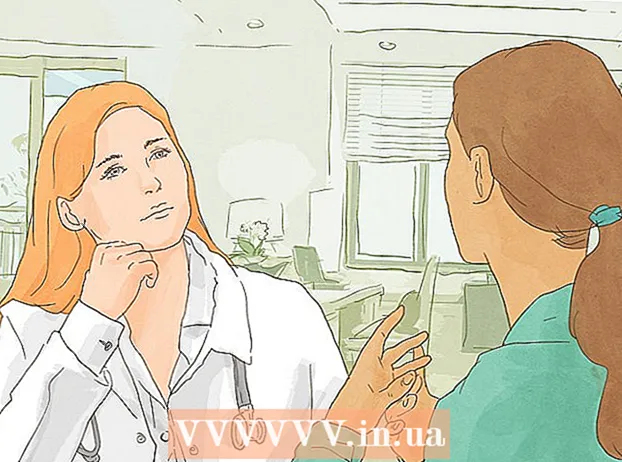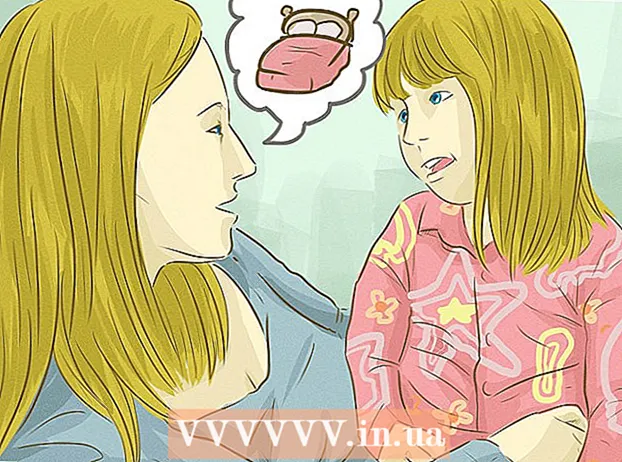Autor:
Joan Hall
Data Creației:
2 Februarie 2021
Data Actualizării:
1 Iulie 2024

Conţinut
- Pași
- Metoda 1 din 3: Utilizarea iTunes cu un iPod sau alte dispozitive
- Metoda 2 din 3: Utilizarea Windows Media Player pe Windows Vista / 7 / 8.1
- Metoda 3 din 3: Copierea manuală a fișierelor audio (Windows)
- sfaturi
Playere MP3 vă permit să ascultați muzică oriunde. Copierea muzicii de pe computer pe iPod, Sandisk, Coby sau orice alt player este destul de ușoară. Unii jucători vin cu propriul software, în timp ce alții se bazează pe programe care pot fi instalate pe computer. IPod-ul funcționează numai cu iTunes, dar alte playere MP3 tind să aibă mai puține restricții.
Pași
Metoda 1 din 3: Utilizarea iTunes cu un iPod sau alte dispozitive
 1 Instalați iTunes. iTunes este încorporat în Mac OS, iar utilizatorii de Windows trebuie să-l descarce și să îl instaleze de la http://www.apple.com/en/itunes/download/.
1 Instalați iTunes. iTunes este încorporat în Mac OS, iar utilizatorii de Windows trebuie să-l descarce și să îl instaleze de la http://www.apple.com/en/itunes/download/. - Faceți clic pe „Descărcați” pentru a descărca fișierul de instalare. Când fișierul de instalare a terminat descărcarea, lansați-l și urmați instrucțiunile de pe ecran.
- Dacă utilizați Internet Explorer și aveți probleme la descărcarea iTunes, este posibil să fie necesar să configurați un pop-up blocker. În Internet Explorer faceți clic pe „Opțiuni Internet” - „Confidențialitate”. Sub Pop-up Blocker, faceți clic pe Opțiuni și din meniul Nivel de blocare, alegeți Mediu.
 2 Adăugați fișierele audio dorite în biblioteca dvs. iTunes. Prima dată când lansați iTunes, acesta vă va găsi automat fișierele muzicale și le va adăuga în biblioteca dvs. Dacă aveți melodii noi pe computer de la prima lansare a iTunes sau dacă fișierele dorite nu se află în biblioteca dvs., rezolvați problema utilizând una dintre următoarele metode:
2 Adăugați fișierele audio dorite în biblioteca dvs. iTunes. Prima dată când lansați iTunes, acesta vă va găsi automat fișierele muzicale și le va adăuga în biblioteca dvs. Dacă aveți melodii noi pe computer de la prima lansare a iTunes sau dacă fișierele dorite nu se află în biblioteca dvs., rezolvați problema utilizând una dintre următoarele metode: - Trageți folderul în iTunes. Pe Mac OS, deschideți Finder, faceți clic pe Muzică și trageți folderele dorite în biblioteca dvs. iTunes. În Windows, faceți clic pe ⊞ Câștigă+Epentru a deschide File Explorer, găsiți folderul audio și trageți-l în biblioteca iTunes.
- Alternativ (aplicabil oricărui sistem de operare): deschideți meniul Fișier și faceți clic pe Adăugare la bibliotecă. Selectați folderele dorite și faceți clic pe OK.
- Dacă nu știți unde sunt stocate fișierele dvs. muzicale (pe Windows), faceți clic pe ⊞ Câștigă+Fpentru a deschide caseta de căutare. În bara de căutare, introduceți *. Mp3 (sau .ogg, .flac, .mp4 etc.) și faceți clic pe ↵ Intrați... Apoi faceți clic dreapta pe unul dintre fișierele găsite și selectați „Proprietăți” din meniu. Calea fișierului va fi afișată în linia „Locație”.
 3 Conectați-vă playerul MP3 la computer. Faceți acest lucru folosind cablul USB livrat împreună cu dispozitivul. Dacă este prima dată când playerul este conectat la computer, sistemul de operare va instala automat driverele.
3 Conectați-vă playerul MP3 la computer. Faceți acest lucru folosind cablul USB livrat împreună cu dispozitivul. Dacă este prima dată când playerul este conectat la computer, sistemul de operare va instala automat driverele.  4 Căutați MP3 Player în iTunes. Dacă playerul MP3 este compatibil cu iTunes, acesta va apărea automat în fereastra iTunes. Dacă întâmpinați probleme, actualizați iTunes la cea mai recentă versiune.
4 Căutați MP3 Player în iTunes. Dacă playerul MP3 este compatibil cu iTunes, acesta va apărea automat în fereastra iTunes. Dacă întâmpinați probleme, actualizați iTunes la cea mai recentă versiune. - În iTunes 10 și versiunile anterioare, dispozitivul apare în meniul Dispozitive (în partea stângă a ecranului). Va apărea sub numele producătorului playerului MP3 (de exemplu, „Sony MP3”) sau sub numele de utilizator (de exemplu, „Boris iPod”).
- În iTunes 11, o pictogramă apare în colțul din dreapta sus al ferestrei (lângă link-ul iTunes Store). Pictograma va arăta ca un MP3 player; numele jucătorului va fi afișat sub pictogramă.
- În iTunes 12, în colțul din stânga sus al ferestrei, faceți clic pe pictograma MP3 player.
 5 Trageți și fixați fișierele audio din biblioteca dvs. în playerul MP3. Compozițiile pot fi glisate una câte una sau mai multe simultan.
5 Trageți și fixați fișierele audio din biblioteca dvs. în playerul MP3. Compozițiile pot fi glisate una câte una sau mai multe simultan. - Dacă nu puteți trage fișiere pe un dispozitiv, faceți dublu clic pe pictograma acestuia și selectați Rezumat în panoul din stânga. În meniul care se deschide, faceți clic pe „Opțiuni” și bifați caseta de lângă opțiunea „Gestionați manual muzică și videoclipuri”.
- Dacă problema persistă, încercați să vă deconectați și apoi să reconectați playerul MP3. Dacă acest lucru nu funcționează, reporniți iTunes.
 6 Deconectați dispozitivul de la computer. În fereastra iTunes, evidențiați dispozitivul și faceți clic ⌘ Cmd+E (pe Mac OS) sau Ctrl+E (pe Windows). Acum deconectați dispozitivul de pe computer.
6 Deconectați dispozitivul de la computer. În fereastra iTunes, evidențiați dispozitivul și faceți clic ⌘ Cmd+E (pe Mac OS) sau Ctrl+E (pe Windows). Acum deconectați dispozitivul de pe computer.  7 Playerul MP3 va căuta fișiere noi. Acest proces va începe automat după deconectarea dispozitivului de la computer. Dacă nu există fișiere noi în meniul Muzică, reporniți dispozitivul pentru a începe scanarea.
7 Playerul MP3 va căuta fișiere noi. Acest proces va începe automat după deconectarea dispozitivului de la computer. Dacă nu există fișiere noi în meniul Muzică, reporniți dispozitivul pentru a începe scanarea.
Metoda 2 din 3: Utilizarea Windows Media Player pe Windows Vista / 7 / 8.1
 1 Deschideți Windows Media Player. Această metodă nu funcționează cu iPod-uri, dar va funcționa probabil cu majoritatea celorlalte playere MP3. Faceți clic pe „Start” și tastați conținut media în termenul de căutare. Faceți clic pe Windows Media Player în rezultatele căutării pentru a lansa acest program.
1 Deschideți Windows Media Player. Această metodă nu funcționează cu iPod-uri, dar va funcționa probabil cu majoritatea celorlalte playere MP3. Faceți clic pe „Start” și tastați conținut media în termenul de căutare. Faceți clic pe Windows Media Player în rezultatele căutării pentru a lansa acest program.  2 Adăugați fișiere audio în biblioteca dvs. Media Player. Dacă nu ați folosit Media Player, adăugați fișiere muzicale în biblioteca programului respectiv.
2 Adăugați fișiere audio în biblioteca dvs. Media Player. Dacă nu ați folosit Media Player, adăugați fișiere muzicale în biblioteca programului respectiv. - Faceți clic pe Organizați - Gestionați bibliotecile - Muzică.
- În caseta de dialog Locație muzică, selectați folderul în care sunt stocate fișierele audio, apoi faceți clic pe Adăugare folder pentru al adăuga la Media Player.
- Dacă nu știți unde sunt stocate fișierele dvs. muzicale (pe Windows), faceți clic pe ⊞ Câștigă+Fpentru a deschide caseta de căutare. În bara de căutare, introduceți *. Mp3 și faceți clic pe ↵ Intrați... Apoi faceți clic dreapta pe unul dintre fișierele găsite și selectați „Proprietăți” din meniu. Calea fișierului va fi afișată în linia „Locație”.
 3 Conectați-vă playerul MP3 la computer. Faceți acest lucru folosind cablul USB livrat împreună cu dispozitivul. Dacă este prima dată când playerul este conectat la computer, sistemul de operare va instala automat driverele. Dacă playerul MP3 a venit cu un CD sau instrucțiuni despre cum să instalați driverele, urmați instrucțiunile producătorului (acestea variază în funcție de model).
3 Conectați-vă playerul MP3 la computer. Faceți acest lucru folosind cablul USB livrat împreună cu dispozitivul. Dacă este prima dată când playerul este conectat la computer, sistemul de operare va instala automat driverele. Dacă playerul MP3 a venit cu un CD sau instrucțiuni despre cum să instalați driverele, urmați instrucțiunile producătorului (acestea variază în funcție de model).  4 Selectați o metodă de sincronizare. Dacă este prima dată când conectați playerul MP3 la un computer care rulează Windows Media Player, acesta va sincroniza dispozitivul după cum consideră potrivit.
4 Selectați o metodă de sincronizare. Dacă este prima dată când conectați playerul MP3 la un computer care rulează Windows Media Player, acesta va sincroniza dispozitivul după cum consideră potrivit. - Sincronizarea automată va fi selectată dacă playerul MP3 are mai mult de 4 GB spațiu de stocare, ceea ce înseamnă că se va potrivi întregii biblioteci. Rețineți că, dacă alegeți să sincronizați automat, dispozitivul dvs. se va sincroniza automat cu biblioteca Windows Media Player de fiecare dată când vă conectați la computer.
- Sincronizarea manuală va fi selectată dacă playerul dvs. MP3 are mai puțin de 4 GB spațiu de stocare, ceea ce înseamnă că nu se va potrivi întregii biblioteci.
- Pentru a comuta între modurile de sincronizare:
- În colțul din dreapta sus al ferestrei Media Player, faceți clic pe Comutare la bibliotecă. Faceți clic pe fila Sincronizare, apoi pe Opțiuni de sincronizare (butonul de bifare).
- Faceți clic pe „Setări de sincronizare” și găsiți secțiunea „Setări dispozitiv”. Debifați „Sincronizați automat acest dispozitiv” pentru a comuta la sincronizarea manuală sau bifați această opțiune pentru a activa sincronizarea automată.
 5 Faceți clic pe fila Sincronizare pentru a începe să extrageți fișiere audio pe playerul dvs. MP3. Playerul MP3 apare în partea de sus a acestei file sub numele „Dispozitivul meu” (sau similar). Evidențiați fișierele muzicale dorite și trageți-le pe playerul MP3.
5 Faceți clic pe fila Sincronizare pentru a începe să extrageți fișiere audio pe playerul dvs. MP3. Playerul MP3 apare în partea de sus a acestei file sub numele „Dispozitivul meu” (sau similar). Evidențiați fișierele muzicale dorite și trageți-le pe playerul MP3. - Dacă este selectată sincronizarea automată, nu este nevoie să citiți mai departe, deoarece fișierele audio se vor sincroniza automat.
 6 Când ați terminat copierea fișierelor, deconectați-vă în siguranță playerul MP3. Pentru a face acest lucru, în bara de sistem (în colțul din dreapta jos al ecranului, lângă ceas), faceți clic pe pictograma „Dispozitiv USB” și selectați „Eliminați în siguranță hardware” din meniu.
6 Când ați terminat copierea fișierelor, deconectați-vă în siguranță playerul MP3. Pentru a face acest lucru, în bara de sistem (în colțul din dreapta jos al ecranului, lângă ceas), faceți clic pe pictograma „Dispozitiv USB” și selectați „Eliminați în siguranță hardware” din meniu.  7 Playerul MP3 va căuta fișiere noi. Acest proces va începe automat după deconectarea dispozitivului de la computer.Dacă nu există fișiere noi în meniul Muzică, reporniți dispozitivul pentru a începe scanarea.
7 Playerul MP3 va căuta fișiere noi. Acest proces va începe automat după deconectarea dispozitivului de la computer.Dacă nu există fișiere noi în meniul Muzică, reporniți dispozitivul pentru a începe scanarea.
Metoda 3 din 3: Copierea manuală a fișierelor audio (Windows)
 1 Conectați-vă playerul MP3 la computer. Faceți acest lucru folosind cablul USB livrat împreună cu dispozitivul. Dacă este prima dată când playerul este conectat la computer, sistemul de operare va instala automat driverele. Dacă playerul MP3 a venit cu un CD sau instrucțiuni despre cum să instalați driverele, urmați instrucțiunile producătorului (acestea variază în funcție de model).
1 Conectați-vă playerul MP3 la computer. Faceți acest lucru folosind cablul USB livrat împreună cu dispozitivul. Dacă este prima dată când playerul este conectat la computer, sistemul de operare va instala automat driverele. Dacă playerul MP3 a venit cu un CD sau instrucțiuni despre cum să instalați driverele, urmați instrucțiunile producătorului (acestea variază în funcție de model).  2 Pe computer, găsiți folderul în care sunt stocate fișierele audio. În orice versiune de Windows, faceți clic pe ⊞ Câștigă+Epentru a deschide File Explorer și a localiza folderul de muzică.
2 Pe computer, găsiți folderul în care sunt stocate fișierele audio. În orice versiune de Windows, faceți clic pe ⊞ Câștigă+Epentru a deschide File Explorer și a localiza folderul de muzică. - Dacă nu știți unde sunt stocate fișierele muzicale, faceți clic pe ⊞ Câștigă+Fpentru a deschide caseta de căutare. În bara de căutare, introduceți *. Mp3 (sau .ogg, .flac, .mp4 etc.) și faceți clic pe ↵ Intrați... Apoi faceți clic dreapta pe unul dintre fișierele găsite și selectați „Proprietăți” din meniu. Calea fișierului va fi afișată în linia „Locație”.
 3 Deschideți o altă fereastră Explorer pentru a vă deschide playerul MP3. Click pe ⊞ Câștigă+E iar în stânga faceți clic pe „Computer”. Faceți dublu clic pe playerul MP3, care apare sub numele „Disc amovibil” sau „MP3 Player”.
3 Deschideți o altă fereastră Explorer pentru a vă deschide playerul MP3. Click pe ⊞ Câștigă+E iar în stânga faceți clic pe „Computer”. Faceți dublu clic pe playerul MP3, care apare sub numele „Disc amovibil” sau „MP3 Player”.  4 Găsiți folderul Muzică din playerul dvs. MP3. Verificați documentația playerului pentru a afla numele exact al folderului în care sunt stocate fișierele audio, dar în majoritatea cazurilor acest folder se numește „Muzică”. După ce găsiți folderul, faceți dublu clic pe el pentru a-l deschide.
4 Găsiți folderul Muzică din playerul dvs. MP3. Verificați documentația playerului pentru a afla numele exact al folderului în care sunt stocate fișierele audio, dar în majoritatea cazurilor acest folder se numește „Muzică”. După ce găsiți folderul, faceți dublu clic pe el pentru a-l deschide.  5 Trageți și fixați fișierele audio pe playerul dvs. MP3. În prima fereastră Explorer (cu un folder deschis cu fișiere audio stocate pe computer), selectați fișierele de care aveți nevoie. Majoritatea playerelor MP3 vă permit să glisați și să plasați foldere întregi, așa că nu vă faceți griji dacă fișierele nu sunt organizate de artist. Trageți fișierele selectate în a doua fereastră Explorer (cu un folder deschis cu fișiere audio stocate în memoria playerului).
5 Trageți și fixați fișierele audio pe playerul dvs. MP3. În prima fereastră Explorer (cu un folder deschis cu fișiere audio stocate pe computer), selectați fișierele de care aveți nevoie. Majoritatea playerelor MP3 vă permit să glisați și să plasați foldere întregi, așa că nu vă faceți griji dacă fișierele nu sunt organizate de artist. Trageți fișierele selectate în a doua fereastră Explorer (cu un folder deschis cu fișiere audio stocate în memoria playerului).  6 Închideți ferestrele Explorer. Înainte de a face acest lucru, asigurați-vă că procesul de copiere a fișierelor sa încheiat.
6 Închideți ferestrele Explorer. Înainte de a face acest lucru, asigurați-vă că procesul de copiere a fișierelor sa încheiat.  7 Deconectați-vă playerul MP3 în siguranță. Pentru a face acest lucru, în bara de sistem (în colțul din dreapta jos al ecranului, lângă ceas), faceți clic pe pictograma „Dispozitiv USB” și selectați „Eliminați în siguranță hardware” din meniu.
7 Deconectați-vă playerul MP3 în siguranță. Pentru a face acest lucru, în bara de sistem (în colțul din dreapta jos al ecranului, lângă ceas), faceți clic pe pictograma „Dispozitiv USB” și selectați „Eliminați în siguranță hardware” din meniu.  8 Playerul MP3 va căuta fișiere noi. Acest proces va începe automat după deconectarea dispozitivului de la computer. Dacă nu există fișiere noi în meniul Muzică, reporniți dispozitivul pentru a începe scanarea.
8 Playerul MP3 va căuta fișiere noi. Acest proces va începe automat după deconectarea dispozitivului de la computer. Dacă nu există fișiere noi în meniul Muzică, reporniți dispozitivul pentru a începe scanarea.
sfaturi
- Unele playere MP3 vin cu un CD sau cu un link pentru a descărca software-ul pe care îl puteți utiliza pentru a vă gestiona fișierele muzicale. De exemplu, jucătorii Sony vin cu MediaGo. Puteți utiliza oricare dintre metodele descrise în acest articol pentru a copia fișiere muzicale pe playerul dvs. MP3 dacă nu sunteți mulțumit de software-ul livrat împreună cu dispozitivul.
- Diferite playere MP3 pot reda diferite formate de fișiere audio. De exemplu, unele playere MP3 redă doar fișiere MP3, în timp ce altele acceptă și fișiere OGG și FLAC.
- Audio în flux (de exemplu, audio de la Pandora sau YouTube) nu poate fi copiat pe MP3 player. Puteți copia doar fișiere stocate pe hard diskul computerului.
- Pentru a economisi timp și a copia mai multe fișiere muzicale simultan, țineți apăsat Ctrl (⌘ Cmd pe Mac OS) și selectați mai multe fișiere. Faceți clic pe orice fișier selectat și trageți toate fișierele simultan.