Autor:
Carl Weaver
Data Creației:
1 Februarie 2021
Data Actualizării:
1 Iulie 2024

Conţinut
- Pași
- Metoda 1 din 4: Cum să inscripționați un disc cu iTunes
- Metoda 2 din 4: Cum se arde un disc utilizând Windows Media Player
- Metoda 3 din 4: Cum se arde un disc utilizând utilitarul de sistem Windows
- Metoda 4 din 4: Cum să inscripționați un disc utilizând utilitarul de sistem Mac OS X
- sfaturi
- Avertizări
Acest articol vă va arăta cum să inscripționați fișiere muzicale precum MP3 pe un CD gol. Pentru a reda un CD muzical, ardeți-l folosind iTunes sau Windows Media Player. Melodiile (și alte fișiere) pot fi, de asemenea, arse pe un CD folosind utilitarele de sistem încorporate din Windows și Mac OS X.
Pași
Metoda 1 din 4: Cum să inscripționați un disc cu iTunes
 1 Asigurați-vă că aveți un CD audio. Discurile audio diferă de CD-urile obișnuite prin faptul că redă automat muzică atunci când sunt introduse într-un player. Cumpărați CD-uri goale care au în descrieri cuvintele „înregistrabile” sau „audio”.
1 Asigurați-vă că aveți un CD audio. Discurile audio diferă de CD-urile obișnuite prin faptul că redă automat muzică atunci când sunt introduse într-un player. Cumpărați CD-uri goale care au în descrieri cuvintele „înregistrabile” sau „audio”.  2 Conectați o unitate optică externă la computer (dacă este necesar). Majoritatea computerelor Mac și a multor computere Windows nu vin cu unități optice (unități DVD), deci este posibil să aveți nevoie de o unitate optică externă. Se vinde în multe magazine de electronice.
2 Conectați o unitate optică externă la computer (dacă este necesar). Majoritatea computerelor Mac și a multor computere Windows nu vin cu unități optice (unități DVD), deci este posibil să aveți nevoie de o unitate optică externă. Se vinde în multe magazine de electronice. - Dacă computerul dvs. are o unitate optică, căutați eticheta „DVD” pe ea. Dacă nu există un astfel de semn, nu veți putea arde un CD audio pe această unitate (va trebui să cumpărați o unitate externă).
- Asigurați-vă că unitatea optică poate scrie discuri - acest lucru trebuie menționat în descrierea unității.
- Dacă aveți un Mac, cumpărați o unitate USB-C sau un adaptor USB3.0 la USB-C.
 3 Introduceți un CD gol în unitatea DVD. Așezați (cu eticheta în sus) un CD în tava unității, apoi închideți tava.
3 Introduceți un CD gol în unitatea DVD. Așezați (cu eticheta în sus) un CD în tava unității, apoi închideți tava. - 4 Lansați iTunes. Faceți clic pe pictograma notei muzicale multicolore.
- 5 Deschideți meniul Fişier. Se află în colțul din stânga sus al ferestrei iTunes (Windows) sau în colțul din stânga sus al ecranului (Mac).
- 6 Te rog selecteaza Crea. Este aproape de partea de sus a meniului Fișier.
- 7 Click pe Playlist. Veți găsi această opțiune în fereastra Creare. O casetă de text apare în bara laterală stângă a iTunes.
- 8 Introduceți un nume de listă de redare, apoi atingeți ↵ Intrați. O listă de redare va fi creată în bara laterală stângă a iTunes.
- 9 Adăugați melodii în lista dvs. de redare. Pentru a face acest lucru, glisați melodiile din biblioteca dvs. pe titlul listei de redare. Puteți trage melodii unul câte unul sau puteți selecta mai multe melodii simultan - pentru a face acest lucru, țineți apăsat Ctrl sau ⌘ Comandă și faceți clic pe melodiile dorite.
- Dacă nu vedeți pe ecran o listă cu toate melodiile, atingeți Melodii sub Bibliotecă.
- Puteți înregistra până la 80 de minute de muzică pe un CD standard.
- 10 Selectați o listă de redare. După ce ați adăugat melodii la o listă de redare, faceți clic pe ea pentru a o deschide.
- 11 Deschideți meniul Înregistrare. Faceți clic pe Fișier> Înregistrați lista de redare pe disc.
- 12 Bifați caseta de lângă opțiunea Audio Disc. Este în mijlocul meniului.
- 13 Click pe Scrie. Este aproape de partea de jos a meniului. Începe gravarea melodiilor din lista de redare pe CD.
- O melodie este înregistrată timp de aproximativ 30 de secunde.
 14 Scoateți CD-ul. Când procesul de ardere este finalizat, scoateți CD-ul din unitatea optică și încercați să-l redați în CD player (sau alt computer).
14 Scoateți CD-ul. Când procesul de ardere este finalizat, scoateți CD-ul din unitatea optică și încercați să-l redați în CD player (sau alt computer).
Metoda 2 din 4: Cum se arde un disc utilizând Windows Media Player
 1 Asigurați-vă că aveți un CD audio. Discurile audio diferă de CD-urile obișnuite prin faptul că redă automat muzică atunci când sunt introduse într-un player. Cumpărați CD-uri goale care au în descrieri cuvintele „înregistrabile” sau „audio”.
1 Asigurați-vă că aveți un CD audio. Discurile audio diferă de CD-urile obișnuite prin faptul că redă automat muzică atunci când sunt introduse într-un player. Cumpărați CD-uri goale care au în descrieri cuvintele „înregistrabile” sau „audio”.  2 Conectați o unitate optică externă la computer (dacă este necesar). Majoritatea computerelor Mac și a multor computere Windows nu vin cu unități optice (unități DVD), deci este posibil să aveți nevoie de o unitate optică externă. Se vinde în multe magazine de electronice.
2 Conectați o unitate optică externă la computer (dacă este necesar). Majoritatea computerelor Mac și a multor computere Windows nu vin cu unități optice (unități DVD), deci este posibil să aveți nevoie de o unitate optică externă. Se vinde în multe magazine de electronice. - Dacă computerul dvs. are o unitate optică, căutați eticheta „DVD” pe ea. Dacă nu există un astfel de semn, nu veți putea arde un CD audio pe această unitate (va trebui să cumpărați o unitate externă).
- Asigurați-vă că unitatea optică poate scrie discuri - acest lucru trebuie menționat în descrierea unității.
- Dacă aveți un Mac, cumpărați o unitate USB-C sau un adaptor USB3.0 la USB-C.
 3 Introduceți un CD gol în unitatea DVD. Așezați (cu eticheta în sus) un CD în tava unității, apoi închideți tava.
3 Introduceți un CD gol în unitatea DVD. Așezați (cu eticheta în sus) un CD în tava unității, apoi închideți tava. 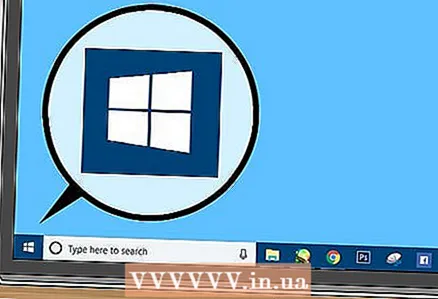 4 Deschideți meniul Start
4 Deschideți meniul Start  . Faceți clic pe sigla Windows din colțul din stânga jos al ecranului.
. Faceți clic pe sigla Windows din colțul din stânga jos al ecranului. 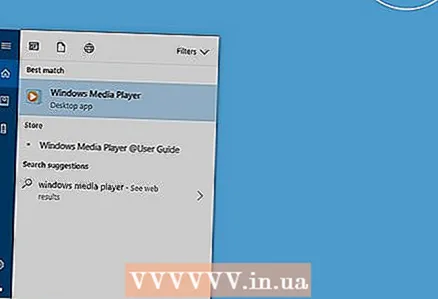 5 introduce Windows Media Player. Aceasta va căuta Windows Media Player.
5 introduce Windows Media Player. Aceasta va căuta Windows Media Player. - De obicei, Windows 10 nu are acest player și nu poate fi descărcat de pe site-ul Microsoft. În acest caz, utilizați iTunes.
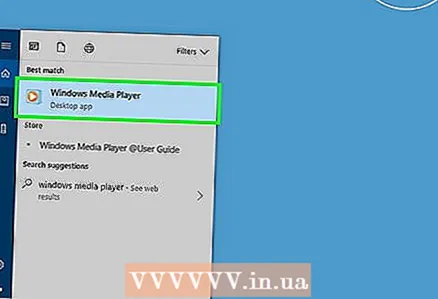 6 Click pe Windows Media Player. Este o pictogramă albastru-portocaliu-alb în partea de sus a meniului Start.
6 Click pe Windows Media Player. Este o pictogramă albastru-portocaliu-alb în partea de sus a meniului Start. 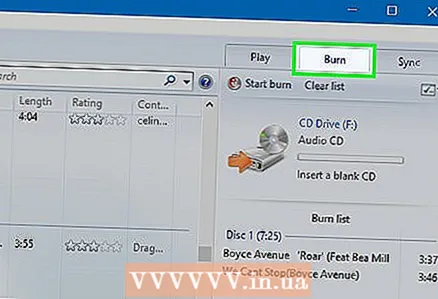 7 Faceți clic pe fila Înregistrare. O veți găsi în colțul din dreapta sus al ferestrei.
7 Faceți clic pe fila Înregistrare. O veți găsi în colțul din dreapta sus al ferestrei.  8 Adăugați muzică în fereastra Player. Trageți melodiile dorite în bara laterală Înregistrare din partea dreaptă a ferestrei Windows Media Player.
8 Adăugați muzică în fereastra Player. Trageți melodiile dorite în bara laterală Înregistrare din partea dreaptă a ferestrei Windows Media Player. - Dacă nu vedeți melodii individuale, mergeți mai întâi la fila Muzică din partea stângă a ferestrei.
- Folosind Windows Media Player, puteți arde până la 70 de minute de muzică pe un CD (dacă există mai multă muzică, Playerul vă va cere să introduceți un al doilea disc).
 9 Faceți clic pe pictograma „Meniu”. Arată ca un pătrat alb cu o bifă verde și se află sub fila Sincronizare din secțiunea Înregistrare. Se va deschide un meniu.
9 Faceți clic pe pictograma „Meniu”. Arată ca un pătrat alb cu o bifă verde și se află sub fila Sincronizare din secțiunea Înregistrare. Se va deschide un meniu. 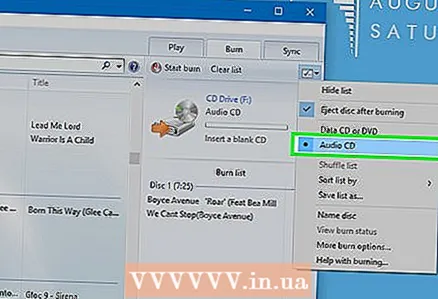 10 Bifați caseta de lângă CD audio. Este în partea de sus a meniului.
10 Bifați caseta de lângă CD audio. Este în partea de sus a meniului. 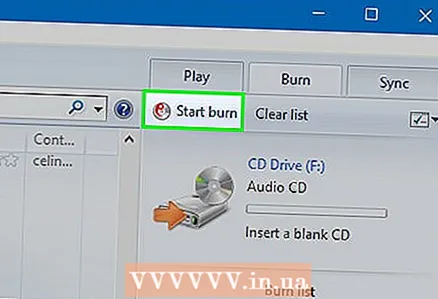 11 Click pe Începe să înregistrezi. Se află în colțul din stânga sus al secțiunii Înregistrare. Melodiile vor începe să se inscripționeze pe CD.
11 Click pe Începe să înregistrezi. Se află în colțul din stânga sus al secțiunii Înregistrare. Melodiile vor începe să se inscripționeze pe CD. - Acest proces va dura câteva minute, în funcție de viteza de înregistrare.
 12 Scoateți CD-ul. Când procesul de ardere este finalizat, scoateți CD-ul de pe unitatea optică și încercați să-l redați în CD player (sau alt computer).
12 Scoateți CD-ul. Când procesul de ardere este finalizat, scoateți CD-ul de pe unitatea optică și încercați să-l redați în CD player (sau alt computer).
Metoda 3 din 4: Cum se arde un disc utilizând utilitarul de sistem Windows
 1 Asigurați-vă că discul este gol. Poate fi un disc CD-R sau un disc CD-RW.
1 Asigurați-vă că discul este gol. Poate fi un disc CD-R sau un disc CD-RW.  2 Conectați o unitate optică externă la computer (dacă este necesar). Majoritatea computerelor Mac și a multor computere Windows nu vin cu unități optice (unități DVD), deci este posibil să aveți nevoie de o unitate optică externă. Se vinde în multe magazine de electronice.
2 Conectați o unitate optică externă la computer (dacă este necesar). Majoritatea computerelor Mac și a multor computere Windows nu vin cu unități optice (unități DVD), deci este posibil să aveți nevoie de o unitate optică externă. Se vinde în multe magazine de electronice. - Dacă computerul dvs. are o unitate optică, căutați eticheta „DVD” pe ea. Dacă nu există un astfel de semn, nu veți putea arde un CD audio pe această unitate (va trebui să cumpărați o unitate externă).
- Asigurați-vă că unitatea optică poate scrie discuri - acest lucru trebuie menționat în descrierea unității.
- Dacă aveți un Mac, cumpărați o unitate USB-C sau un adaptor USB3.0 la USB-C.
 3 Introduceți un CD gol în unitatea DVD. Așezați (cu eticheta în sus) un CD în tava unității, apoi închideți tava.
3 Introduceți un CD gol în unitatea DVD. Așezați (cu eticheta în sus) un CD în tava unității, apoi închideți tava.  4 Deschideți meniul Start
4 Deschideți meniul Start  . Faceți clic pe sigla Windows din colțul din stânga jos al ecranului.
. Faceți clic pe sigla Windows din colțul din stânga jos al ecranului.  5 Deschideți o fereastră Explorer
5 Deschideți o fereastră Explorer  . Faceți clic pe pictograma dosar din partea stângă jos a meniului Start.
. Faceți clic pe pictograma dosar din partea stângă jos a meniului Start. 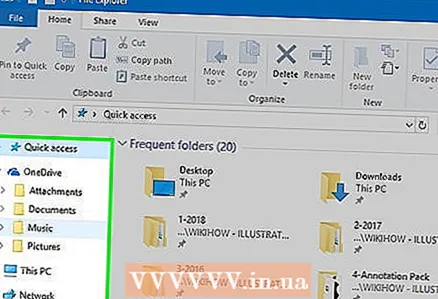 6 Deschideți folderul cu fișierele audio dorite. Faceți acest lucru în partea stângă a ferestrei.
6 Deschideți folderul cu fișierele audio dorite. Faceți acest lucru în partea stângă a ferestrei. 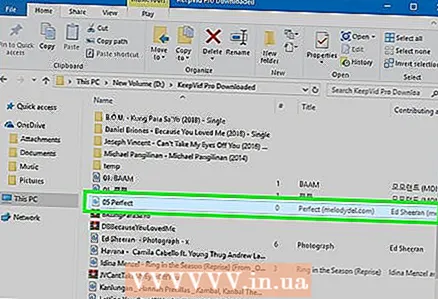 7 Selectați fișierele dorite. Țineți apăsat butonul stâng al mouse-ului și trageți indicatorul peste fișierele pe care doriți să le inscripționați pe disc sau țineți apăsat Ctrl și faceți clic pe fiecare fișier dorit pentru a le selecta pe rând.
7 Selectați fișierele dorite. Țineți apăsat butonul stâng al mouse-ului și trageți indicatorul peste fișierele pe care doriți să le inscripționați pe disc sau țineți apăsat Ctrl și faceți clic pe fiecare fișier dorit pentru a le selecta pe rând.  8 Click pe Imparte asta. Această filă se află în colțul din stânga sus al ferestrei. O bară de instrumente apare în partea de sus a ferestrei Explorer.
8 Click pe Imparte asta. Această filă se află în colțul din stânga sus al ferestrei. O bară de instrumente apare în partea de sus a ferestrei Explorer.  9 Click pe Arde pe disc. Se află în secțiunea Trimitere a barei de instrumente. Se va deschide o fereastră.
9 Click pe Arde pe disc. Se află în secțiunea Trimitere a barei de instrumente. Se va deschide o fereastră. - 10 Click pe Scrie. Este aproape de partea de jos a ferestrei.
- 11 Click pe A terminacând vi se solicită. Procesul de înregistrare se încheie și tava de disc se poate deschide automat. Fișierele muzicale sunt acum pe CD.
Metoda 4 din 4: Cum să inscripționați un disc utilizând utilitarul de sistem Mac OS X
 1 Asigurați-vă că discul este gol. Poate fi un disc CD-R sau un disc CD-RW.
1 Asigurați-vă că discul este gol. Poate fi un disc CD-R sau un disc CD-RW.  2 Conectați o unitate optică externă la computer (dacă este necesar). Majoritatea computerelor Mac și a multor computere Windows nu vin cu unități optice (unități DVD), deci este posibil să aveți nevoie de o unitate optică externă. Se vinde în multe magazine de electronice.
2 Conectați o unitate optică externă la computer (dacă este necesar). Majoritatea computerelor Mac și a multor computere Windows nu vin cu unități optice (unități DVD), deci este posibil să aveți nevoie de o unitate optică externă. Se vinde în multe magazine de electronice. - Dacă computerul dvs. are o unitate optică, căutați eticheta „DVD” pe ea. Dacă nu există un astfel de semn, nu veți putea arde un CD audio pe această unitate (va trebui să cumpărați o unitate externă).
- Asigurați-vă că unitatea optică poate scrie discuri - acest lucru trebuie menționat în descrierea unității.
- Dacă aveți un Mac, cumpărați o unitate USB-C sau un adaptor USB3.0 la USB-C.
 3 Introduceți un CD gol în unitatea DVD. Așezați (cu eticheta în sus) un CD în tava unității, apoi închideți tava.
3 Introduceți un CD gol în unitatea DVD. Așezați (cu eticheta în sus) un CD în tava unității, apoi închideți tava. - 4 Deschideți o fereastră Finder. Faceți clic pe pictograma feței albastre din doc.
- 5 Deschideți folderul cu fișierele audio dorite. Faceți acest lucru în partea stângă a ferestrei.
- 6 Selectați fișierele dorite. Țineți apăsat butonul stâng al mouse-ului și trageți indicatorul peste fișierele pe care doriți să le inscripționați pe disc sau țineți apăsat ⌘ Comandă și faceți clic pe fiecare fișier dorit pentru a le selecta pe rând.
- 7 Copiați melodii. Faceți clic pe Editare din bara de meniu, apoi selectați Copiere articole din meniu.
- De asemenea, puteți face clic ⌘ Comandă+Cpentru a copia fișiere audio.
- 8 Deschide CD-ul. Faceți clic pe numele CD-ului din bara laterală stângă a ferestrei Finder sau faceți dublu clic pe CD-ul de pe desktop.
- 9 Introduceți melodii. Faceți clic pe Modificare din bara de meniu, apoi selectați Inserare articole din meniu.
- De asemenea, puteți face clic ⌘ Comandă+Vpentru a copia fișiere audio.
- 10 Deschideți meniul Fişier. Se află în colțul din stânga sus al ecranului.
- 11 Click pe Înregistrare. Această opțiune se află în meniul Fișier; în dreapta acestuia, veți vedea numele CD-ului.
- 12 Click pe Scriecând vi se solicită. Acest buton se află în partea de jos a ferestrei pop-up. Începe gravarea fișierelor muzicale pe CD.
 13 Așteptați finalizarea procesului de scriere a fișierului. Apoi faceți clic pe „OK” și scoateți discul. Fișierele muzicale sunt acum pe CD.
13 Așteptați finalizarea procesului de scriere a fișierului. Apoi faceți clic pe „OK” și scoateți discul. Fișierele muzicale sunt acum pe CD.
sfaturi
- În general, CD-urile arse cu Windows și Mac OS X pot fi utilizate cu oricare dintre aceste sisteme.
Avertizări
- Spotify, Google Play Music și alte servicii de streaming nu pot inscripționa CD-uri, deoarece muzica lor este protejată prin drepturi de autor.



