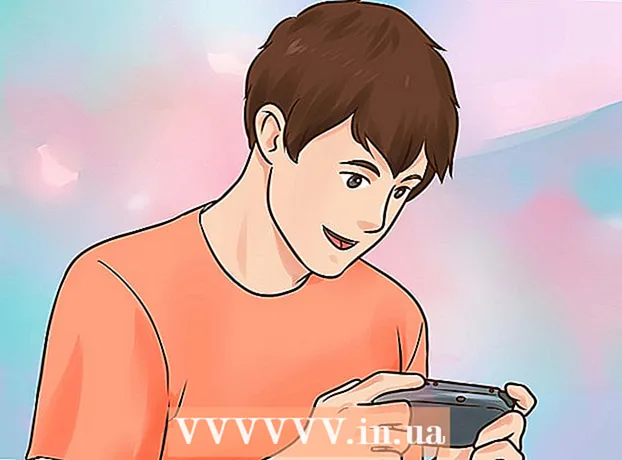Autor:
Christy White
Data Creației:
4 Mai 2021
Data Actualizării:
1 Iulie 2024

Conţinut
- A calca
- Metoda 1 din 3: Utilizarea Paint (Windows)
- Metoda 2 din 3: Utilizarea previzualizării (Mac)
- Metoda 3 din 3: Utilizarea Adobe Photoshop
Acest wikiHow vă învață cum să reduceți dimensiunea fișierului imaginilor digitale utilizând Paint (Windows), Preview (Mac) sau Adobe Photoshop.
A calca
Metoda 1 din 3: Utilizarea Paint (Windows)
 Faceți clic dreapta pe o imagine și apoi faceți clic pe Deschis cu .... Puteți găsi această opțiune în meniul pop-up.
Faceți clic dreapta pe o imagine și apoi faceți clic pe Deschis cu .... Puteți găsi această opțiune în meniul pop-up.  Click pe A picta. Paint este inclus în majoritatea versiunilor de Windows.
Click pe A picta. Paint este inclus în majoritatea versiunilor de Windows.  Click pe start. Aceasta este o filă din partea de sus a ferestrei.
Click pe start. Aceasta este o filă din partea de sus a ferestrei.  Click pe Redimensionare. Aceasta va deschide caseta de dialog „Redimensionare și înclinare”.
Click pe Redimensionare. Aceasta va deschide caseta de dialog „Redimensionare și înclinare”.  Finch Mențineți raportul de aspect Pe.
Finch Mențineți raportul de aspect Pe. Setați o nouă dimensiune pentru imagine. Faceți acest lucru după cum urmează:
Setați o nouă dimensiune pentru imagine. Faceți acest lucru după cum urmează: - Click pe Procent pentru a introduce un procent în câmpul „Vertical” sau „Orizontal” și a reduce proporțional imaginea.
- Click pe Pixeli pentru a indica dimensiuni specifice în câmpul „Vertical” sau „Orizontal”.
 Click pe O.K.
Click pe O.K. Click pe Fişier în meniul principal, apoi pe Salvează ca….
Click pe Fişier în meniul principal, apoi pe Salvează ca…. Tastați un nume pentru imagine în câmpul „Nume fișier”:’.
Tastați un nume pentru imagine în câmpul „Nume fișier”:’.  Click pe Salvați. Imaginea va fi salvată în dimensiunile specificate de dvs.
Click pe Salvați. Imaginea va fi salvată în dimensiunile specificate de dvs.
Metoda 2 din 3: Utilizarea previzualizării (Mac)
 Deschideți o imagine în aplicația Previzualizare. Faceți acest lucru făcând dublu clic pe pictograma albastră de previzualizare (care arată ca fotografii care se suprapun reciproc), activată Fişier din meniul principal și apoi faceți clic pe A deschide... în meniul derulant. Selectați un fișier din caseta de dialog și faceți clic pe A deschide.
Deschideți o imagine în aplicația Previzualizare. Faceți acest lucru făcând dublu clic pe pictograma albastră de previzualizare (care arată ca fotografii care se suprapun reciproc), activată Fişier din meniul principal și apoi faceți clic pe A deschide... în meniul derulant. Selectați un fișier din caseta de dialog și faceți clic pe A deschide. - Previzualizare este aplicația Apple care vine standard cu majoritatea versiunilor de Mac OS pentru a vizualiza imagini.
 Click pe Utilități. Această opțiune poate fi găsită în bara de meniu din partea de sus a ecranului.
Click pe Utilități. Această opțiune poate fi găsită în bara de meniu din partea de sus a ecranului. 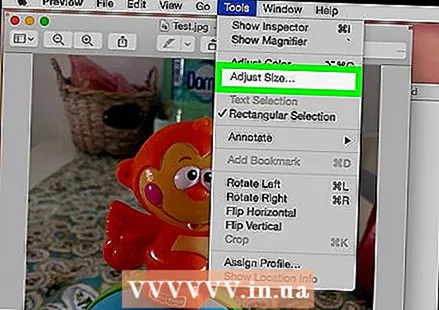 Click pe Reglați dimensiunea ....
Click pe Reglați dimensiunea .... Setați o nouă dimensiune pentru imagine. Alegeți o dimensiune nouă sau „Ajustați” din meniul „Încadrare în:”.
Setați o nouă dimensiune pentru imagine. Alegeți o dimensiune nouă sau „Ajustați” din meniul „Încadrare în:”. - Dacă selectați „Ajustare”, introduceți noile dimensiuni în câmpurile „Lățime:” și „Înălțime:” și / sau numărul de pixeli pe inch / cm în câmpul „Rezoluție:”.
 Click pe O.K.
Click pe O.K. Click pe Fişier din meniul principal și faceți clic pe Salvați. Imaginea va fi acum salvată în funcție de dimensiunile pe care tocmai le-ați introdus.
Click pe Fişier din meniul principal și faceți clic pe Salvați. Imaginea va fi acum salvată în funcție de dimensiunile pe care tocmai le-ați introdus.
Metoda 3 din 3: Utilizarea Adobe Photoshop
 Deschideți un fișier Photoshop. Faceți dublu clic pe pictograma albastră Photoshop cu literele „Ps ’ apoi apasa Fişier în meniul principal și A deschide… în meniul derulant. Selectați un fișier din caseta de dialog și faceți clic pe A deschide.
Deschideți un fișier Photoshop. Faceți dublu clic pe pictograma albastră Photoshop cu literele „Ps ’ apoi apasa Fişier în meniul principal și A deschide… în meniul derulant. Selectați un fișier din caseta de dialog și faceți clic pe A deschide.  Click pe Imagine în meniul din partea de sus a ecranului.
Click pe Imagine în meniul din partea de sus a ecranului. Click pe Marimea imaginii .... Aceasta va deschide un dialog.
Click pe Marimea imaginii .... Aceasta va deschide un dialog. 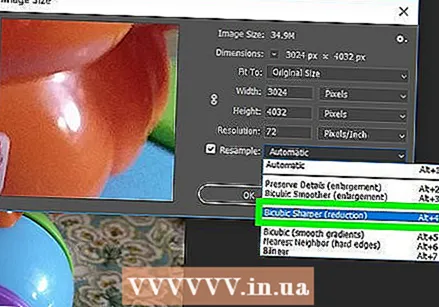 Click pe Bicubic mai ascuțit (cel mai potrivit pentru reducere) din meniul derulant din partea de jos a casetei de dialog.
Click pe Bicubic mai ascuțit (cel mai potrivit pentru reducere) din meniul derulant din partea de jos a casetei de dialog. Introduceți noile dimensiuni. Tastați-l fie în câmpul „Lățime:”, fie „Înălțime:” (celălalt câmp va fi ajustat automat). De asemenea, puteți ajusta numărul de pixeli pe inch / cm în câmpul „Rezoluție:” din secțiunea „Dimensiune document:”.
Introduceți noile dimensiuni. Tastați-l fie în câmpul „Lățime:”, fie „Înălțime:” (celălalt câmp va fi ajustat automat). De asemenea, puteți ajusta numărul de pixeli pe inch / cm în câmpul „Rezoluție:” din secțiunea „Dimensiune document:”. - Dacă nu doriți să păstrați același raport de aspect pentru imagine, debifați Păstrați raportul în partea de jos a casetei de dialog.
 Click pe O.K.
Click pe O.K.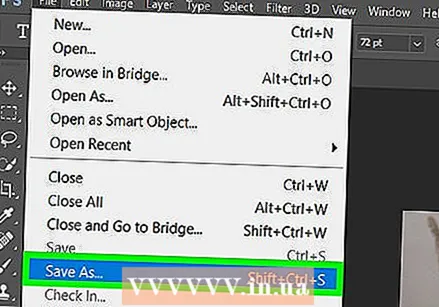 Click pe Fişier în meniul principal, apoi pe Salvează ca….
Click pe Fişier în meniul principal, apoi pe Salvează ca….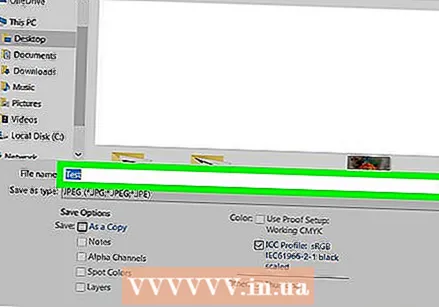 Tastați un nume pentru imagine în câmpul „Salvați ca”:’.
Tastați un nume pentru imagine în câmpul „Salvați ca”:’.  Selectați un format de imagine din meniul derulant "Aspect:’ Formatul implicit este Photoshop.
Selectați un format de imagine din meniul derulant "Aspect:’ Formatul implicit este Photoshop.  Click pe Salvați. Imaginea va fi salvată în dimensiunile specificate de dvs.
Click pe Salvați. Imaginea va fi salvată în dimensiunile specificate de dvs.