Autor:
Christy White
Data Creației:
7 Mai 2021
Data Actualizării:
25 Iunie 2024
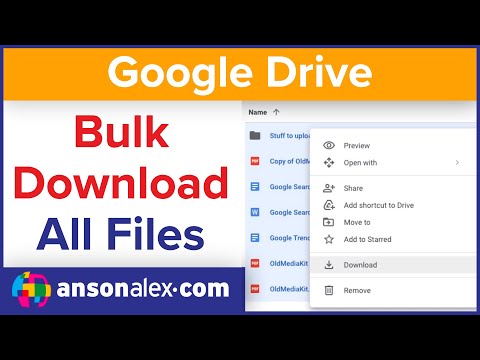
Conţinut
- A calca
- Metoda 1 din 3: prin Google Drive
- Metoda 2 din 3: Cu programul Backup and Sync
- Metoda 3 din 3: descărcați o arhivă de pe Google
- sfaturi
- Avertizări
Acest articol vă va arăta cum să descărcați toate fișierele de pe Google Drive pe computerul Mac sau Windows. Puteți descărca fișierele direct de pe site-ul Google Drive, puteți sincroniza fișierele cu programul gratuit „Backup and Sync” sau puteți descărca toate datele din Google Drive ca arhivă. Dacă aveți mai mult de 5 gigaocteți de date pe Google Drive, cel mai bine este să utilizați Backup și sincronizare Google pentru a vă sincroniza fișierele cu computerul.
A calca
Metoda 1 din 3: prin Google Drive
 Deschideți Google Drive. Accesați https://www.google.com/intl/nl_ALL/drive/ din browserul web al computerului. Dacă sunteți deja conectat cu contul dvs. Google, acum veți vedea pagina dvs. Google Drive.
Deschideți Google Drive. Accesați https://www.google.com/intl/nl_ALL/drive/ din browserul web al computerului. Dacă sunteți deja conectat cu contul dvs. Google, acum veți vedea pagina dvs. Google Drive. - Dacă nu sunteți încă conectat, faceți clic pe „Către Google Drive” și introduceți adresa de e-mail și parola.
 Faceți clic pe un fișier sau folder din Drive. Acesta este modul în care selectați fișierul sau folderul.
Faceți clic pe un fișier sau folder din Drive. Acesta este modul în care selectați fișierul sau folderul.  Selectați totul în Google Drive. presa Ctrl+A (Windows) sau ⌘ Comandă+A (Mac). Toate fișierele și folderele din Drive vor deveni acum albastre.
Selectați totul în Google Drive. presa Ctrl+A (Windows) sau ⌘ Comandă+A (Mac). Toate fișierele și folderele din Drive vor deveni acum albastre.  Click pe ⋮. Acest buton este situat în partea dreaptă sus a ferestrei. Veți deschide un meniu derulant.
Click pe ⋮. Acest buton este situat în partea dreaptă sus a ferestrei. Veți deschide un meniu derulant.  Click pe A descărca. Puteți găsi această opțiune în meniul derulant. Fișierele dvs. Drive vor începe acum să se descarce pe computer.
Click pe A descărca. Puteți găsi această opțiune în meniul derulant. Fișierele dvs. Drive vor începe acum să se descarce pe computer. - Google Drive comprimă mai întâi toate fișierele dintr-un fișier ZIP.
 Așteptați descărcarea conținutului Drive. După descărcare, puteți deschide folderul Descărcări de pe computer și extrage fișierele.
Așteptați descărcarea conținutului Drive. După descărcare, puteți deschide folderul Descărcări de pe computer și extrage fișierele.
Metoda 2 din 3: Cu programul Backup and Sync
 Deschideți pagina web Backup și sincronizare. Accesați https://www.google.com/intl/nl_ALL/drive/download/ din browserul computerului. Backup și sincronizare vă permit să sincronizați fișiere între Google Drive și computer. Deci, puteți descărca tot de pe Google Drive pe computer.
Deschideți pagina web Backup și sincronizare. Accesați https://www.google.com/intl/nl_ALL/drive/download/ din browserul computerului. Backup și sincronizare vă permit să sincronizați fișiere între Google Drive și computer. Deci, puteți descărca tot de pe Google Drive pe computer. - Cel mai mare avantaj al acestei metode este că orice modificare pe care o faceți în Google Drive va fi propagată imediat pe computerul dvs. prin intermediul programului.
 Click pe A descărca. Acesta este un buton albastru sub titlul „Personal”, în partea stângă a paginii.
Click pe A descărca. Acesta este un buton albastru sub titlul „Personal”, în partea stângă a paginii.  Click pe De acord și descărcați. Instalatorul va fi acum descărcat.
Click pe De acord și descărcați. Instalatorul va fi acum descărcat.  Instalați Backup și sincronizare. După ce instalatorul a terminat descărcarea, efectuați una dintre următoarele, în funcție de sistemul de operare:
Instalați Backup și sincronizare. După ce instalatorul a terminat descărcarea, efectuați una dintre următoarele, în funcție de sistemul de operare: - Instalați pe Windows - Faceți dublu clic pe fișierul de instalare descărcat, apoi faceți clic pe „Da”, apoi pe „Închidere” când instalarea este finalizată.
- Instalați pe un Mac - Faceți dublu clic pe fișierul de instalare descărcat, confirmați instalarea, apoi glisați pictograma Backup și sincronizare în folderul „Aplicații” și așteptați finalizarea instalării.
 Așteptați deschiderea paginii de conectare Backup and Sync. După instalarea programului pe computerul dvs., veți vedea o pagină în care vă puteți conecta cu contul dvs. Google.
Așteptați deschiderea paginii de conectare Backup and Sync. După instalarea programului pe computerul dvs., veți vedea o pagină în care vă puteți conecta cu contul dvs. Google. - Este posibil să fie necesar să faceți clic pe „Începeți” înainte de a putea continua.
 Conectați-vă cu contul dvs. Google. Introduceți adresa de e-mail și parola contului Google din care doriți să descărcați fișierele.
Conectați-vă cu contul dvs. Google. Introduceți adresa de e-mail și parola contului Google din care doriți să descărcați fișierele.  Dacă este necesar, alegeți folderele de pe computer pentru sincronizare. Bifați casetele de lângă folderele pe care doriți să le încărcați pe Google Drive.
Dacă este necesar, alegeți folderele de pe computer pentru sincronizare. Bifați casetele de lângă folderele pe care doriți să le încărcați pe Google Drive. - Dacă nu doriți să încărcați nimic de pe computer, nu trebuie să bifați nicio casetă.
 Click pe Următorul. Acest buton se află în colțul din dreapta jos al ferestrei.
Click pe Următorul. Acest buton se află în colțul din dreapta jos al ferestrei.  Click pe înțeleg în caseta de dialog. Acum veți deschide pagina de descărcare, de unde puteți selecta fișiere din Google Drive pentru a le descărca pe computer.
Click pe înțeleg în caseta de dialog. Acum veți deschide pagina de descărcare, de unde puteți selecta fișiere din Google Drive pentru a le descărca pe computer.  Selectați caseta „Sincronizați totul din unitatea mea”. Această opțiune se află în partea de sus a ferestrei. Acest lucru vă va asigura că totul din Drive este descărcat pe computer.
Selectați caseta „Sincronizați totul din unitatea mea”. Această opțiune se află în partea de sus a ferestrei. Acest lucru vă va asigura că totul din Drive este descărcat pe computer.  Click pe start. Acesta este un buton albastru în colțul din dreapta jos al ferestrei. Fișierele dvs. Drive vor începe acum să se descarce pe computer.
Click pe start. Acesta este un buton albastru în colțul din dreapta jos al ferestrei. Fișierele dvs. Drive vor începe acum să se descarce pe computer. - Procesul de descărcare poate dura ceva timp, în funcție de dimensiunea fișierelor dvs. Deci, aveți răbdare.
- Când descărcarea este finalizată, puteți vedea toate fișierele dvs. în folderul „Google Drive” de pe computer. Puteți deschide acest folder făcând clic pe pictograma Backup și sincronizare, apoi pe pictograma folder din colțul din dreapta sus al meniului.
Metoda 3 din 3: descărcați o arhivă de pe Google
 Deschideți pagina contului dvs. Google. Accesați https://myaccount.google.com/ într-un browser web. Acum veți deschide setările pentru contul dvs. Google, dacă sunteți deja conectat.
Deschideți pagina contului dvs. Google. Accesați https://myaccount.google.com/ într-un browser web. Acum veți deschide setările pentru contul dvs. Google, dacă sunteți deja conectat. - Dacă nu sunteți încă conectat, faceți clic pe butonul albastru „Autentificare” din colțul din dreapta sus al paginii și introduceți adresa de e-mail și parola.
 Click pe Date și personalizare.
Click pe Date și personalizare.- Această opțiune este în partea stângă a paginii.
 Click pe Creați arhivă. Puteți găsi această opțiune la jumătatea paginii, sub titlul „Descărcați, ștergeți sau planificați datele”.
Click pe Creați arhivă. Puteți găsi această opțiune la jumătatea paginii, sub titlul „Descărcați, ștergeți sau planificați datele”.  Click pe Nu selectați niciuna. Acest buton gri este în partea dreaptă a paginii.
Click pe Nu selectați niciuna. Acest buton gri este în partea dreaptă a paginii.  Derulați în jos și faceți clic pe butonul gri de lângă „Drive”
Derulați în jos și faceți clic pe butonul gri de lângă „Drive”  Derulați în jos și faceți clic Următorul. Acesta este un buton albastru în partea de jos a paginii.
Derulați în jos și faceți clic Următorul. Acesta este un buton albastru în partea de jos a paginii.  Alegeți o dimensiune de arhivă. Faceți clic pe meniul derulant de la „Dimensiune fișier” și alegeți o dimensiune mai mare decât fișierele de pe Google Drive.
Alegeți o dimensiune de arhivă. Faceți clic pe meniul derulant de la „Dimensiune fișier” și alegeți o dimensiune mai mare decât fișierele de pe Google Drive. - Dacă arhiva dvs. este mai mare decât dimensiunea selectată, Google va împărți fișierul în mai multe fișiere zip.
 Click pe Creați arhivă. Acest buton se află în partea de jos a paginii. Google va începe acum să creeze un fișier zip care conține întregul conținut al Drive-ului dvs.
Click pe Creați arhivă. Acest buton se află în partea de jos a paginii. Google va începe acum să creeze un fișier zip care conține întregul conținut al Drive-ului dvs.  Așteptați finalizarea arhivei. Asamblarea arhivei dvs. durează de obicei câteva minute, așa că rămâneți pe această pagină până când vedeți că apare butonul „Descărcați”.
Așteptați finalizarea arhivei. Asamblarea arhivei dvs. durează de obicei câteva minute, așa că rămâneți pe această pagină până când vedeți că apare butonul „Descărcați”. - Google va trimite, de asemenea, un link de descărcare la adresa dvs. de e-mail, deci dacă ați închis pagina, vă puteți deschide contul Gmail și puteți da clic pe „Descărcați arhiva” în e-mail.
 Click pe A descărca. Acest buton albastru este situat în partea dreaptă a numelui arhivei dvs., în mijlocul paginii.
Click pe A descărca. Acest buton albastru este situat în partea dreaptă a numelui arhivei dvs., în mijlocul paginii.  Introduceți parola. Dacă vi se solicită, introduceți parola pe care o utilizați pentru contul dvs. Google. În acest fel, dați permisiunea de a descărca arhiva pe computer.
Introduceți parola. Dacă vi se solicită, introduceți parola pe care o utilizați pentru contul dvs. Google. În acest fel, dați permisiunea de a descărca arhiva pe computer.  Așteptați descărcarea conținutului Drive. După descărcare, puteți extrage și vizualiza fișierele.
Așteptați descărcarea conținutului Drive. După descărcare, puteți extrage și vizualiza fișierele.
sfaturi
- Poate doriți să vă conectați computerul prin Ethernet pentru a accelera procesul de descărcare.
Avertizări
- Conturile Google Drive gratuite pot stoca până la 15 gigaocteți de fișiere, astfel încât descărcarea poate dura câteva ore.



