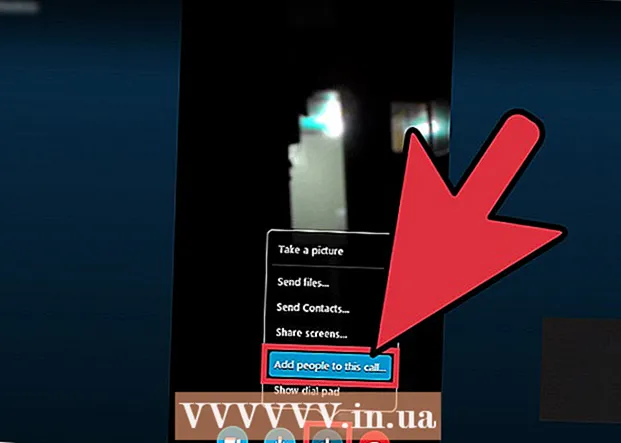Autor:
Christy White
Data Creației:
10 Mai 2021
Data Actualizării:
1 Iulie 2024

Conţinut
- A calca
- Metoda 1 din 4: Utilizarea folderelor de pe ecranul de pornire
- Metoda 2 din 4: Utilizarea folderelor din sertarul aplicației
- Metoda 3 din 4: Mutați aplicațiile pe ecranul de pornire
- Metoda 4 din 4: Modificați ordinea sertarului de aplicații
Acest articol vă va învăța cum să organizați aplicațiile pe Samsung Galaxy utilizând foldere și comandă personalizată.
A calca
Metoda 1 din 4: Utilizarea folderelor de pe ecranul de pornire
 Atingeți o aplicație pe care doriți să o adăugați într-un dosar și continuați să o țineți apăsată. Această metodă vă permite să creați dosare pe ecranul de pornire și apoi să vă organizați aplicațiile după tip sau scop.
Atingeți o aplicație pe care doriți să o adăugați într-un dosar și continuați să o țineți apăsată. Această metodă vă permite să creați dosare pe ecranul de pornire și apoi să vă organizați aplicațiile după tip sau scop.  Trageți aplicația pe o altă aplicație și eliberați-o. Când eliberați degetul, va fi creat un folder care conține ambele aplicații.
Trageți aplicația pe o altă aplicație și eliberați-o. Când eliberați degetul, va fi creat un folder care conține ambele aplicații.  Introduceți un nume pentru folder. Acest lucru ar putea fi ceva ce descrie aplicația, cum ar fi „Productivitate” sau „Social Media”.
Introduceți un nume pentru folder. Acest lucru ar putea fi ceva ce descrie aplicația, cum ar fi „Productivitate” sau „Social Media”.  presa Adăugați aplicații. Aceasta se află în partea de jos a ecranului. Acum adăugați mai multe aplicații în acest folder.
presa Adăugați aplicații. Aceasta se află în partea de jos a ecranului. Acum adăugați mai multe aplicații în acest folder.  Atingeți fiecare aplicație pe care doriți să o adăugați. Fiecare pictogramă are un cerc în colțul din stânga sus - selectarea unei aplicații umple acel cerc.
Atingeți fiecare aplicație pe care doriți să o adăugați. Fiecare pictogramă are un cerc în colțul din stânga sus - selectarea unei aplicații umple acel cerc.  presa ADĂUGA. Se află în colțul din dreapta sus al ecranului. Aplicațiile selectate au fost acum adăugate în noul folder.
presa ADĂUGA. Se află în colțul din dreapta sus al ecranului. Aplicațiile selectate au fost acum adăugate în noul folder. - Acum că folderul a fost creat, puteți trage și plasa alte aplicații de oriunde de pe Galaxy.
- Pentru a șterge un folder, țineți apăsat pe acesta. Selectați „Ștergeți folderul” și apoi apăsați „ȘTERGEȚI FOLDERUL”.
Metoda 2 din 4: Utilizarea folderelor din sertarul aplicației
 Deschideți sertarul de aplicații de pe Galaxy. De obicei, faceți acest lucru glisând în sus din partea de jos a ecranului sau apăsând pictograma Aplicații (adesea 9 pătrate mici sau puncte).
Deschideți sertarul de aplicații de pe Galaxy. De obicei, faceți acest lucru glisând în sus din partea de jos a ecranului sau apăsând pictograma Aplicații (adesea 9 pătrate mici sau puncte).  Atingeți lung o aplicație pe care doriți să o adăugați într-un dosar. Va apărea un meniu.
Atingeți lung o aplicație pe care doriți să o adăugați într-un dosar. Va apărea un meniu.  presa Selectați mai multe elemente. Aceasta este prima opțiune din meniu. Cercurile vor apărea în colțurile fiecărei aplicații din sertar.
presa Selectați mai multe elemente. Aceasta este prima opțiune din meniu. Cercurile vor apărea în colțurile fiecărei aplicații din sertar.  Atingeți fiecare aplicație pe care doriți să o adăugați în dosar. Bifele vor apărea în cercurile aplicațiilor selectate.
Atingeți fiecare aplicație pe care doriți să o adăugați în dosar. Bifele vor apărea în cercurile aplicațiilor selectate.  presa Creeaza dosar. Se află în colțul din dreapta sus al ecranului.
presa Creeaza dosar. Se află în colțul din dreapta sus al ecranului.  Introduceți un nume pentru folder. Apăsați „Introduceți numele folderului” și începeți să tastați.
Introduceți un nume pentru folder. Apăsați „Introduceți numele folderului” și începeți să tastați.  presa ADĂUGAȚI APLICAȚII dacă doriți să adăugați mai multe aplicații în dosar. În caz contrar, apăsați oriunde în afara casetei pentru a reveni la sertarul aplicației. Noul dvs. folder se află acum în sertarul aplicației.
presa ADĂUGAȚI APLICAȚII dacă doriți să adăugați mai multe aplicații în dosar. În caz contrar, apăsați oriunde în afara casetei pentru a reveni la sertarul aplicației. Noul dvs. folder se află acum în sertarul aplicației. - Pentru a adăuga mai multe aplicații în folder, trageți o aplicație în sertarul de aplicații și apoi plasați-o într-un folder.
- Pentru a șterge un folder, țineți apăsat pe acesta. Selectați „Ștergeți folderul” și apoi apăsați „ȘTERGEȚI FOLDERUL”.
Metoda 3 din 4: Mutați aplicațiile pe ecranul de pornire
 Țineți apăsată o aplicație pe ecranul de pornire. Puteți muta aplicații pe ecranul de pornire (și pe alte ecrane de pornire, dacă doriți) trăgându-le.
Țineți apăsată o aplicație pe ecranul de pornire. Puteți muta aplicații pe ecranul de pornire (și pe alte ecrane de pornire, dacă doriți) trăgându-le.  Trageți aplicația într-o altă locație de pe ecranul de pornire. Când eliberați degetul, pictograma aplicației va apărea în noua locație.
Trageți aplicația într-o altă locație de pe ecranul de pornire. Când eliberați degetul, pictograma aplicației va apărea în noua locație. - Pentru a muta o aplicație pe un alt ecran, trageți-o până la dreapta sau la stânga până când apare ecranul următor. Abia apoi dă-ți drumul degetului.
Metoda 4 din 4: Modificați ordinea sertarului de aplicații
 Deschideți sertarul de aplicații de pe Galaxy. De obicei, faceți acest lucru glisând în sus din partea de jos a ecranului sau apăsând pictograma Aplicații (adesea 9 pătrate mici sau puncte).
Deschideți sertarul de aplicații de pe Galaxy. De obicei, faceți acest lucru glisând în sus din partea de jos a ecranului sau apăsând pictograma Aplicații (adesea 9 pătrate mici sau puncte).  presa ⁝. Aceasta se află în colțul din dreapta sus al sertarului pentru aplicații.
presa ⁝. Aceasta se află în colțul din dreapta sus al sertarului pentru aplicații. - Dacă doriți ca aplicațiile să fie sortate alfabetic după titlu, selectați „Ordine alfabetică” acum. Aceasta ar trebui să fie opțiunea implicită.
 Selectați Comandă personalizată. Aceasta vă va readuce în sertarul aplicației într-un mod special de editare.
Selectați Comandă personalizată. Aceasta vă va readuce în sertarul aplicației într-un mod special de editare.  Trageți pictogramele în locații noi și eliberați. După mutarea aplicațiilor, puteți ajunge la spații și pagini goale, ceea ce nu este o problemă, deoarece le puteți șterge.
Trageți pictogramele în locații noi și eliberați. După mutarea aplicațiilor, puteți ajunge la spații și pagini goale, ceea ce nu este o problemă, deoarece le puteți șterge.  presa ⁝. Se află în colțul din dreapta sus al ecranului.
presa ⁝. Se află în colțul din dreapta sus al ecranului.  presa Curățați paginile. Acum, toate paginile și spațiile goale sunt eliminate din sertarul aplicației.
presa Curățați paginile. Acum, toate paginile și spațiile goale sunt eliminate din sertarul aplicației.  presa A aplica. Modificările aduse sertarului de aplicații sunt acum salvate.
presa A aplica. Modificările aduse sertarului de aplicații sunt acum salvate.