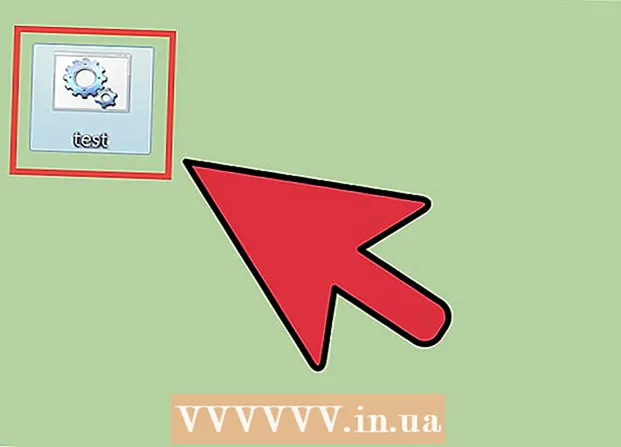Autor:
Judy Howell
Data Creației:
6 Iulie 2021
Data Actualizării:
23 Iunie 2024
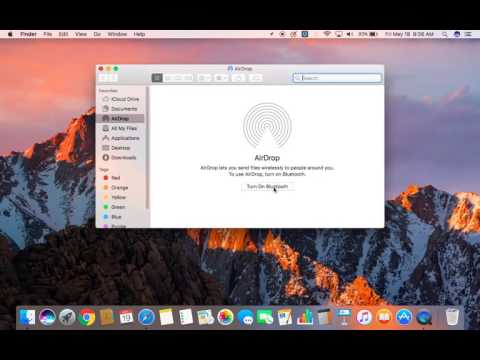
Conţinut
Desigur, puteți partaja fișierele între computere prin e-mail, plasându-le într-o locație de rețea partajată sau chiar le puteți arde pe un DVD. Dar cine are timp să înceapă asta? Dacă doriți să partajați fișiere între două computere Mac, puteți utiliza caracteristica „AirDrop”. Cu această funcție puteți partaja fișiere ușor și rapid. Computerele nici măcar nu trebuie să folosească aceeași rețea. Citiți acest articol pentru a afla cum să utilizați AirDrop.
A calca
 Porniți AirDrop pe computerele dvs. Mac. Pe Mac-urile cu OS X 10.7 sau o versiune ulterioară, AirDrop este activat automat, îl puteți găsi în coloana din stânga a ferestrei Finder. Pe Mac-urile mai vechi, puteți activa AirDrop cu programul Terminal. Accesați Aplicații> Utilitare> Terminal.
Porniți AirDrop pe computerele dvs. Mac. Pe Mac-urile cu OS X 10.7 sau o versiune ulterioară, AirDrop este activat automat, îl puteți găsi în coloana din stânga a ferestrei Finder. Pe Mac-urile mai vechi, puteți activa AirDrop cu programul Terminal. Accesați Aplicații> Utilitare> Terminal. - În fereastra Terminal care se deschide acum, tastați următoarea comandă: implicit scrie com.apple.NetworkBrowser BrowseAllInterfaces 1
- Apăsați Enter și apoi tastați următoarea comandă: killall Finder
- AirDrop este acum vizibil în Finder.
- Dacă doriți să activați AirDrop pe un Mac neacceptat, aveți nevoie de cel puțin Lion (OS X 10.7).
 Deschide AirDrop pe Mac-urile pe care vrei să le conectezi. Pentru a partaja prin AirDrop, AirDrop trebuie să fie deschis pe ambele Mac-uri. Pe Mac-urile cu OS X 10.7 sau o versiune ulterioară, Mac-urile nu trebuie să se afle în aceeași rețea. Mac-urile cu sisteme de operare mai vechi trebuie să fie conectate la aceeași rețea.
Deschide AirDrop pe Mac-urile pe care vrei să le conectezi. Pentru a partaja prin AirDrop, AirDrop trebuie să fie deschis pe ambele Mac-uri. Pe Mac-urile cu OS X 10.7 sau o versiune ulterioară, Mac-urile nu trebuie să se afle în aceeași rețea. Mac-urile cu sisteme de operare mai vechi trebuie să fie conectate la aceeași rețea. - Deschideți AirDrop făcând clic pe butonul AirDrop din coloana din stânga a unei ferestre Finder sau apăsând Comandă + Shift + R.
 Așteptați ca ambele computere să apară în AirDrop. Poate dura ceva timp până când veți vedea celălalt computer care apare în fereastra AirDrop. Când conexiunea este stabilită, veți vedea celălalt Mac afișat în fereastra AirDrop cu o pictogramă. Dacă celălalt Mac nu apare, computerele pot fi prea depărtate. Mutați-le mai aproape sau conectați ambele computere la aceeași rețea.
Așteptați ca ambele computere să apară în AirDrop. Poate dura ceva timp până când veți vedea celălalt computer care apare în fereastra AirDrop. Când conexiunea este stabilită, veți vedea celălalt Mac afișat în fereastra AirDrop cu o pictogramă. Dacă celălalt Mac nu apare, computerele pot fi prea depărtate. Mutați-le mai aproape sau conectați ambele computere la aceeași rețea.  Trageți fișierele pe care doriți să le partajați pe pictograma celuilalt Mac. Faceți clic pe butonul „Trimiteți” pentru al trimite către celălalt Mac.
Trageți fișierele pe care doriți să le partajați pe pictograma celuilalt Mac. Faceți clic pe butonul „Trimiteți” pentru al trimite către celălalt Mac.  Acceptați fișierul de pe Mac-ul receptor. Pe al doilea Mac, va apărea acum un mesaj pentru a accepta sau respinge fișierul trimis. Faceți clic pe „Salvați” pentru a salva fișierul pe Mac-ul destinatar.
Acceptați fișierul de pe Mac-ul receptor. Pe al doilea Mac, va apărea acum un mesaj pentru a accepta sau respinge fișierul trimis. Faceți clic pe „Salvați” pentru a salva fișierul pe Mac-ul destinatar.  Așteptați transferul fișierului. După ce ați acceptat fișierul, va apărea o bară de progres care vă permite să monitorizați descărcarea.
Așteptați transferul fișierului. După ce ați acceptat fișierul, va apărea o bară de progres care vă permite să monitorizați descărcarea.  Deschideți fișierele transferate. Fișierele descărcate se află în folderul „Descărcări” din dosarul dvs. de acasă.
Deschideți fișierele transferate. Fișierele descărcate se află în folderul „Descărcări” din dosarul dvs. de acasă.
sfaturi
- În OS X Lion, puteți deschide „Launchpad” cu comenzi rapide personalizate sau cu anumite gesturi de mână pe trackpad. Puteți seta acest lucru în Preferințe sistem.
- Utilizați trackpadul pentru a vă deplasa între paginile programelor din Launchpad ținând apăsat butonul mouse-ului în timp ce glisați spre stânga sau spre dreapta. Sau glisați înainte și înapoi pe trackpad cu două degete.