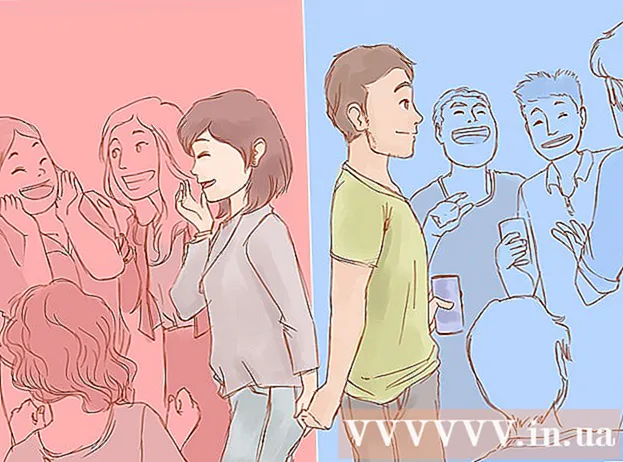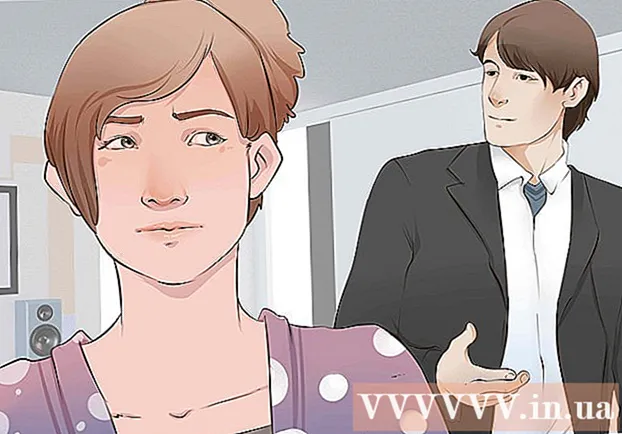Autor:
Eugene Taylor
Data Creației:
14 August 2021
Data Actualizării:
22 Iunie 2024
![How to Check If Computer Has Bluetooth in Windows 10 [Tutorial]](https://i.ytimg.com/vi/jILAOtvPDv8/hqdefault.jpg)
Conţinut
- A calca
- Metoda 1 din 3: În Windows
- Metoda 2 din 3: pe un Mac
- Metoda 3 din 3: În Linux
- sfaturi
- Avertizări
Acest wikiHow vă învață cum să aflați dacă computerul dvs. are capabilități Bluetooth încorporate. Majoritatea computerelor Windows și aproape toate computerele Mac au carduri Bluetooth încorporate, dar unele computere desktop și modele mai vechi nu.
A calca
Metoda 1 din 3: În Windows
 Deschideți Start
Deschideți Start  Deschideți Manager dispozitive. Atingeți gestionarea dispozitivelor și apoi faceți clic pe Gestionarea dispozitivelor în meniul Start. Fereastra Device Manager se va deschide acum.
Deschideți Manager dispozitive. Atingeți gestionarea dispozitivelor și apoi faceți clic pe Gestionarea dispozitivelor în meniul Start. Fereastra Device Manager se va deschide acum. - Dacă ați făcut clic dreapta pe pictograma Start, faceți clic pe Gestionarea dispozitivelor în meniul pop-up care apare.
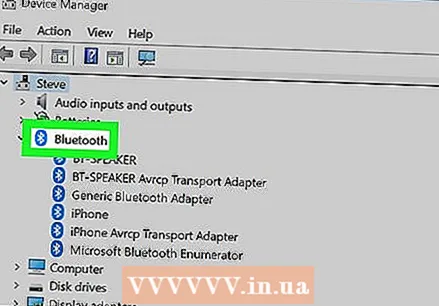 Căutați titlul „Bluetooth”. Dacă vedeți un titlu „Bluetooth” în partea de sus a ferestrei (adică în partea cu litera „B”), computerul dvs. are funcții Bluetooth încorporate.
Căutați titlul „Bluetooth”. Dacă vedeți un titlu „Bluetooth” în partea de sus a ferestrei (adică în partea cu litera „B”), computerul dvs. are funcții Bluetooth încorporate. - Dacă nu vedeți un titlu „Bluetooth”, computerul dvs. nu are capabilități Bluetooth încorporate.
Metoda 2 din 3: pe un Mac
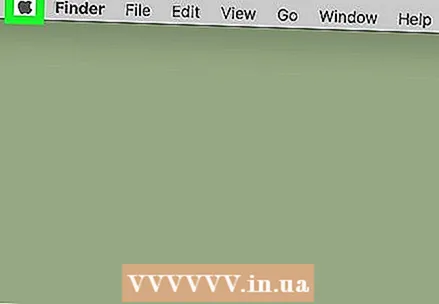 Deschideți meniul Apple
Deschideți meniul Apple 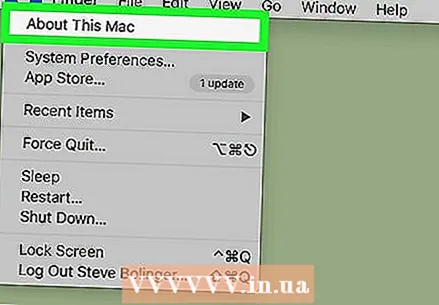 Click pe Despre acest Mac. Această opțiune se află în meniul derulant. Acum va apărea o fereastră pop-up.
Click pe Despre acest Mac. Această opțiune se află în meniul derulant. Acum va apărea o fereastră pop-up.  Click pe Prezentare generală a sistemului .... Această opțiune poate fi găsită în partea de jos a ferestrei Despre acest Mac. Când faceți acest lucru, se va deschide o fereastră nouă.
Click pe Prezentare generală a sistemului .... Această opțiune poate fi găsită în partea de jos a ferestrei Despre acest Mac. Când faceți acest lucru, se va deschide o fereastră nouă. - În versiunile mai vechi de macOS, faceți clic pe Mai multe informatii… în această fereastră.
 Extindeți secțiunea de sub titlul „Hardware”. Pentru a face acest lucru, faceți clic pe triunghiul îndreptat spre dreapta
Extindeți secțiunea de sub titlul „Hardware”. Pentru a face acest lucru, faceți clic pe triunghiul îndreptat spre dreapta  Căutați subtitlul „Bluetooth”. Căutați sub titlul „Hardware” pentru sub-titlul „Bluetooth”. Această subpoziție ar trebui să fie în partea de sus a listei de opțiuni hardware.
Căutați subtitlul „Bluetooth”. Căutați sub titlul „Hardware” pentru sub-titlul „Bluetooth”. Această subpoziție ar trebui să fie în partea de sus a listei de opțiuni hardware. - Dacă nu vedeți aici un subtitlu „Bluetooth”, atunci Mac-ul dvs. nu are Bluetooth încorporat.
 Confirmați dacă Mac-ul dvs. are Bluetooth. Când vedeți subtitlul „Bluetooth”, faceți clic pe el o dată pentru al selecta. Dacă vedeți informații despre Bluetooth în partea dreaptă a ecranului după ce faceți clic pe titlu, Mac-ul dvs. are Bluetooth încorporat. Dacă nu, nu puteți utiliza Bluetooth pe Mac.
Confirmați dacă Mac-ul dvs. are Bluetooth. Când vedeți subtitlul „Bluetooth”, faceți clic pe el o dată pentru al selecta. Dacă vedeți informații despre Bluetooth în partea dreaptă a ecranului după ce faceți clic pe titlu, Mac-ul dvs. are Bluetooth încorporat. Dacă nu, nu puteți utiliza Bluetooth pe Mac.
Metoda 3 din 3: În Linux
 Deschideți terminalul. Faceți clic sau faceți dublu clic pe pictograma aplicației Terminal. Acesta arată ca un pătrat negru cu un „> _” alb în el.
Deschideți terminalul. Faceți clic sau faceți dublu clic pe pictograma aplicației Terminal. Acesta arată ca un pătrat negru cu un „> _” alb în el. - În majoritatea versiunilor de Linux, puteți face doar clic Alt+Ctrl+T. pentru a deschide fereastra Terminal.
 Introduceți comanda pentru a căuta Bluetooth. Tastați următoarea comandă și apăsați ↵ Intrați:
Introduceți comanda pentru a căuta Bluetooth. Tastați următoarea comandă și apăsați ↵ Intrați: sudo lsusb | grep Bluetooth
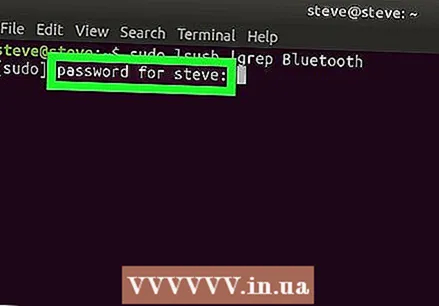 Introduceți parola. Când vi se solicită, introduceți parola pe care o utilizați pentru a vă conecta la computer. Apoi apăsați ↵ Intrați.
Introduceți parola. Când vi se solicită, introduceți parola pe care o utilizați pentru a vă conecta la computer. Apoi apăsați ↵ Intrați.  Verificați rezultatele. Dacă vedeți numele și producătorul unui dispozitiv Bluetooth pe următoarea linie, atunci Bluetooth este instalat pe computer.
Verificați rezultatele. Dacă vedeți numele și producătorul unui dispozitiv Bluetooth pe următoarea linie, atunci Bluetooth este instalat pe computer. - Dacă apare o linie goală, nu există Bluetooth instalat pe computer.
- Rețineți că unele versiuni de Linux nu acceptă adaptoare Bluetooth încorporate.
sfaturi
- Dacă computerul dvs. nu are un adaptor încorporat, puteți introduce un adaptor Bluetooth cu conexiune USB în computer pentru a utiliza Bluetooth.
Avertizări
- Linux nu recunoaște întotdeauna adaptoarele și dongle-urile Bluetooth, mai ales dacă aveți un model mai vechi de computer.