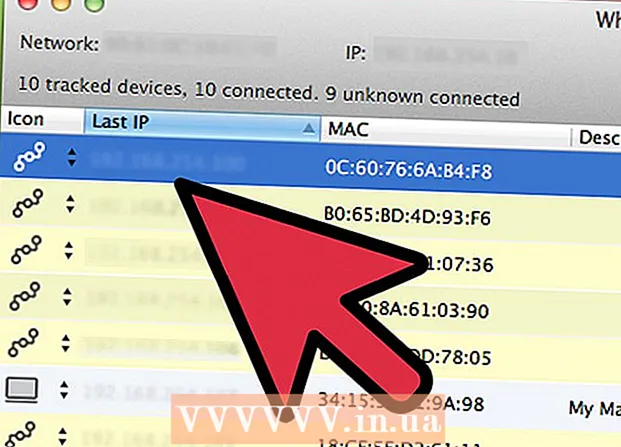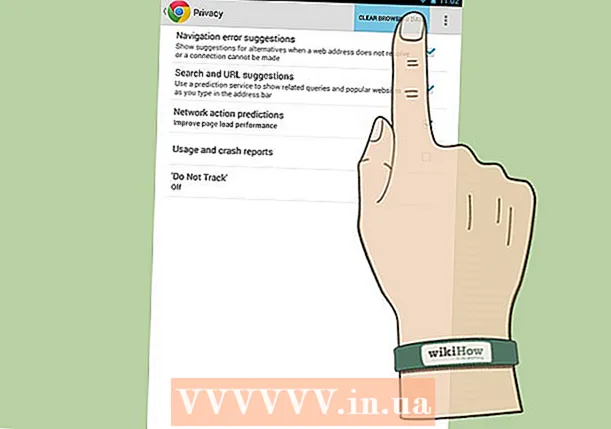Autor:
Charles Brown
Data Creației:
5 Februarie 2021
Data Actualizării:
28 Iunie 2024
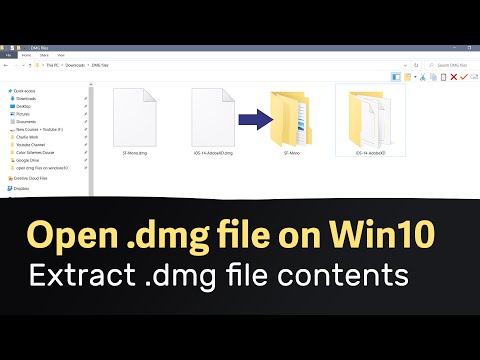
Conţinut
- A calca
- Metoda 1 din 3: Utilizarea Mac
- Metoda 2 din 3: Vizualizarea fișierelor DMG în Windows
- Metoda 3 din 3: Conversia unui DMG într-un ISO
Fișierele DMG sunt fișiere de imagine de disc pentru Mac. Acestea sunt cele mai des utilizate pentru instalarea de programe pe computerele Mac, dar pot conține orice tip de fișier. Utilizarea fișierelor DMG pe un Mac este de obicei la fel de simplă ca dublu clic pe ele, dar devine mult mai complicat încercarea de a deschide un astfel de fișier în Windows.
A calca
Metoda 1 din 3: Utilizarea Mac
 Faceți dublu clic pe fișierul DMG. Fișierele DMG sunt fișiere de imagine de disc formatate pentru Mac. Acestea sunt utilizate mai ales pentru instalarea aplicațiilor. Când faceți dublu clic pe un DMG, se va deschide o nouă fereastră Finder care afișează conținutul fișierului.
Faceți dublu clic pe fișierul DMG. Fișierele DMG sunt fișiere de imagine de disc formatate pentru Mac. Acestea sunt utilizate mai ales pentru instalarea aplicațiilor. Când faceți dublu clic pe un DMG, se va deschide o nouă fereastră Finder care afișează conținutul fișierului. - Dacă utilizați Windows, citiți următoarea parte a acestui articol.
 Vizualizați conținutul fișierului DMG. Dând dublu clic pe un DMG se va afișa tot conținutul imaginii DMG. Acestea pot fi documente, imagini, programe sau orice alt tip de fișier.
Vizualizați conținutul fișierului DMG. Dând dublu clic pe un DMG se va afișa tot conținutul imaginii DMG. Acestea pot fi documente, imagini, programe sau orice alt tip de fișier.  Instalați programe dintr-un fișier DMG trăgându-le în folderul Aplicații. Dacă fișierul DMG conține fișiere de program, atunci pur și simplu glisând aceste fișiere în folderul Aplicații ar trebui să le instalați.
Instalați programe dintr-un fișier DMG trăgându-le în folderul Aplicații. Dacă fișierul DMG conține fișiere de program, atunci pur și simplu glisând aceste fișiere în folderul Aplicații ar trebui să le instalați. - Unele programe vor avea un fișier de instalare pentru a rula, în loc să tragă fișierele.
 Demontați (demontați) imaginea DMG după ce ați utilizat-o. După ce ați terminat vizualizarea fișierelor sau instalarea programului, puteți demonta imaginea discului de pe computer făcând clic dreapta pe acesta și selectând „Eject”.
Demontați (demontați) imaginea DMG după ce ați utilizat-o. După ce ați terminat vizualizarea fișierelor sau instalarea programului, puteți demonta imaginea discului de pe computer făcând clic dreapta pe acesta și selectând „Eject”. - Asigurați-vă că dați clic dreapta pe unitatea virtuală de pe desktop, nu pe fișierul DMG real.
 Ștergeți fișierul DMG după instalare. Pe măsură ce sunt descărcate tot mai multe programe, fișierele dvs. DMG vechi vor ocupa o cantitate semnificativă de spațiu. Trageți vechile fișiere DMG în Coșul de gunoi pentru a le șterge.
Ștergeți fișierul DMG după instalare. Pe măsură ce sunt descărcate tot mai multe programe, fișierele dvs. DMG vechi vor ocupa o cantitate semnificativă de spațiu. Trageți vechile fișiere DMG în Coșul de gunoi pentru a le șterge.
Metoda 2 din 3: Vizualizarea fișierelor DMG în Windows
- Înțelegeți ce puteți face cu fișierele DMG în Windows. Deoarece fișierele DMG sunt formatate pentru Mac-uri, nu există nicio modalitate încorporată de a le deschide în Windows. Pentru aceasta aveți nevoie de un alt program.
- Dacă doriți să instalați un program dintr-un fișier DMG, va trebui să descărcați fișierul de instalare Windows pentru acel program. Nu puteți instala programe în fișiere DMG în Windows.
 Descărcați un vizualizator / extractor DMG. Există mai multe programe care vă permit să deschideți fișiere DMG, astfel încât să puteți vedea conținutul acestora. Cea mai populară opțiune gratuită este HFSExplorer. O puteți descărca de la catacombae.org/hfsexplorer/.
Descărcați un vizualizator / extractor DMG. Există mai multe programe care vă permit să deschideți fișiere DMG, astfel încât să puteți vedea conținutul acestora. Cea mai populară opțiune gratuită este HFSExplorer. O puteți descărca de la catacombae.org/hfsexplorer/. - În timpul configurării, este important să bifați caseta de lângă „Înregistrați asocierea fișierelor .DMG”, astfel încât fișierele DMG să fie deschise în HFSExplorer.
 Faceți dublu clic pe fișierul DMG și selectați „imagine disc (Apple_HFS)” din lista derulantă. Dacă ați asociat fișiere DMG cu HFSExplorer în timpul instalării, HFSExplorer ar trebui să deschidă automat fișierul DMG când faceți dublu clic pe el.
Faceți dublu clic pe fișierul DMG și selectați „imagine disc (Apple_HFS)” din lista derulantă. Dacă ați asociat fișiere DMG cu HFSExplorer în timpul instalării, HFSExplorer ar trebui să deschidă automat fișierul DMG când faceți dublu clic pe el. - Dacă HFSExplorer nu se deschide, trageți fișierul DMG pe pictograma HFSExplorer.
 Selectați fișierul pe care doriți să îl extrageți. După deschiderea fișierului DMG în HFSExplorer, vi se va prezenta o prezentare generală a tuturor fișierelor și folderelor pe care le conține. Selectați toate fișierele pe care doriți să le extrageți.
Selectați fișierul pe care doriți să îl extrageți. După deschiderea fișierului DMG în HFSExplorer, vi se va prezenta o prezentare generală a tuturor fișierelor și folderelor pe care le conține. Selectați toate fișierele pe care doriți să le extrageți.  Faceți clic pe butonul „Extract”. Aceasta va copia toate fișierele selectate din fișierul DMG pe computerul dvs. Vi se va cere să specificați o locație în care doriți să salvați fișierele.
Faceți clic pe butonul „Extract”. Aceasta va copia toate fișierele selectate din fișierul DMG pe computerul dvs. Vi se va cere să specificați o locație în care doriți să salvați fișierele.  Selectați dacă doriți să includeți linkuri simbolice. Vi se va solicita acest lucru după ce faceți clic pe butonul „Extrageți”. Dacă faceți clic pe Da, se va păstra structura fișierului fișierului DMG după dezarhivare, dar va ocupa mai mult spațiu și va dura mai mult pentru extragere.
Selectați dacă doriți să includeți linkuri simbolice. Vi se va solicita acest lucru după ce faceți clic pe butonul „Extrageți”. Dacă faceți clic pe Da, se va păstra structura fișierului fișierului DMG după dezarhivare, dar va ocupa mai mult spațiu și va dura mai mult pentru extragere.  Așteptați terminarea extracției. Acest lucru poate dura puțin mai mult pentru fișierele mai mari. Când extracția este finalizată, puteți începe să utilizați fișierele extrase.
Așteptați terminarea extracției. Acest lucru poate dura puțin mai mult pentru fișierele mai mari. Când extracția este finalizată, puteți începe să utilizați fișierele extrase. - Deoarece fișierele DMG sunt formatate pentru Mac, este posibil ca toate fișierele din DMG să fie formatate și pentru Mac. Opțiunile dvs. pentru lucrul cu aceste fișiere pot fi foarte limitate.
Metoda 3 din 3: Conversia unui DMG într-un ISO
 Descărcați PowerISO. Acesta este un utilitar comercial, dar puteți utiliza versiunea de încercare gratuită pentru a converti fișierul DMG într-un ISO. După aceea, îl puteți inscripționa pe un disc în Windows și va fi posibil să vizualizați conținutul acestuia.
Descărcați PowerISO. Acesta este un utilitar comercial, dar puteți utiliza versiunea de încercare gratuită pentru a converti fișierul DMG într-un ISO. După aceea, îl puteți inscripționa pe un disc în Windows și va fi posibil să vizualizați conținutul acestuia. - O puteți descărca de la poweriso.com.
 Faceți clic pe „Instrumente” → Convertit în fereastra PowerISO.
Faceți clic pe „Instrumente” → Convertit în fereastra PowerISO. Selectați fișierul DMG ca fișier sursă sau „Fișier sursă”. Puteți utiliza butonul de navigare pentru a găsi fișierul pe computer.
Selectați fișierul DMG ca fișier sursă sau „Fișier sursă”. Puteți utiliza butonul de navigare pentru a găsi fișierul pe computer.  Selectați „ISO” ca fișier țintă sau „Fișier destinație”. Introduceți numele fișierului așa cum doriți să fie afișat.
Selectați „ISO” ca fișier țintă sau „Fișier destinație”. Introduceți numele fișierului așa cum doriți să fie afișat.  Click pe .O.K pentru a începe conversia. Acest proces poate dura ceva timp, mai ales în cazul fișierelor DMG mai mari.
Click pe .O.K pentru a începe conversia. Acest proces poate dura ceva timp, mai ales în cazul fișierelor DMG mai mari.  Ardeți sau montați ISO. După convertirea fișierului DMG, îl puteți arde pe un CD sau DVD gol sau îl puteți monta pentru a accesa conținutul acestuia.
Ardeți sau montați ISO. După convertirea fișierului DMG, îl puteți arde pe un CD sau DVD gol sau îl puteți monta pentru a accesa conținutul acestuia. - Consultați wikiHow pentru instrucțiuni detaliate despre cum să ardeți fișiere ISO pe DVD.
- Consultați wikiHow pentru instrucțiuni detaliate despre montarea fișierelor ISO pe un disc virtual.
- Deoarece fișierele DMG sunt formatate pentru Mac, este posibil ca acest lucru să se aplice și tuturor fișierelor din DMG. Opțiunile dvs. pentru lucrul cu aceste fișiere vor fi foarte limitate.