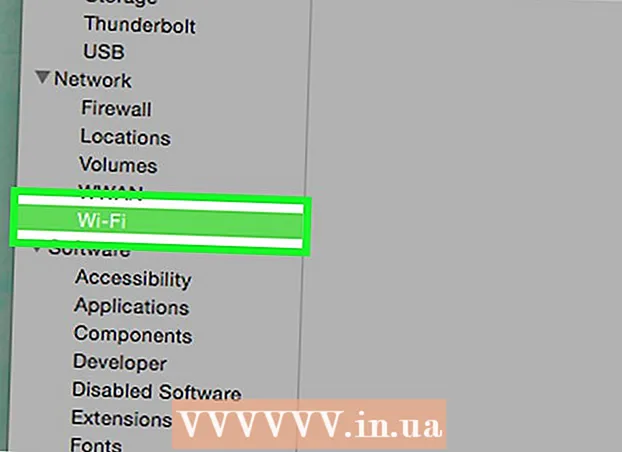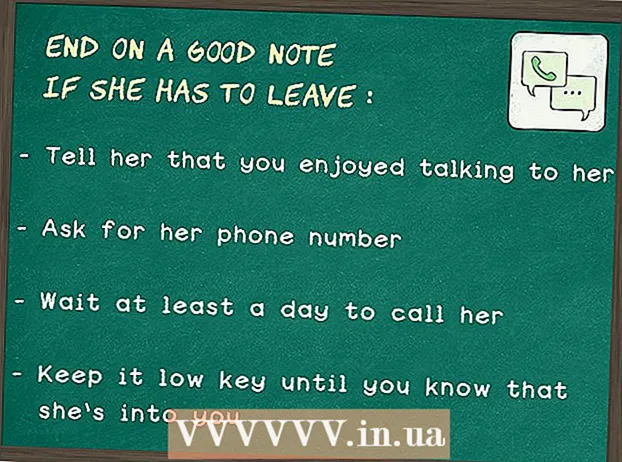Autor:
Eugene Taylor
Data Creației:
7 August 2021
Data Actualizării:
1 Iulie 2024

Conţinut
- A calca
- Metoda 1 din 2: Utilizarea PowerPoint
- Metoda 2 din 2: utilizarea diapozitivelor Google
- sfaturi
Personalizând diapozitivele dvs. PowerPoint, puteți oferi un aspect unic și un stil personal prezentării dvs. Microsoft PowerPoint include instrumente încorporate care vă permit să personalizați fundalurile diapozitivelor cu culori, modele, fotografii și gradiente. Dacă sunteți în mișcare (sau nu aveți PowerPoint), puteți încărca prezentarea dvs. în Prezentări Google și puteți adăuga cu ușurință o nouă culoare de fundal sau imagine.
A calca
Metoda 1 din 2: Utilizarea PowerPoint
 Selectați diapozitivul pe care doriți să-l reglați. Selectați un diapozitiv de editat făcând clic pe pictograma acestuia din partea stângă a ecranului. Dacă doriți să schimbați fundalul pentru toate diapozitivele din prezentare, puteți face acest lucru într-un minut.
Selectați diapozitivul pe care doriți să-l reglați. Selectați un diapozitiv de editat făcând clic pe pictograma acestuia din partea stângă a ecranului. Dacă doriți să schimbați fundalul pentru toate diapozitivele din prezentare, puteți face acest lucru într-un minut.  Consultați opțiunile de completare a fundalului. Faceți clic dreapta pe fundalul curent al diapozitivului (Ctrl+ faceți clic pe un Mac) și selectați „Formatare fundal”. Selectați „Completare” în panoul din stânga pentru a vizualiza opțiunile.
Consultați opțiunile de completare a fundalului. Faceți clic dreapta pe fundalul curent al diapozitivului (Ctrl+ faceți clic pe un Mac) și selectați „Formatare fundal”. Selectați „Completare” în panoul din stânga pentru a vizualiza opțiunile.  Faceți un fundal simplu. Pentru a crea un fundal de o singură culoare, alegeți Căptușeală solidă. Faceți clic pe butonul „Culoare” pentru a selecta o culoare din paleta de culori.
Faceți un fundal simplu. Pentru a crea un fundal de o singură culoare, alegeți Căptușeală solidă. Faceți clic pe butonul „Culoare” pentru a selecta o culoare din paleta de culori.  Umpleți-vă fundalul cu un gradient. Selectați Umplere în gradient pentru a amesteca una sau mai multe culori. Selectați unul din gradientele de culoare existente din meniu sau creați-vă propriul. Utilizați meniul Direcție pentru a alege diferite modele de gradient și glisorul „Gradient Ends” pentru a indica unde ar trebui să înceapă și să se termine fiecare culoare.
Umpleți-vă fundalul cu un gradient. Selectați Umplere în gradient pentru a amesteca una sau mai multe culori. Selectați unul din gradientele de culoare existente din meniu sau creați-vă propriul. Utilizați meniul Direcție pentru a alege diferite modele de gradient și glisorul „Gradient Ends” pentru a indica unde ar trebui să înceapă și să se termine fiecare culoare.  Folosiți o imagine sau o textură ca fundal. Selectați Imagine sau textură pentru a utiliza propria imagine ca fundal pentru diapozitiv.
Folosiți o imagine sau o textură ca fundal. Selectați Imagine sau textură pentru a utiliza propria imagine ca fundal pentru diapozitiv. - Faceți clic pe „Fișier” pentru a selecta locația imaginii ajustate. Sau alegeți una dintre texturile existente din listă.
- Puteți utiliza glisorul pentru a indica cât de transparentă ar trebui să fie imaginea sau modelul. Dacă alegeți o imagine sau un model „ocupat”, îi puteți regla transparența astfel încât textul de pe diapozitiv să rămână ușor de citit.
 Umpleți fundalul cu un model de probă. Dacă aveți PowerPoint 2013 sau o versiune ulterioară, puteți alege opțiunea Umplere tipar pentru a alege dintr-o listă de modele simple de eșantionare. Reglați culorile acestor modele cu meniurile „Culoare prim plan” și „Culoare fundal” de sub paleta de modele.
Umpleți fundalul cu un model de probă. Dacă aveți PowerPoint 2013 sau o versiune ulterioară, puteți alege opțiunea Umplere tipar pentru a alege dintr-o listă de modele simple de eșantionare. Reglați culorile acestor modele cu meniurile „Culoare prim plan” și „Culoare fundal” de sub paleta de modele.  Aplicați aceste modificări. Dacă nu sunteți mulțumit de oricare dintre aceste imagini de fundal, faceți clic pe butonul „Resetați imaginea de fundal” pentru a reveni la imaginea de fundal anterioară. Sau:
Aplicați aceste modificări. Dacă nu sunteți mulțumit de oricare dintre aceste imagini de fundal, faceți clic pe butonul „Resetați imaginea de fundal” pentru a reveni la imaginea de fundal anterioară. Sau: - Dacă doriți doar ca noul fundal să apară pe diapozitivul curent, faceți clic pe „Închidere” pentru a salva modificările.
- Dacă doriți ca fiecare diapozitiv din prezentarea dvs. să aibă noul fundal, faceți clic pe „Aplică toate”.
Metoda 2 din 2: utilizarea diapozitivelor Google
 Deschideți Google Drive. Mai întâi aveți nevoie de un cont Gmail / Google pentru această opțiune.Folosind browserul dvs. web, accesați drive.google.com și faceți clic pe „Accesați Google Drive”. Introduceți numele de utilizator și parola Gmail când vi se solicită. După confirmarea contului dvs., va apărea contul dvs. Google Drive.
Deschideți Google Drive. Mai întâi aveți nevoie de un cont Gmail / Google pentru această opțiune.Folosind browserul dvs. web, accesați drive.google.com și faceți clic pe „Accesați Google Drive”. Introduceți numele de utilizator și parola Gmail când vi se solicită. După confirmarea contului dvs., va apărea contul dvs. Google Drive.  Încărcați prezentarea PowerPoint. Faceți clic pe butonul „Nou” din colțul din stânga sus al ecranului și selectați „Încărcați fișierul”. Navigați la prezentarea dvs. PowerPoint și faceți clic pe „Deschidere”.
Încărcați prezentarea PowerPoint. Faceți clic pe butonul „Nou” din colțul din stânga sus al ecranului și selectați „Încărcați fișierul”. Navigați la prezentarea dvs. PowerPoint și faceți clic pe „Deschidere”. - După finalizarea încărcării, va apărea o casetă de confirmare în partea de jos a ecranului. Faceți dublu clic pe numele fișierului dvs. PowerPoint din casetă pentru a-l deschide în fereastra de previzualizare.
- Când apare previzualizarea prezentării dvs., faceți clic pe „Deschideți cu” și selectați „Prezentări Google”. Este posibil să dureze un timp până să apară toate informațiile despre diapozitive.
 Selectați un diapozitiv pentru ajustare. Faceți clic pe un diapozitiv din partea stângă a ecranului pentru a-i schimba fundalul. Dacă doriți să schimbați fundalul pentru toate diapozitivele, puteți face acest lucru într-un minut.
Selectați un diapozitiv pentru ajustare. Faceți clic pe un diapozitiv din partea stângă a ecranului pentru a-i schimba fundalul. Dacă doriți să schimbați fundalul pentru toate diapozitivele, puteți face acest lucru într-un minut.  Deschideți opțiunile pentru fundalul diapozitivului. Deschideți meniul „Slide” din partea de sus a ecranului și selectați „Schimbați imaginea de fundal”. Veți vedea previzualizările selecțiilor dvs. pe măsură ce parcurgeți opțiunile.
Deschideți opțiunile pentru fundalul diapozitivului. Deschideți meniul „Slide” din partea de sus a ecranului și selectați „Schimbați imaginea de fundal”. Veți vedea previzualizările selecțiilor dvs. pe măsură ce parcurgeți opțiunile.  Alegeți o culoare pentru fundal. Dacă doriți ca fundalul diapozitivului să fie solid, faceți clic pe caseta de lângă „Culoare” și selectați o culoare din paletă. Dacă doriți ca fundalul să fie transparent, faceți clic pe „Transparent” deasupra paletei de culori.
Alegeți o culoare pentru fundal. Dacă doriți ca fundalul diapozitivului să fie solid, faceți clic pe caseta de lângă „Culoare” și selectați o culoare din paletă. Dacă doriți ca fundalul să fie transparent, faceți clic pe „Transparent” deasupra paletei de culori.  Folosiți o imagine ca fundal. Pentru a seta o imagine ca fundal, faceți clic pe „Imagine”.
Folosiți o imagine ca fundal. Pentru a seta o imagine ca fundal, faceți clic pe „Imagine”. - Când fundalul dorit este pe computerul dvs., faceți clic pe „Încărcare” și faceți clic pe „Alegeți o imagine pentru încărcare”. Mergeți la locația imaginii și faceți clic pe „Deschidere” și „Selectare”.
- Pentru a utiliza o imagine din contul dvs. Google, faceți clic pe „Google Drive” și navigați la locația imaginii de fundal dorite. Puteți căuta numele imaginii în câmpul de căutare dacă nu sunteți sigur unde să o găsiți. După ce ați găsit-o, faceți dublu clic pe ea pentru a salva selecția.
 Faceți clic pe „Resetați tema” pentru a anula modificările. Dacă ați decis că nu vă place selecția de fundal, faceți clic pe „Resetați tema”.
Faceți clic pe „Resetați tema” pentru a anula modificările. Dacă ați decis că nu vă place selecția de fundal, faceți clic pe „Resetați tema”.  Salvați imaginea de fundal. Pentru a aplica noua dvs. alegere de fundal la diapozitivul selectat, faceți clic pe „Terminat”. Dacă doriți să aplicați acest fundal la fiecare diapozitiv din prezentarea dvs., faceți clic mai întâi pe „Adăugați temă”, apoi faceți clic pe „Terminat”.
Salvați imaginea de fundal. Pentru a aplica noua dvs. alegere de fundal la diapozitivul selectat, faceți clic pe „Terminat”. Dacă doriți să aplicați acest fundal la fiecare diapozitiv din prezentarea dvs., faceți clic mai întâi pe „Adăugați temă”, apoi faceți clic pe „Terminat”.
sfaturi
- Editarea unui document Microsoft PowerPoint în Prezentări Google poate schimba ușor aspectul prezentării dvs. Vizualizați toate diapozitivele pentru a vă asigura că arată așa cum doriți.
- Dacă toate diapozitivele dvs. au același aspect, cu excepția fundalului (cum ar fi titlurile, picioarele, filigranele), atunci puteți crea propriul șablon sau „slide master” dacă este necesar. Cu un master de diapozitive, modificările la masterul de diapozitive vor fi reflectate în toate celelalte diapozitive, eliminând necesitatea de a edita manual aceste detalii în fiecare diapozitiv.