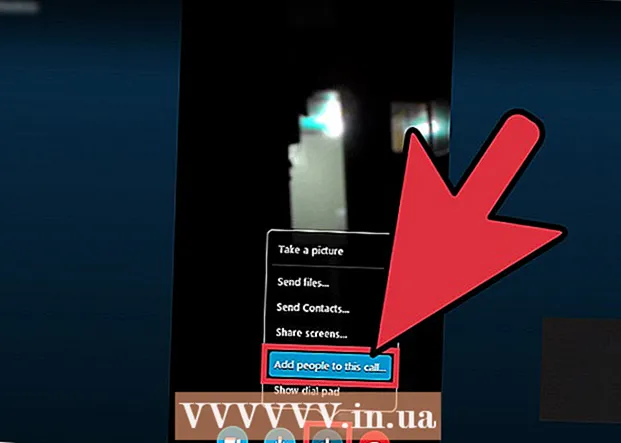Autor:
Morris Wright
Data Creației:
26 Aprilie 2021
Data Actualizării:
1 Iulie 2024

Conţinut
- A calca
- Metoda 1 din 4: Windows XP
- Meniul Start
- Metoda 2 din 4: Windows Vista și Windows 7
- Meniul Start
- Metoda 3 din 4: Windows 8 și 8.1
- Funcția de căutare a barei de farmece
- Meniul contextual al butonului Start
- Metoda 4 din 4: Toate versiunile de Windows
- Deschideți caseta de dialog
- Comandă rapidă
- Managementul sarcinilor
- Fișier lot
- Pliant
- Internet Explorer
- sfaturi
- Avertizări
Promptul de comandă Windows vă permite să navigați prin fișierele și sistemul dvs. utilizând interfața liniei de comandă MS-DOS. Promptul de comandă este un instrument util dacă utilizați programe avansate sau trebuie să activați utilitățile de sistem. Citiți mai departe pentru a afla cum să deschideți Command Prompt în Windows.
A calca
Metoda 1 din 4: Windows XP
Meniul Start
 Deschideți meniul Start. Pentru a face acest lucru, faceți clic pe butonul Start.
Deschideți meniul Start. Pentru a face acest lucru, faceți clic pe butonul Start.  Faceți clic pe „Toate programele” pentru a vizualiza programele dvs.
Faceți clic pe „Toate programele” pentru a vizualiza programele dvs. Faceți clic pe „Accesorii” pentru a vizualiza accesoriile desktop pentru Windows.
Faceți clic pe „Accesorii” pentru a vizualiza accesoriile desktop pentru Windows. Deschideți linia de comandă. Faceți clic pe „Prompt comandă”.
Deschideți linia de comandă. Faceți clic pe „Prompt comandă”.
Metoda 2 din 4: Windows Vista și Windows 7
Meniul Start
- Deschideți meniul Start. Pentru a face acest lucru, faceți clic pe butonul Start.
 Căutați promptul de comandă. Tastați „cmd” pentru aceasta.
Căutați promptul de comandă. Tastați „cmd” pentru aceasta.  Deschideți linia de comandă.
Deschideți linia de comandă.- Faceți clic pe primul rezultat al căutării pentru a deschide linia de comandă cu acces restricționat.
- Faceți clic dreapta pe primul rezultat al căutării și faceți clic pe „Executare ca administrator” pentru a deschide linia de comandă cu opțiuni de administrator.
Metoda 3 din 4: Windows 8 și 8.1
Funcția de căutare a barei de farmece
 Deschideți funcția de căutare a barei Charms. Pentru a face acest lucru, apăsați ⊞ Câștigă+S. pe tastatură.
Deschideți funcția de căutare a barei Charms. Pentru a face acest lucru, apăsați ⊞ Câștigă+S. pe tastatură.  Căutați promptul de comandă. Tastați „cmd”.
Căutați promptul de comandă. Tastați „cmd”.  Deschideți linia de comandă.
Deschideți linia de comandă.- Faceți clic pe primul rezultat pentru a deschide linia de comandă cu acces restricționat.
- Faceți clic dreapta pe primul rezultat al căutării și faceți clic pe „Executare ca administrator” pentru a deschide linia de comandă cu opțiuni de administrator.
Meniul contextual al butonului Start
 Faceți clic dreapta pe butonul Start pentru a deschide meniul contextual.
Faceți clic dreapta pe butonul Start pentru a deschide meniul contextual. Deschideți linia de comandă.
Deschideți linia de comandă.- Faceți clic pe „Prompt de comandă” pentru a deschide Prompt de comandă cu acces restricționat.
- Faceți clic pe „Command Prompt (Admin)” pentru a deschide Command Prompt cu opțiuni administrative.
Metoda 4 din 4: Toate versiunile de Windows
Deschideți caseta de dialog
 Deschideți caseta de dialog. Pentru a face acest lucru, apăsați ⊞ Câștigă+R. pe tastatură.
Deschideți caseta de dialog. Pentru a face acest lucru, apăsați ⊞ Câștigă+R. pe tastatură.  Deschideți linia de comandă. Tastați „cmd” și faceți clic pe OK.
Deschideți linia de comandă. Tastați „cmd” și faceți clic pe OK. - Promptul de comandă se va deschide acum cu acces restricționat, cu excepția cazului în care apare următorul mesaj: „Această sarcină se execută cu privilegii de administrator”.
Comandă rapidă
- Faceți clic dreapta pe un loc gol de pe desktop pentru a deschide meniul contextual.
- Deschideți expertul pentru a crea comenzi rapide. În meniul contextual, faceți clic pe „Nou” pentru a deschide un submeniu și apoi faceți clic pe „Comandă rapidă”.
- Conectați comanda rapidă la linia de comandă. La „Introduceți locația fișierului” aici: „C: Windows System32 cmd.exe”.
- Continuați cu pasul următor. Faceți clic pe Următorul.
- Alegeți un nume pentru comanda rapidă. La „Tastați aici un nume pentru comanda rapidă” introduceți numele pentru comanda rapidă.
- Creați o comandă rapidă. Faceți clic pe Finalizare.
- Deschideți linia de comandă.
- Faceți dublu clic pe comanda rapidă pentru a deschide linia de comandă cu acces restricționat.
- Faceți clic dreapta pe comanda rapidă și faceți clic pe „Executare ca administrator” pentru a deschide linia de comandă cu privilegii de administrator.
Managementul sarcinilor
- Deschideți Managerul de activități. presa Ctrl+⇧ Shift+Esc pe tastatură.
- Maximizați Task Manager, astfel încât ecranul să arate ca una dintre imaginile de mai sus.
- Windows XP, Vista și 7: Faceți dublu clic pe locul indicat în imaginea din stânga de mai sus.
- Windows 8 și 8.1: Faceți clic pe „Mai multe detalii”.
- Faceți clic pe „Fișier” pentru a deschide meniul contextual.
- Deschideți dialogul Creare sarcină nouă. Faceți clic pe „Creați o activitate nouă” în Windows 8 și 8.1 și pe „Activitate nouă” în Windows XP, Vista și 7.
- Deschideți linia de comandă. Tastați „cmd” în caseta de dialog și faceți clic pe OK.
- Promptul de comandă se va deschide acum cu acces restricționat, cu excepția cazului în care apare următorul mesaj: „Această sarcină este efectuată cu privilegii de administrator”.
- Pentru a deschide Prompt de comandă în Windows 8 și 8.1 cu privilegii de administrator, bifați caseta „Creați această activitate cu privilegii de administrator” înainte de a face clic pe OK.
Fișier lot
 Deschideți caseta de dialog. Pentru a face acest lucru, apăsați ⊞ Câștigă+R. pe tastatură.
Deschideți caseta de dialog. Pentru a face acest lucru, apăsați ⊞ Câștigă+R. pe tastatură.  Deschideți Notepad. Tastați „notepad” în caseta de dialog și faceți clic pe OK.
Deschideți Notepad. Tastați „notepad” în caseta de dialog și faceți clic pe OK.  Tastați „start” în Notepad.
Tastați „start” în Notepad. Deschideți fereastra Salvare ca. presa Ctrl+S. pe tastatură.
Deschideți fereastra Salvare ca. presa Ctrl+S. pe tastatură.  Maximizați caseta combinată de lângă „Salvare ca tip” și selectați „Toate fișierele”.
Maximizați caseta combinată de lângă „Salvare ca tip” și selectați „Toate fișierele”. În câmpul de introducere de lângă „Nume fișier”, introduceți un nume pentru fișier, urmat de un punct și „liliac”.
În câmpul de introducere de lângă „Nume fișier”, introduceți un nume pentru fișier, urmat de un punct și „liliac”. Selectați locația în care doriți să salvați fișierul.
Selectați locația în care doriți să salvați fișierul. Salvați fișierul. Faceți clic pe Salvare.
Salvați fișierul. Faceți clic pe Salvare.  Închide Notepad. Faceți clic pe cruce în partea dreaptă sus a ecranului.
Închide Notepad. Faceți clic pe cruce în partea dreaptă sus a ecranului.  Deschideți linia de comandă folosind fișierul batch.
Deschideți linia de comandă folosind fișierul batch.- Faceți dublu clic pe fișier pentru a deschide linia de comandă cu acces restricționat.
- Faceți clic dreapta pe fișier și faceți clic pe „Executare ca administrator” pentru a deschide linia de comandă cu privilegii de administrator.
Pliant
 Deschideți folderul din care doriți să deschideți Command Prompt. În versiunile mai noi de Windows, puteți deschide Command Prompt din orice folder din Windows Explorer. În acest fel, puteți plasa promptul de comandă într-un loc care vi se pare cel mai ușor.
Deschideți folderul din care doriți să deschideți Command Prompt. În versiunile mai noi de Windows, puteți deschide Command Prompt din orice folder din Windows Explorer. În acest fel, puteți plasa promptul de comandă într-un loc care vi se pare cel mai ușor. - Utilizatorii Windows XP pot realiza această caracteristică instalând extensia PowerToy. O găsiți aici.
 A pastra ⇧ Shift și apoi faceți clic dreapta pe un loc gol din folder. Asigurați-vă că nu dați clic pe un fișier existent.
A pastra ⇧ Shift și apoi faceți clic dreapta pe un loc gol din folder. Asigurați-vă că nu dați clic pe un fișier existent.  Selectați „Deschideți aici o fereastră de comandă”. Promptul de comandă se va deschide când faceți clic pe folder.
Selectați „Deschideți aici o fereastră de comandă”. Promptul de comandă se va deschide când faceți clic pe folder.
Internet Explorer
 Deschideți caseta de dialog. presa ⊞ Câștigă+R. pe tastatură.
Deschideți caseta de dialog. presa ⊞ Câștigă+R. pe tastatură. - Deschideți Internet Explorer. Tastați „iexplore.exe” în caseta de dialog și faceți clic pe OK.
 Tip C: Windows System32 cmd.exe în bara de adrese Internet Explorer și apăsați ↵ Intrați.
Tip C: Windows System32 cmd.exe în bara de adrese Internet Explorer și apăsați ↵ Intrați. Deschideți linia de comandă. Faceți clic pe Deschidere în fereastra pop-up care apare acum.
Deschideți linia de comandă. Faceți clic pe Deschidere în fereastra pop-up care apare acum. - Aceasta va deschide linia de comandă cu acces limitat.
sfaturi
- Dacă nu puteți deschide linia de comandă, o puteți încerca în dosar C: Windows System32 a deschide. Dacă acest lucru nu funcționează, cel mai bun pariu este să încercați să restaurați sau să reinstalați Windows.
Avertizări
- Fiți foarte atenți când utilizați Command Prompt. Vă puteți deteriora computerul cu trucuri periculoase.