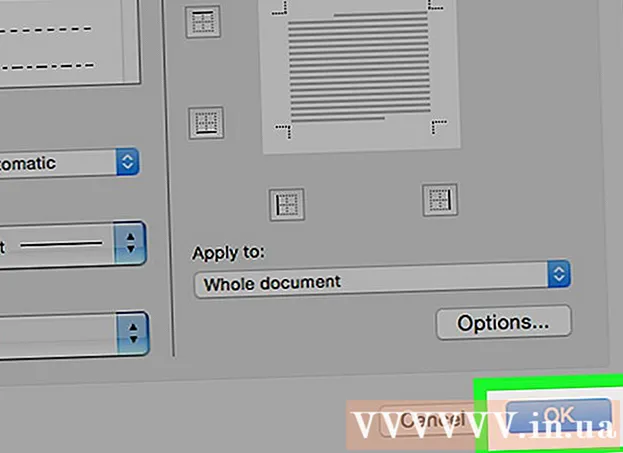Autor:
Roger Morrison
Data Creației:
26 Septembrie 2021
Data Actualizării:
1 Iulie 2024

Conţinut
Extragerea audio DVD pe MP3 folosind VLC Media Player este ușoară. Asigurați-vă că aveți instalat atât VLC Media Player, cât și HandBrake, apoi citiți acest wikiHow pentru a începe.
A calca
 Descărcați și instalați VLC Player. Puteți descărca acest program gratuit, open source de la videolan.org. Atâta timp cât îl descărcați de pe site-ul VideoLAN, nu trebuie să vă faceți griji cu privire la adware.
Descărcați și instalați VLC Player. Puteți descărca acest program gratuit, open source de la videolan.org. Atâta timp cât îl descărcați de pe site-ul VideoLAN, nu trebuie să vă faceți griji cu privire la adware.  Descărcați și instalați HandBrake. Folosiți Handbrake pentru a extrage mai întâi videoclipul și sunetul de pe DVD. Dacă încercați să extrageți sunetul direct de pe DVD în VLC, veți primi adesea zgomot și erori. HandBrake este gratuit și open-source și poate fi descărcat de pe frână de mână.fr.
Descărcați și instalați HandBrake. Folosiți Handbrake pentru a extrage mai întâi videoclipul și sunetul de pe DVD. Dacă încercați să extrageți sunetul direct de pe DVD în VLC, veți primi adesea zgomot și erori. HandBrake este gratuit și open-source și poate fi descărcat de pe frână de mână.fr. - Atât VLC cât și HandBrake funcționează pe Windows, Mac și Linux. Interfețele vor fi ușor diferite, dar procedura ar trebui să fie aproximativ aceeași.
 Mai întâi, introduceți DVD-ul de pe care doriți să extrageți audio în computer. Închideți ferestrele de redare automată care pot apărea.
Mai întâi, introduceți DVD-ul de pe care doriți să extrageți audio în computer. Închideți ferestrele de redare automată care pot apărea.  Porniți HandBrake. Veți vedea o fereastră cu multe opțiuni. Nu vă faceți griji, nu veți folosi majoritatea opțiunilor.
Porniți HandBrake. Veți vedea o fereastră cu multe opțiuni. Nu vă faceți griji, nu veți folosi majoritatea opțiunilor.  Faceți clic pe butonul „Sursă” și selectați DVD-ul. HandBrake va începe scanarea tuturor titlurilor de pe disc, ceea ce poate dura ceva timp.
Faceți clic pe butonul „Sursă” și selectați DVD-ul. HandBrake va începe scanarea tuturor titlurilor de pe disc, ceea ce poate dura ceva timp.  Selectați titlul și capitolul pe care doriți să le convertiți într-un MP3. DVD-urile sunt împărțite în mai multe „titluri”, care sunt diferite bucăți de conținut de pe DVD. Filmele au de obicei un titlu care se întinde pe toată durata filmului. DVD-urile episodelor din seriile TV au de obicei un titlu separat pentru fiecare episod. Puteți utiliza lungimea titlului pentru a vă face o idee rapidă despre titlul pe care l-ați selectat.
Selectați titlul și capitolul pe care doriți să le convertiți într-un MP3. DVD-urile sunt împărțite în mai multe „titluri”, care sunt diferite bucăți de conținut de pe DVD. Filmele au de obicei un titlu care se întinde pe toată durata filmului. DVD-urile episodelor din seriile TV au de obicei un titlu separat pentru fiecare episod. Puteți utiliza lungimea titlului pentru a vă face o idee rapidă despre titlul pe care l-ați selectat. - Dacă titlul are mai multe capitole, cum ar fi cu un film, puteți selecta capitolele unde doriți să începeți și să terminați.
- Faceți clic pe butonul „Previzualizare” pentru a vedea o scurtă previzualizare a selecției dvs. Cu aceasta puteți verifica din nou dacă ați ales titlul și capitolul corecte.
 Faceți clic pe butonul „Răsfoiți” de lângă câmpul „Destinație”. Acest lucru vă permite să selectați unde doriți să salvați fișierul video.
Faceți clic pe butonul „Răsfoiți” de lângă câmpul „Destinație”. Acest lucru vă permite să selectați unde doriți să salvați fișierul video.  Selectați o locație pentru fișier și dați-i un nume. Alegeți o locație pe care o puteți găsi cu ușurință, cum ar fi pe desktop. Dați fișierului un nume care să vă permită să-l recunoașteți, ceea ce este și mai important dacă doriți să convertiți mai multe titluri diferite.
Selectați o locație pentru fișier și dați-i un nume. Alegeți o locație pe care o puteți găsi cu ușurință, cum ar fi pe desktop. Dați fișierului un nume care să vă permită să-l recunoașteți, ceea ce este și mai important dacă doriți să convertiți mai multe titluri diferite.  Selectați presetarea „Normal”. Le puteți găsi în caseta Presetări din partea dreaptă a ecranului sau făcând clic pe meniul Presetări și apoi Presetări → Normal.
Selectați presetarea „Normal”. Le puteți găsi în caseta Presetări din partea dreaptă a ecranului sau făcând clic pe meniul Presetări și apoi Presetări → Normal.  Click pe 'Adauga la coada.’ Aceasta va adăuga titlul selectat la coadă.
Click pe 'Adauga la coada.’ Aceasta va adăuga titlul selectat la coadă. - Puteți adăuga mai multe lucrări de pe același disc adăugându-le fiecare în coadă.
 Faceți clic pe „Start” pentru a extrage titlul în coadă. Următorul titlu va fi copiat pe computer. Acest lucru poate dura ceva timp, mai ales când vine vorba de lungmetraje.
Faceți clic pe „Start” pentru a extrage titlul în coadă. Următorul titlu va fi copiat pe computer. Acest lucru poate dura ceva timp, mai ales când vine vorba de lungmetraje.  Testați fișierul extras. Găsiți fișierul extras și deschideți-l în VLC Player. Dacă redarea se desfășoară așa cum ar trebui, puteți continua să rupeți sunetul.
Testați fișierul extras. Găsiți fișierul extras și deschideți-l în VLC Player. Dacă redarea se desfășoară așa cum ar trebui, puteți continua să rupeți sunetul. - Dacă există erori în videoclip, discul este corupt sau protejat, împiedicându-l să fie rupt. Dacă da, este posibil să aveți nevoie de software specific pentru a evita securitatea.
 Lansați VLC dacă fișierul este copiat. După ce ați verificat dacă fișierul video funcționează corect, este timpul să lansați VLC Player și să începeți să extrageți sunetul din fișierul video.
Lansați VLC dacă fișierul este copiat. După ce ați verificat dacă fișierul video funcționează corect, este timpul să lansați VLC Player și să începeți să extrageți sunetul din fișierul video.  Faceți clic pe meniul Media și selectați „Conversie / Salvare ". Aceasta va deschide fereastra „Open Media”.
Faceți clic pe meniul Media și selectați „Conversie / Salvare ". Aceasta va deschide fereastra „Open Media”.  Faceți clic pe butonul „Adăugați” din fila „Fișier”. Acum puteți căuta un fișier la care să adăugați.
Faceți clic pe butonul „Adăugați” din fila „Fișier”. Acum puteți căuta un fișier la care să adăugați.  Deschideți fișierul video pe care tocmai l-ați creat. Selectați fișierul pe care l-ați creat cu HandBrake.
Deschideți fișierul video pe care tocmai l-ați creat. Selectați fișierul pe care l-ați creat cu HandBrake.  Faceți clic pe „Convert / Save” pentru a deschide fereastra Convert. Acest lucru vă permite să setați opțiunile de conversie.
Faceți clic pe „Convert / Save” pentru a deschide fereastra Convert. Acest lucru vă permite să setați opțiunile de conversie.  Selectați „Audio - MP3” din meniul „Profil”. Aceasta setează VLC să creeze un nou fișier MP3 cu audio din fișierul video.
Selectați „Audio - MP3” din meniul „Profil”. Aceasta setează VLC să creeze un nou fișier MP3 cu audio din fișierul video.  Faceți clic pe butonul „Răsfoiți” pentru a introduce o locație pentru MP3. Aceasta va deschide fereastra standard „Salvare”.
Faceți clic pe butonul „Răsfoiți” pentru a introduce o locație pentru MP3. Aceasta va deschide fereastra standard „Salvare”.  Setați o locație și un nume pentru fișier. Denumiți fișierul pentru al identifica.
Setați o locație și un nume pentru fișier. Denumiți fișierul pentru al identifica. - Meniul „Salvare ca tip” ar trebui să afișeze „Containere (.mp3)”.
 Faceți clic pe butonul Start pentru a converti fișierul. Veți putea vizualiza progresul în fereastra principală a VLC. Acest lucru poate dura ceva timp, dar ar trebui să fie mai rapid decât vizionarea videoclipului în sine.
Faceți clic pe butonul Start pentru a converti fișierul. Veți putea vizualiza progresul în fereastra principală a VLC. Acest lucru poate dura ceva timp, dar ar trebui să fie mai rapid decât vizionarea videoclipului în sine.  Redați noul fișier MP3. După conversie, veți găsi noul fișier MP3 în locația specificată de dvs. Deschideți-l în playerul media preferat pentru a-l testa.
Redați noul fișier MP3. După conversie, veți găsi noul fișier MP3 în locația specificată de dvs. Deschideți-l în playerul media preferat pentru a-l testa.