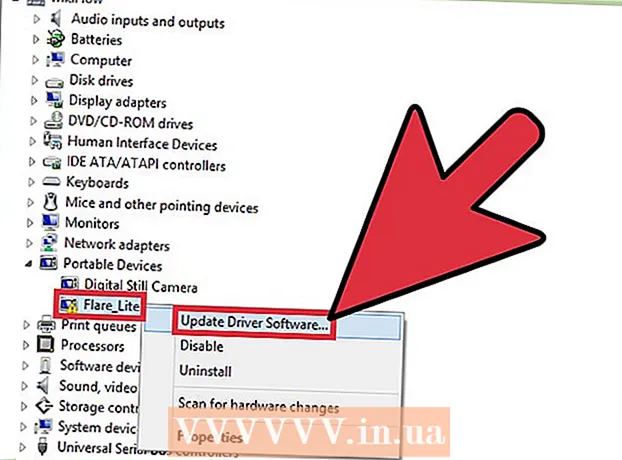Autor:
Charles Brown
Data Creației:
4 Februarie 2021
Data Actualizării:
1 Iulie 2024

Conţinut
Acest wikiHow vă învață cum să convertiți un fișier HTML într-un document Word. Va trebui să utilizați Microsoft Word pentru a efectua acest proces. Din fericire, Word convertește automat un document HTML în formatul paginii web atunci când îl deschideți în Word.
A calca
Metoda 1 din 2: În Windows
 Mai întâi convertiți fișierul HTML în text simplu. Dacă ați salvat un fișier HTML ca fișier RTF (Rich Text Format) - mai ales dacă l-ați copiat de pe Internet - este posibil să fi păstrat o parte din formatare. Dacă da, este posibil ca Word să nu formateze pagina pentru dvs. atunci când deschideți fișierul HTML. Iată cum puteți face ca fișierul dvs. HTML să utilizeze formatarea textului simplu:
Mai întâi convertiți fișierul HTML în text simplu. Dacă ați salvat un fișier HTML ca fișier RTF (Rich Text Format) - mai ales dacă l-ați copiat de pe Internet - este posibil să fi păstrat o parte din formatare. Dacă da, este posibil ca Word să nu formateze pagina pentru dvs. atunci când deschideți fișierul HTML. Iată cum puteți face ca fișierul dvs. HTML să utilizeze formatarea textului simplu: - Deschideți Notepad prin blocnotes tastând în meniul Start și apoi făcând clic Notepad.
- Inserați codul HTML copiat în Notepad făcând clic pe Ctrl+V. a împinge.
- Click pe Fişier.
- Click pe Salvează ca...
- Faceți clic pe meniul derulant „Salvați ca tip”.
- Click pe Toate filele.
- Tastați un nume de fișier urmat de .html în caseta „Nume fișier”.
- Click pe Salvați.
 Deschideți Microsoft Word. Faceți clic sau faceți dublu clic pe pictograma aplicației Word (arată ca un „W” alb pe un fundal albastru închis). Aceasta va deschide pagina de pornire Microsoft Word.
Deschideți Microsoft Word. Faceți clic sau faceți dublu clic pe pictograma aplicației Word (arată ca un „W” alb pe un fundal albastru închis). Aceasta va deschide pagina de pornire Microsoft Word.  Click pe Deschideți alte documente. Este un link în colțul din stânga jos al ferestrei.
Click pe Deschideți alte documente. Este un link în colțul din stânga jos al ferestrei.  Click pe Frunze. Această opțiune în formă de folder se află în partea de jos a paginii. Aceasta va deschide o fereastră Explorer.
Click pe Frunze. Această opțiune în formă de folder se află în partea de jos a paginii. Aceasta va deschide o fereastră Explorer.  Selectați documentul HTML. Mergeți la locația în care ați salvat documentul HTML și apoi faceți clic pe documentul HTML.
Selectați documentul HTML. Mergeți la locația în care ați salvat documentul HTML și apoi faceți clic pe documentul HTML.  Click pe A deschide. Este în colțul din dreapta jos al ferestrei. Aceasta va deschide documentul HTML în forma sa formatată în Microsoft Word.
Click pe A deschide. Este în colțul din dreapta jos al ferestrei. Aceasta va deschide documentul HTML în forma sa formatată în Microsoft Word.  Efectuați modificările necesare. Deși Word ar trebui să vă formateze documentul exact așa cum apare pe pagina web, poate fi necesar să curățați formatarea, asigurându-vă că titlurile sunt aldine, imaginile sunt centrate etc.
Efectuați modificările necesare. Deși Word ar trebui să vă formateze documentul exact așa cum apare pe pagina web, poate fi necesar să curățați formatarea, asigurându-vă că titlurile sunt aldine, imaginile sunt centrate etc.  Click pe Fişier. Se află în colțul din stânga sus al ferestrei Word.
Click pe Fişier. Se află în colțul din stânga sus al ferestrei Word.  Click pe Salvează ca. Veți găsi această opțiune în partea stângă a ferestrei.
Click pe Salvează ca. Veți găsi această opțiune în partea stângă a ferestrei.  Faceți dublu clic pe Acest PC. Este în centrul paginii. Aceasta va afișa o fereastră pop-up.
Faceți dublu clic pe Acest PC. Este în centrul paginii. Aceasta va afișa o fereastră pop-up.  Faceți clic pe meniul derulant „Salvați ca tip”. Această opțiune se află în partea de jos a ferestrei pop-up. Se va deschide un meniu derulant.
Faceți clic pe meniul derulant „Salvați ca tip”. Această opțiune se află în partea de jos a ferestrei pop-up. Se va deschide un meniu derulant.  Click pe Document Word. Se află în partea de sus a meniului derulant.
Click pe Document Word. Se află în partea de sus a meniului derulant. - De asemenea, puteți introduce un nume nou pentru fișierul dvs. Word în caseta de text „Nume fișier”, dacă este necesar. Puteți alege, de asemenea, o nouă locație de salvare (de exemplu, Desktop) făcând clic pe un folder din bara laterală din stânga.
 Click pe Salvați. Această opțiune se află în colțul din dreapta jos al ferestrei. Aceasta va salva o copie Word a fișierului HTML.
Click pe Salvați. Această opțiune se află în colțul din dreapta jos al ferestrei. Aceasta va salva o copie Word a fișierului HTML.
Metoda 2 din 2: pe un Mac
 Convertiți fișierul HTML în text simplu. Dacă ați salvat fișierul HTML ca fișier RTF (Rich Text Format) - mai ales dacă l-ați copiat de pe Internet - este posibil să fi păstrat o parte din formatare. Dacă da, versiunea pentru Mac a Microsoft Word nu va converti fișierul într-un document. Puteți elimina formatarea procedând în felul următor:
Convertiți fișierul HTML în text simplu. Dacă ați salvat fișierul HTML ca fișier RTF (Rich Text Format) - mai ales dacă l-ați copiat de pe Internet - este posibil să fi păstrat o parte din formatare. Dacă da, versiunea pentru Mac a Microsoft Word nu va converti fișierul într-un document. Puteți elimina formatarea procedând în felul următor: - Deschideți TextEdit prin textedit tastând Spotlight și făcând dublu clic TextEdit.
- Click pe Document nou când vi se solicită.
- Click pe Fişier.
- Click pe Creați text simplu. (text simplu)
- Lipiți textul fișierului HTML.
- presa ⌘ Comandă+S..
- Selectați Pagină web din meniul derulant „Format fișier”.
- Click pe Salvați.
 Deschideți Microsoft Word. Faceți clic sau faceți dublu clic pe pictograma Word (care arată ca un „W” alb pe un fundal albastru închis).
Deschideți Microsoft Word. Faceți clic sau faceți dublu clic pe pictograma Word (care arată ca un „W” alb pe un fundal albastru închis).  Click pe Fişier. Este un element de meniu din partea stângă sus a ecranului. Va apărea un meniu derulant.
Click pe Fişier. Este un element de meniu din partea stângă sus a ecranului. Va apărea un meniu derulant.  Click pe A deschide…. Aceasta se află în meniul derulant. Se va deschide o fereastră Finder.
Click pe A deschide…. Aceasta se află în meniul derulant. Se va deschide o fereastră Finder.  Selectați documentul HTML. Accesați locația în care este salvat documentul HTML și faceți clic pe el o dată.
Selectați documentul HTML. Accesați locația în care este salvat documentul HTML și faceți clic pe el o dată.  Click pe A deschide. Este un buton albastru în colțul din dreapta jos al ferestrei.
Click pe A deschide. Este un buton albastru în colțul din dreapta jos al ferestrei.  Efectuați modificările necesare. În timp ce Word ar trebui să vă formateze documentul exact așa cum apare pe pagina web, poate fi necesar să curățați formatarea, asigurându-vă că titlurile sunt aldine, imaginile sunt centrate etc.
Efectuați modificările necesare. În timp ce Word ar trebui să vă formateze documentul exact așa cum apare pe pagina web, poate fi necesar să curățați formatarea, asigurându-vă că titlurile sunt aldine, imaginile sunt centrate etc.  Click pe Fişier. Se află în colțul din stânga sus al ecranului. Va apărea un meniu derulant.
Click pe Fişier. Se află în colțul din stânga sus al ecranului. Va apărea un meniu derulant.  Click pe Salvează ca…. Această opțiune se află în meniul derulant. Aceasta va deschide fereastra „Salvare ca”.
Click pe Salvează ca…. Această opțiune se află în meniul derulant. Aceasta va deschide fereastra „Salvare ca”.  Faceți clic pe meniul derulant „Format fișier”. Este în partea de jos a ferestrei. Va apărea un meniu derulant cu diferite formate de fișiere.
Faceți clic pe meniul derulant „Format fișier”. Este în partea de jos a ferestrei. Va apărea un meniu derulant cu diferite formate de fișiere.  Click pe Document Word. Puteți găsi această opțiune în partea de sus a meniului derulant.
Click pe Document Word. Puteți găsi această opțiune în partea de sus a meniului derulant. - De asemenea, puteți redenumi fișierul tastând un nume nou în caseta de text „Nume” sau puteți selecta o nouă locație de salvare făcând clic pe un folder din partea stângă a ferestrei.
 Click pe Salvați. Este în partea de jos a ferestrei. Acest lucru va face o copie Word a documentului dvs. HTML.
Click pe Salvați. Este în partea de jos a ferestrei. Acest lucru va face o copie Word a documentului dvs. HTML.
sfaturi
- Este posibil să găsiți un convertor HTML în Word online, deși majoritatea convertoarelor online sunt mai concentrate pe conversia documentelor Word în cod HTML.
Avertizări
- Nu puteți lipi text HTML copiat în Word pentru a-l converti - formatul de bază pentru fișierul HTML trebuie să fie text simplu, iar lipirea HTML-ului în Word va avea ca rezultat text formatat.