Autor:
John Pratt
Data Creației:
11 Februarie 2021
Data Actualizării:
1 Iulie 2024

Conţinut
Bazele de date precum MySQL sunt uneori dificil de început. Urmați aceste instrucțiuni pentru a instala și configura corect MySQL.
A calca
 Conectați-vă la computer ca administrator. Aveți nevoie de drepturi de administrator pentru o instalare fără probleme. Acest lucru nu mai este necesar după ce ați instalat programul.
Conectați-vă la computer ca administrator. Aveți nevoie de drepturi de administrator pentru o instalare fără probleme. Acest lucru nu mai este necesar după ce ați instalat programul. 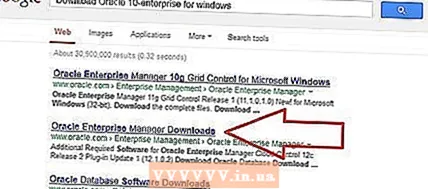 Descărcați versiunea gratuită MySQL Server Community Edition. Asigurați-vă că descărcați versiunea cu un program de instalare Windows. Salvați fișierul pe desktop.
Descărcați versiunea gratuită MySQL Server Community Edition. Asigurați-vă că descărcați versiunea cu un program de instalare Windows. Salvați fișierul pe desktop. - Dacă nu sunteți sigur ce versiune să alegeți, selectați MySQL Installer pentru Windows.
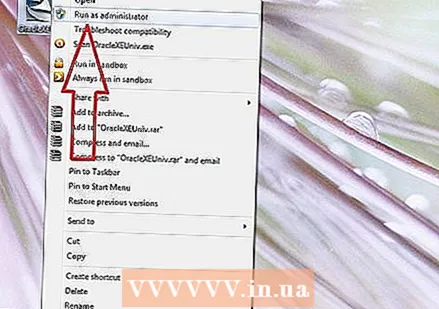 Faceți dublu clic pe fișierul descărcat. Tocmai ați descărcat un fișier .zip, dacă faceți dublu clic pe acesta, zip-ul va fi extras.
Faceți dublu clic pe fișierul descărcat. Tocmai ați descărcat un fișier .zip, dacă faceți dublu clic pe acesta, zip-ul va fi extras.  Faceți dublu clic pe Setup.exe (ar trebui să fie singurul fișier de acolo). Acum începe procesul de instalare.
Faceți dublu clic pe Setup.exe (ar trebui să fie singurul fișier de acolo). Acum începe procesul de instalare.  Faceți clic pe Următorul.
Faceți clic pe Următorul.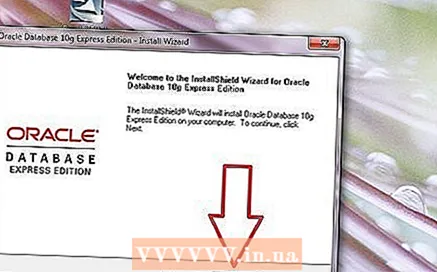 Faceți clic pe Personalizat> Următor. Alegând „Personalizat” puteți specifica unde doriți să instalați MySQL. Dacă ați instalat Apache în C: Server trebuie să puneți MySQL în același folder.
Faceți clic pe Personalizat> Următor. Alegând „Personalizat” puteți specifica unde doriți să instalați MySQL. Dacă ați instalat Apache în C: Server trebuie să puneți MySQL în același folder. - În fereastra următoare, selectați Server MySQL și faceți clic pe Schimbare.
- În următoarea fereastră, modificați în caseta de text Numele fisierului numele folderului către C: Server MySQL . Apoi faceți clic pe OK.
- În fereastra următoare, faceți clic pe Următorul. MySQL este acum gata de instalare.
 Faceți clic pe Instalare. Așteptați ca programul să se termine instalarea.
Faceți clic pe Instalare. Așteptați ca programul să se termine instalarea.  Faceți clic pe „Omiteți înregistrarea” și apoi faceți clic pe Următorul. Când procesul de instalare este finalizat, va apărea o fereastră cu numele Înscriere MySQL. Puteți sări peste acest lucru și să vă conectați mai târziu, dacă este necesar. Acum va apărea o nouă fereastră cu cuvintele Vrăjitor finalizat.
Faceți clic pe „Omiteți înregistrarea” și apoi faceți clic pe Următorul. Când procesul de instalare este finalizat, va apărea o fereastră cu numele Înscriere MySQL. Puteți sări peste acest lucru și să vă conectați mai târziu, dacă este necesar. Acum va apărea o nouă fereastră cu cuvintele Vrăjitor finalizat. - Configurați MySQL. Lasă opțiunea Configurați serverul MySQL acum bifat și faceți clic finalizarea.
 Faceți clic pe Următorul. Aceasta va începe setările de configurare.
Faceți clic pe Următorul. Aceasta va începe setările de configurare.  Verifica: „Configurare standard” și faceți clic pe Următorul. Ați optat pentru configurația implicită, recomandată pentru majoritatea utilizatorilor.
Verifica: „Configurare standard” și faceți clic pe Următorul. Ați optat pentru configurația implicită, recomandată pentru majoritatea utilizatorilor.  Asigurați-vă că sunt bifate următoarele opțiuni: „Instalați ca serviciu Windows” și „Lansați automat MySQL Server”. Faceți clic pe Următorul.
Asigurați-vă că sunt bifate următoarele opțiuni: „Instalați ca serviciu Windows” și „Lansați automat MySQL Server”. Faceți clic pe Următorul.  Creați o parolă root. Acum introduceți în caseta de text ceea ce doriți să setați ca parolă root și asigurați-vă că este bifată opțiunea „Activați accesul root de la mașini la distanță”. Alegeți întotdeauna o parolă greu de ghicit și păstrați-o într-un loc sigur, astfel încât să nu o puteți uita. Faceți clic pe Următorul.
Creați o parolă root. Acum introduceți în caseta de text ceea ce doriți să setați ca parolă root și asigurați-vă că este bifată opțiunea „Activați accesul root de la mașini la distanță”. Alegeți întotdeauna o parolă greu de ghicit și păstrați-o într-un loc sigur, astfel încât să nu o puteți uita. Faceți clic pe Următorul.  Faceți clic pe Executare. Acum serverul MySQL va salva setările. Faceți clic pe Finalizare.
Faceți clic pe Executare. Acum serverul MySQL va salva setările. Faceți clic pe Finalizare.  Acum accesați Start> Toate programele> MySQL> MySQL Server 4.x> MySQL Command line client. Aceasta va deschide o fereastră de comandă și vi se va solicita parola.
Acum accesați Start> Toate programele> MySQL> MySQL Server 4.x> MySQL Command line client. Aceasta va deschide o fereastră de comandă și vi se va solicita parola.  Introduceți parola de root aleasă și apăsați Enter. Aceasta va porni MySQL.
Introduceți parola de root aleasă și apăsați Enter. Aceasta va porni MySQL. - Gata!
sfaturi
- MySQL funcționează pe următoarele versiuni de Windows: 2003 Server, 2008 Server, XP, Vista și 7.
- Dacă doriți să instalați pachetul combinat Apache / PHP / MySQL pe Windows, trebuie să descărcați pachetul XAMPP. Acest pachet conține: Apache, MySQL, PHP + PEAR, Perl, mod_php, mod_perl, mod_ssl, OpenSSL, phpMyAdmin, Webalizer, Mercury Mail Transport System for Win32 and NetWare Systems v3.32, JpGraph, FileZilla FTP Server, mcrypt, eAccelerator, SQLite și WEB-DAV + mod_auth_mysql.



