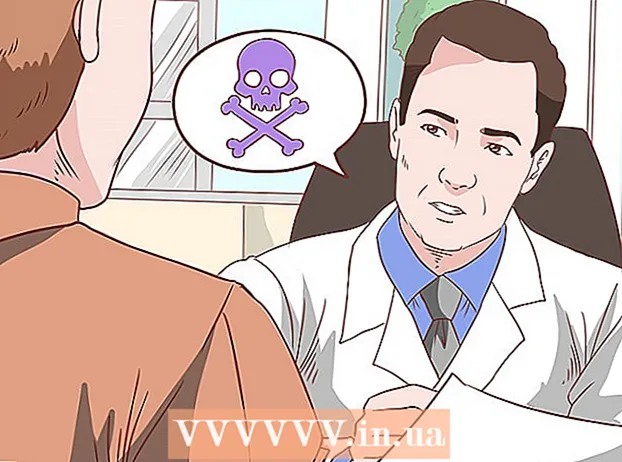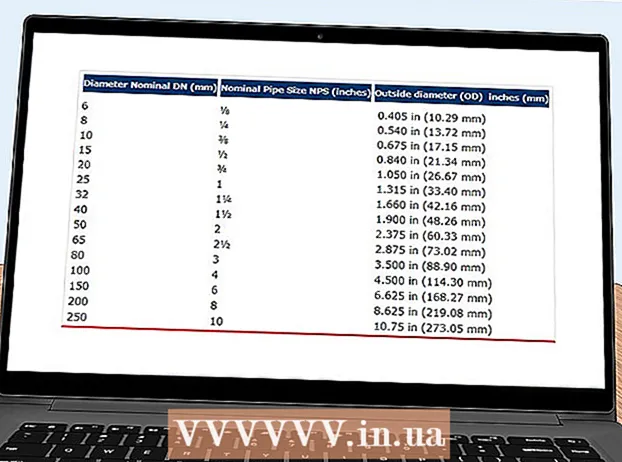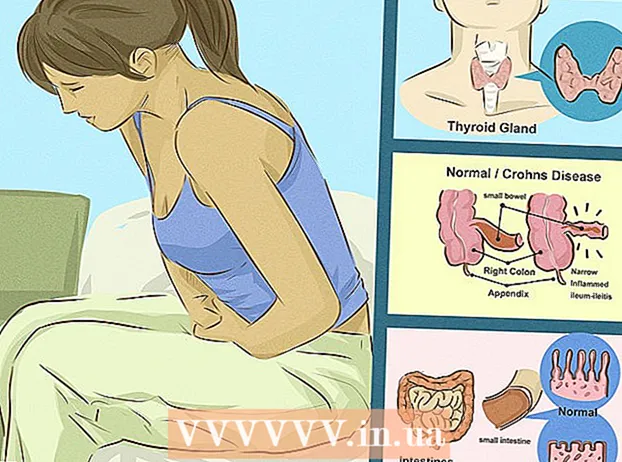Autor:
Gregory Harris
Data Creației:
8 Aprilie 2021
Data Actualizării:
1 Iulie 2024

Conţinut
- Pași
- Metoda 1 din 4: Sincronizați cu iTunes
- Metoda 2 din 4: Ascultarea muzicii
- Metoda 3 din 4: Navigarea pe Internet
- Metoda 4 din 4: Mai multe aplicații
- sfaturi
- Avertizări
- De ce ai nevoie
Felicitări pentru achiziționarea Apple iPod Touch! iPod Touch este cea mai recentă versiune a modelelor Apple iPod. Are acces la Internet printr-o rețea fără fir și un ecran tactil. Acest articol vă va arăta cum să utilizați noul iPod touch!
Pași
 1 Despachetați achiziția. iPod Touch este livrat cu un cablu USB, căști, broșură cu instrucțiuni și autocolante cu logo Apple.
1 Despachetați achiziția. iPod Touch este livrat cu un cablu USB, căști, broșură cu instrucțiuni și autocolante cu logo Apple.  2 Pregătiți un cablu USB pentru utilizare în pașii următori. Majoritatea cablului USB (conector cu 30 de pini) se conectează la partea inferioară a iPod-ului (partea cu pictograma gri orientată spre înainte), iar cealaltă parte a cablului se conectează la portul USB de pe computer. Veți utiliza cablul USB pentru a vă sincroniza iPod-ul cu iTunes sau pentru a-l încărca. IPod Touch din generația a 5-a folosește un conector cu 8 pini în loc de un conector cu 30 de pini. Introduceți conectorul cu 8 pini în iPod și cealaltă parte în portul USB al computerului.
2 Pregătiți un cablu USB pentru utilizare în pașii următori. Majoritatea cablului USB (conector cu 30 de pini) se conectează la partea inferioară a iPod-ului (partea cu pictograma gri orientată spre înainte), iar cealaltă parte a cablului se conectează la portul USB de pe computer. Veți utiliza cablul USB pentru a vă sincroniza iPod-ul cu iTunes sau pentru a-l încărca. IPod Touch din generația a 5-a folosește un conector cu 8 pini în loc de un conector cu 30 de pini. Introduceți conectorul cu 8 pini în iPod și cealaltă parte în portul USB al computerului.  3 Pregătiți căști pentru dispozitivul dvs. Căștile sunt introduse în mufă de sus. (Pentru iPod Touch din generația a 5-a, mufa pentru căști este în partea de jos) Veți observa o mică dungă albă pe casca din dreapta, cu un plus gri în partea de sus și un minus în partea de jos. Puteți utiliza aceste butoane pentru a controla volumul căștilor. De asemenea, puteți vedea o mică plasă metalică pe cealaltă parte a barei - acesta este microfonul (modelele mai vechi nu aveau microfon).
3 Pregătiți căști pentru dispozitivul dvs. Căștile sunt introduse în mufă de sus. (Pentru iPod Touch din generația a 5-a, mufa pentru căști este în partea de jos) Veți observa o mică dungă albă pe casca din dreapta, cu un plus gri în partea de sus și un minus în partea de jos. Puteți utiliza aceste butoane pentru a controla volumul căștilor. De asemenea, puteți vedea o mică plasă metalică pe cealaltă parte a barei - acesta este microfonul (modelele mai vechi nu aveau microfon). - 4 Aflați ce fac butoanele. IPod Touch are trei butoane. Sunt foarte ușor de utilizat odată ce le cunoașteți scopul.
- Butonul Sleep / Wake în partea de sus. Când utilizați iPod-ul pentru prima dată, țineți apăsat acest buton pentru a porni unitatea. Apăsați o dată pentru a bloca ecranul sau pentru a opri iPod-ul. (Notă: iPod-ul va consuma bateria în timp ce dormi.)

- Butoanele de volum din partea stângă a dispozitivului pot fi utilizate pentru a mări și micșora volumul.

- Butonul de pornire se află în partea de jos a ecranului (pătrat gri într-un cerc). Butonul Acasă are două funcții. Apăsând o dată se va deschide ecranul principal. Două atingeri rapide vor deschide bara de activități din partea de jos a ecranului. Atingeți o aplicație pentru a comuta la aceasta. Continuați să apăsați aplicația până când încep să tremure și apare o pictogramă minus în partea dreaptă a pictogramei corespunzătoare. Faceți clic pe pictograma minus pentru a închide aplicația. În acest fel puteți economisi energia bateriei.

- Butonul Sleep / Wake în partea de sus. Când utilizați iPod-ul pentru prima dată, țineți apăsat acest buton pentru a porni unitatea. Apăsați o dată pentru a bloca ecranul sau pentru a opri iPod-ul. (Notă: iPod-ul va consuma bateria în timp ce dormi.)
- 5 Urmați instrucțiunile de configurare de pe ecran pentru a vă activa pe deplin noul iPod Touch.
- Alege limba. Engleza este setată implicit, dar spaniolă, franceză, rusă, chineză, japoneză și altele sunt disponibile în meniul derulant.

- Alegeți țara. Țara dvs. (de exemplu, Rusia) ar trebui să fie selectată în mod implicit, dar alte țări sunt disponibile.

- Activați serviciile de localizare. Aceasta va permite iPod-ului să vă folosească locația pentru aplicații care necesită aceste informații și pentru geoetichetarea fotografiilor și videoclipurilor dvs. Utilizarea acestui serviciu este alegerea dvs.

- Conectați-vă la o rețea fără fir Poate fi necesar să introduceți o parolă.

- Selectați setările iPod. Puteți configura iPod-ul ca dispozitiv nou sau puteți sincroniza aplicațiile, muzica, fotografiile și alte informații dintr-o copie de rezervă anterioară iTunes sau iCloud.

- Dacă alegeți „Restore from iCloud Backup” sau „Restore from iTunes Backup”, atunci iPod-ul dvs. ar trebui să înceapă procesul de sincronizare. În acest articol, presupunem că utilizați setările pentru un dispozitiv nou, fără a restabili dintr-o copie de rezervă.
- Conectați-vă cu ID-ul dvs. Apple. Dacă nu sunteți înregistrat, selectați „Creați un ID Apple gratuit”.

- Decideți dacă doriți să utilizați iCloud. Lansat în octombrie 2011, iCloud vă permite să sincronizați aplicații, cărți, fotografii sau videoclipuri de pe toate dispozitivele Apple. Este un serviciu gratuit, dar costă o anumită sumă de bani pentru a cumpăra spațiu suplimentar în cloud. Din nou, depinde de dvs. să decideți dacă utilizați sau nu acest serviciu. Dacă doriți să-l utilizați, selectați „Utilizați iCloud”.

- Alegeți dacă doriți să faceți o copie de rezervă a iPod-ului pe iCloud. Copia de rezervă utilizează spațiul liber liber în cloud; Aveți nevoie de un cablu USB pentru a face backup pentru computer (este gratuit).

- Decideți dacă doriți să utilizați funcția Găsiți iPod-ul meu. Dacă iPod-ul dvs. este furat sau pierdut, Find My iPod vă poate ajuta să vă localizați dispozitivul, să setați de la distanță o parolă, să ștergeți date și multe altele. Această funcție este opțională.
- Alegeți între trimiterea automată a datelor de diagnostic către Apple sau efectuarea deloc a transferului de date corespunzător. Dacă iPod-ul dvs. se blochează, acesta trimite un raport de blocare către Apple pentru analiză. Dacă nu doriți să faceți acest lucru, selectați „Nu trimiteți”.
- Faceți clic pe „Înregistrați-vă la Apple” pentru a vă activa oficial dispozitivul.
- Selectați „Începeți să utilizați iPod”. Ura, s-a terminat!
- Alege limba. Engleza este setată implicit, dar spaniolă, franceză, rusă, chineză, japoneză și altele sunt disponibile în meniul derulant.
- 6 Aflați cum să utilizați ecranul tactil. „Butoanele” de pe ecran pot fi activate cu o simplă atingere a degetului.
- Pentru a vă deplasa în listă, glisați degetul în sus sau în jos.

- Pentru a mări o pagină sau o fotografie, așezați două degete în centrul focalizării și întindeți-le în lateral fără a le scoate de pe ecran.

- Pentru a micșora, așezați două degete la mică distanță și glisați-le spre centrul focalizării.

- Pentru a vă deplasa în listă, glisați degetul în sus sau în jos.
Metoda 1 din 4: Sincronizați cu iTunes
- 1 Citiți articolul wikiHow aferent despre cum să sincronizați iPhone cu iTunes, deoarece procesul va fi același pentru toate dispozitivele Apple.
 2 Folosind un cablu USB, conectați iPod-ul la computer. Dacă aveți iTunes, programul se va deschide automat. Dacă nu, puteți descărca programul gratuit.
2 Folosind un cablu USB, conectați iPod-ul la computer. Dacă aveți iTunes, programul se va deschide automat. Dacă nu, puteți descărca programul gratuit. - Când iTunes se deschide, vi se va cere să vă înregistrați iPod-ul. O puteți face acum sau mai târziu. De asemenea, vi se va cere să introduceți un nume pentru dispozitivul dvs., de exemplu, „iPod-ul lui Igor”.
 3 Sincronizați datele cu iTunes folosind un fir. „Sincronizare” este procesul de păstrare a datelor iTunes potrivite cu iPod-ul dvs., indiferent de cantitatea de conținut. Există mai multe moduri de a adăuga fișiere pe iPod.
3 Sincronizați datele cu iTunes folosind un fir. „Sincronizare” este procesul de păstrare a datelor iTunes potrivite cu iPod-ul dvs., indiferent de cantitatea de conținut. Există mai multe moduri de a adăuga fișiere pe iPod. - Puteți adăuga totul, de la iTunes la iPod, selectând „Sincronizați automat melodiile cu iPod-ul meu”. Puteți face același lucru pentru aplicații și fotografii. Dacă doriți să adăugați câteva fișiere din biblioteca dvs., dar nu toate, nu puneți bifați și faceți clic pe „Terminat”.
- Pentru a adăuga fișiere individuale, găsiți-le în biblioteca dvs. iTunes, apoi faceți clic și trageți fișierele selectate pe pictograma iPod-ului dvs. din panoul din stânga.
- Alternativ, puteți face clic pe pictograma iPod, apoi faceți clic pe butonul „Muzică” (sau orice altă opțiune) din partea de sus a ecranului. Aici puteți selecta artiști individuali, genuri, liste de redare sau albume pe care să le adăugați bifând caseta de lângă categoria corespunzătoare. (De exemplu, dacă doriți să adăugați fiecare melodie Rolling Stones pe iPod, găsiți Rolling Stones sub Artists, apoi bifați caseta de lângă titlu.) După ce ați selectat fișierele dorite, faceți clic pe Sincronizare în colțul din dreapta jos. a ecranului.
- 4 Aflați cum să ștergeți melodiile de pe dispozitiv. Pentru a șterge melodiile, puteți debifa casetele pe care doriți să le ștergeți și apoi faceți clic pe Sincronizare. Sau puteți să faceți clic pe „Muzică” din meniul iPod din partea stângă a ecranului, să selectați melodiile de șters și să faceți clic pe butonul Ștergere.
 5 Aflați cum să adăugați sau să eliminați aplicații de pe iPod. Dacă ați cumpărat deja aplicații de pe iTunes, faceți clic pe butonul „Aplicații” din partea de sus a ecranului din meniul iPod. Aici puteți sincroniza e-mailurile, Facebook, Twitter și alte conturi folosind datele aplicației.
5 Aflați cum să adăugați sau să eliminați aplicații de pe iPod. Dacă ați cumpărat deja aplicații de pe iTunes, faceți clic pe butonul „Aplicații” din partea de sus a ecranului din meniul iPod. Aici puteți sincroniza e-mailurile, Facebook, Twitter și alte conturi folosind datele aplicației.
Metoda 2 din 4: Ascultarea muzicii
 1 Faceți clic pe pictograma Muzică. Veți vedea pictograme în partea de jos a ecranului, cum ar fi Playlisturi, artiști, melodii, albume și multe altele. Sunt diferite moduri de a sorta muzica pe iPod.
1 Faceți clic pe pictograma Muzică. Veți vedea pictograme în partea de jos a ecranului, cum ar fi Playlisturi, artiști, melodii, albume și multe altele. Sunt diferite moduri de a sorta muzica pe iPod. - Fila Mai multe este locul în care puteți găsi podcast-uri iTunesU, cărți audio și prelegeri. De asemenea, în această filă puteți căuta după compozitor sau gen.
- 2 Deschideți fila Melodii și faceți clic pe o melodie. Se va deschide ecranul În redare.
- În partea de sus a ecranului, veți vedea artistul, titlul melodiei și titlul albumului. Sub ele se află bara de stare a melodiei. Puteți muta glisorul pentru a sări la partea din melodia selectată dorită.

- Există două pictograme săgeată sub bara de stare a melodiei.Dacă faceți clic pe săgeata din stânga, cântecul va fi repetat; făcând clic pe săgețile încrucișate, veți amesteca melodiile de pe iPod din ordinea dvs. și le veți reda după următoarea melodie.

- În partea de jos există butoane pentru a sări peste melodii, în partea stângă și dreapta, și un buton de pauză / redare în centru. Sub ele se află bara de volum. Puteți muta bara spre dreapta sau spre stânga pentru a mări sau micșora volumul respectiv.

- Dacă melodia este încărcată cu albumul, aceasta va fi afișată în fundal.
- Faceți clic pe pictogramele stea pentru a evalua melodia. După ce evaluați mai multe melodii, le puteți sorta în funcție de evaluare.

- Dacă dai clic pe săgeata din colțul din stânga sus, te vei duce la listele muzicii tale. Pentru a reveni la ecranul În redare, atingeți butonul În redare din colțul din dreapta sus.

- În partea de sus a ecranului, veți vedea artistul, titlul melodiei și titlul albumului. Sub ele se află bara de stare a melodiei. Puteți muta glisorul pentru a sări la partea din melodia selectată dorită.
 3 Navigați la diferite părți ale listei dvs. utilizând bara alfabetică din partea dreaptă a ecranului. De exemplu, dacă doriți să găsiți o melodie al cărei titlu începe cu litera T; faceți clic pe T pentru a merge la partea corespunzătoare a listei.
3 Navigați la diferite părți ale listei dvs. utilizând bara alfabetică din partea dreaptă a ecranului. De exemplu, dacă doriți să găsiți o melodie al cărei titlu începe cu litera T; faceți clic pe T pentru a merge la partea corespunzătoare a listei. - Deschideți funcția de căutare făcând clic pe pictograma lupă mică din partea superioară a benzii alfabetului. Dacă faceți clic pe câmpul Căutare, se va deschide tastatura QWERTY din partea de jos a ecranului.
 4 Creați o listă de redare în timp ce ascultați melodii. Acest tip de playlist este un playlist creat pe un iPod, nu pe iTunes. Faceți clic pe fila Playlist din partea de jos a ecranului listelor de melodii.
4 Creați o listă de redare în timp ce ascultați melodii. Acest tip de playlist este un playlist creat pe un iPod, nu pe iTunes. Faceți clic pe fila Playlist din partea de jos a ecranului listelor de melodii. - Faceți clic pe Adăugare listă de redare. Vi se va cere să introduceți un nume pentru noua listă de redare. Faceți clic pe Salvare pentru a continua.
- Se va deschide o listă cu toate melodiile. Pentru a adăuga o melodie la lista dvs. de redare, faceți clic pe pictograma albastră plus din dreapta melodiei. Culoarea plus se va schimba în gri pe măsură ce melodia este adăugată la lista de redare. Când adăugați toate melodiile dorite, faceți clic pe butonul Terminat din colțul din dreapta sus.
- Veți fi returnat la fila Liste de redare, unde veți vedea titlul noii liste de redare. Faceți clic pe el pentru a-l deschide. În partea de sus, veți vedea butoanele Editați, Ștergeți sau Ștergeți lista de redare.
 5 Apăsați butonul de pornire pentru a reveni la ecranul de pornire și a deschide aplicațiile. Nu este nevoie să păstrați lista de melodii sau ecranul În redare deschis pentru a asculta muzică. Muzica va continua să fie redată.
5 Apăsați butonul de pornire pentru a reveni la ecranul de pornire și a deschide aplicațiile. Nu este nevoie să păstrați lista de melodii sau ecranul În redare deschis pentru a asculta muzică. Muzica va continua să fie redată.  6 Aflați cum să vă controlați muzica când ecranul iPod-ului este blocat. Nu trebuie să deblocați ecranul; trebuie doar să apăsați butonul de acasă de două ori. În partea de sus a ecranului vor exista butoane pentru sări peste piese, pauză / redare și o bară de volum, precum și informații despre melodie.
6 Aflați cum să vă controlați muzica când ecranul iPod-ului este blocat. Nu trebuie să deblocați ecranul; trebuie doar să apăsați butonul de acasă de două ori. În partea de sus a ecranului vor exista butoane pentru sări peste piese, pauză / redare și o bară de volum, precum și informații despre melodie. - 7 Aflați despre modalități de a asculta muzică dacă nu aveți căști. Nu este nevoie să folosiți căști pentru a asculta muzică. Dacă scoateți căștile, muzica va începe să fie redată de la difuzoarele mici de pe unitate (pe spatele iPod-ului).
Metoda 3 din 4: Navigarea pe Internet
- 1Aflați cum să utilizați Safari pe iPod citind un articol similar despre iPhone, deoarece ambele dispozitive au același browser.
 2 Deschideți aplicația Safari, situată în bara din partea de jos a ecranului. Safari este browserul implicit al Apple, similar cu Internet Explorer, Firefox și Google Chrome. Va apărea un meniu cu conexiuni WiFi disponibile dacă nu v-ați conectat încă dispozitivul la rețea.
2 Deschideți aplicația Safari, situată în bara din partea de jos a ecranului. Safari este browserul implicit al Apple, similar cu Internet Explorer, Firefox și Google Chrome. Va apărea un meniu cu conexiuni WiFi disponibile dacă nu v-ați conectat încă dispozitivul la rețea. - 3Selectați rețeaua WiFi dorită pentru conectare.
 4 Utilizați bara Google pentru a căuta; utilizați o bară mai lungă pentru a introduce adresele paginilor web pe care le cunoașteți. De îndată ce faceți clic pe aceste câmpuri, va apărea o tastatură QWERTY, care vă va permite să introduceți literele dorite.
4 Utilizați bara Google pentru a căuta; utilizați o bară mai lungă pentru a introduce adresele paginilor web pe care le cunoașteți. De îndată ce faceți clic pe aceste câmpuri, va apărea o tastatură QWERTY, care vă va permite să introduceți literele dorite. - 5 Aflați despre butoanele din partea de jos a ecranului Safari. Cinci butoane. Veți utiliza aceste butoane pentru a naviga în browserul dvs. așa cum ați face pe computer.
- Săgeți pentru a merge înapoi sau înainte pe o pagină deschisă. Săgeată stânga - vă duce la pagina anterioară; Săgeata dreaptă - Se deplasează înainte.

- Săgeata care iese din pătrat deschide un meniu cu opțiuni. Aici puteți adăuga file, linkuri de e-mail, tweets sau tipări.

- Pictograma carte deschisă este un acces la filele dvs. Creați filele paginilor dvs. preferate utilizând meniul cu opțiuni.

- Pătratele stratificate din partea dreaptă a panoului vă permit să deschideți mai multe ferestre. Dacă doriți să deschideți un alt site web fără a închide ferestrele deschise, faceți clic pe acest buton și faceți clic pe Pagina nouă în colțul din stânga jos.Puteți naviga prin pagini glisând la stânga sau la dreapta. Închideți paginile inutile făcând clic pe pictograma cruce roșie din colțul din dreapta sus. Faceți clic pe Terminat când ați terminat.

- Săgeți pentru a merge înapoi sau înainte pe o pagină deschisă. Săgeată stânga - vă duce la pagina anterioară; Săgeata dreaptă - Se deplasează înainte.
Metoda 4 din 4: Mai multe aplicații
- 1 Aflați ce este o aplicație. O aplicație este un program care rulează pe iPod, similar cu un program de pe computer. iPod Touch vine cu unele aplicații instalate. Aceasta include Muzică + iTunes, Safari, Mail, GameCenter, Fotografii, iMessage și multe altele. În partea de jos a ecranului de pornire, veți vedea patru aplicații; acestea sunt cele mai utilizate aplicații precum Muzică sau Safari.
- Puteți achiziționa fișiere media de pe iPod folosind aplicația iTunes. Puteți achiziționa aplicații din App Store. Unele aplicații populare sunt disponibile gratuit.
- 2 Aflați cum să verificați starea aplicației și dacă aveți nevoie de o conexiune WiFi pentru ao utiliza. Unele aplicații necesită acces la internet wireless. Pentru a selecta manual o rețea Wi-Fi sau un hotspot, faceți clic pe pictograma Setări, apoi selectați WiFi pentru a vedea lista. Acest lucru va funcționa dacă aveți o rețea wireless de încredere; iPod-ul nu se va conecta la rețele nesigure. În Setări, puteți regla luminozitatea ecranului, economizorul de ecran, securitatea și setările aplicației.
 3 Aflați cum să trimiteți un mesaj către alt iPod touch / iPhone / iPad / iDevice, prietenul dvs. / contactul iMessage. iMessage vă permite să trimiteți mesaje instantanee gratuite către alte iPod-uri, iPad-uri sau iPhone-uri fără fir.
3 Aflați cum să trimiteți un mesaj către alt iPod touch / iPhone / iPad / iDevice, prietenul dvs. / contactul iMessage. iMessage vă permite să trimiteți mesaje instantanee gratuite către alte iPod-uri, iPad-uri sau iPhone-uri fără fir.  4 Aflați cum să faceți o fotografie cu noul dvs. iPod touch. Pentru a face o fotografie sau un videoclip pe iPod, deschideți aplicația Cameră foto. Pentru a vă vizualiza fotografiile, faceți clic pe pictograma Fotografii.
4 Aflați cum să faceți o fotografie cu noul dvs. iPod touch. Pentru a face o fotografie sau un videoclip pe iPod, deschideți aplicația Cameră foto. Pentru a vă vizualiza fotografiile, faceți clic pe pictograma Fotografii.
sfaturi
- Curățați ecranul iPodului cu o cârpă din microfibră fără scame.
- Luați în considerare obținerea unei huse pentru iPod, deoarece ecranul se fisurează foarte ușor. Capacele sunt relativ ieftine și vă vor ajuta să vă protejați partea din spate a iPod-ului de zgârieturi și murdărie. Alternativ, puteți achiziționa un capac de plastic pentru ecran pentru a vă proteja ecranul de pete și amprente.
- Dacă rămâneți fără spațiu liber, este posibil să aveți probleme la descărcarea aplicațiilor. Încercați să dezinstalați aplicațiile, fotografiile, filmele sau muzica neutilizate. Dacă doriți să evitați aceste tipuri de probleme, atunci obțineți iPod Touch de 64 GB (cel mai liber spațiu din acest moment).
- Puteți folosi gravarea gratuită (dacă cumpărați un iPod online) și vă puteți grave propriul nume. Rețineți, totuși, că acest lucru va determina scăderea prețului de vânzare al iPod-ului.
- Luați în considerare cumpărarea Apple Care pentru iPod. Dispozitivul are o garanție limitată de un an, dar Apple Care extinde garanția la doi ani și oferă un serviciu de reparații globale. Amintiți-vă, garanția limitată nu acoperă daunele accidentale, spre deosebire de Apple Care.
- Încercați să reporniți dispozitivul dacă acesta se blochează pe una dintre aplicații.
- IPod Touch este dotat cu funcții. Dacă nu sunteți sigur de achiziție, vizitați Apple Store și încercați unul dintre dispozitivele demonstrative.
- Dacă bateria este aproape să se epuizeze, încercați să închideți aplicații inutile în fila Multitasking și să vă estompați ecranul în Setări.
Avertizări
- Aveți grijă când cumpărați un iPod Touch folosit.
- iPod Touch pare robust, dar se poate rupe. Aveți grijă să nu renunțați la dispozitiv.
- Capacul cromat strălucitor al iPod Touch este extrem de vulnerabil la zgârieturi. Luați în considerare cumpărarea unui caz.
- Jailbreak vă va anula automat garanția.
- Aveți grijă cu hotspoturile WiFi; nu sunt întotdeauna protejate.
De ce ai nevoie
- iPod Touch (cu căști și cablu de încărcare USB cu 30 de pini)
- Mac sau PC cu cea mai recentă versiune de iTunes.