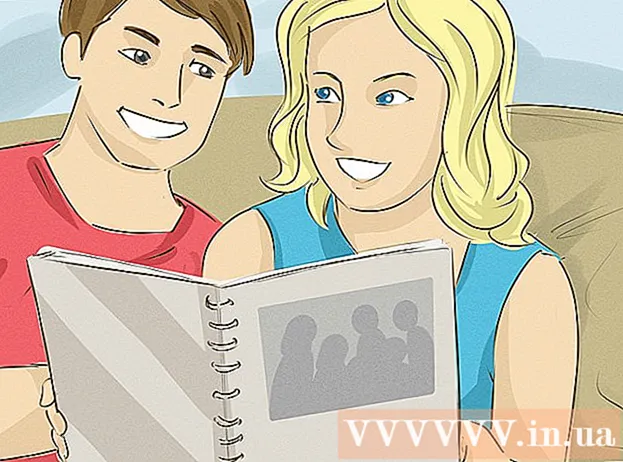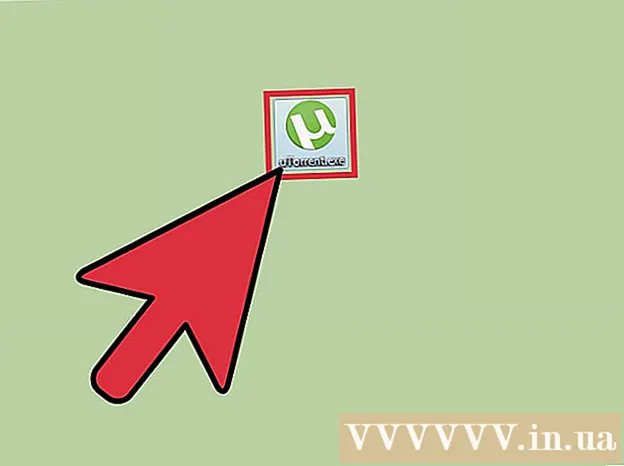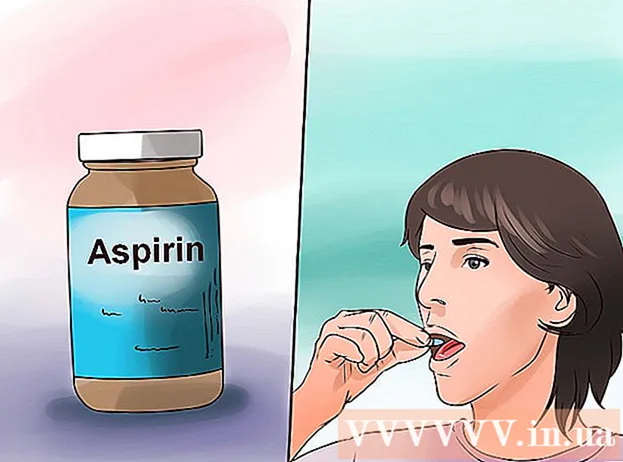Autor:
Roger Morrison
Data Creației:
3 Septembrie 2021
Data Actualizării:
21 Iunie 2024

Conţinut
- A calca
- Metoda 1 din 4: Folosirea unui program online
- Metoda 2 din 4: Utilizarea Notepad pentru Windows
- Metoda 3 din 4: Schimbați extensiile de fișiere în Windows
- Metoda 4 din 4: Schimbați extensiile de fișiere pe un Mac
- Avertizări
Acest wikiHow vă învață cum să pretindeți că un document Microsoft Word este deteriorat, astfel încât să nu poată fi deschis.
A calca
Metoda 1 din 4: Folosirea unui program online
 Mergi la https://corrupt-a-file.net într-un browser web. Corrupt-a-File este un instrument gratuit care va deteriora orice document pe care îl încărcați.
Mergi la https://corrupt-a-file.net într-un browser web. Corrupt-a-File este un instrument gratuit care va deteriora orice document pe care îl încărcați. 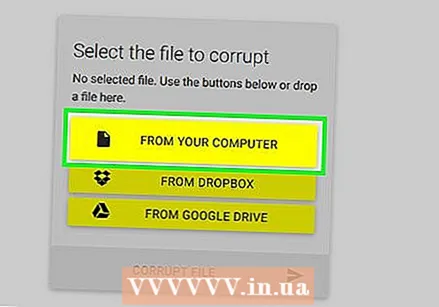 Click pe De pe computer. Se află sub „Selectați fișierul de corupt”. Se deschide fereastra de explorare a computerului.
Click pe De pe computer. Se află sub „Selectați fișierul de corupt”. Se deschide fereastra de explorare a computerului.  Selectați documentul Word și faceți clic pe Deschis. Numele fișierului apare sub textul „Selectați fișierul de corupt”.
Selectați documentul Word și faceți clic pe Deschis. Numele fișierului apare sub textul „Selectați fișierul de corupt”.  Click pe Fișier corupt. Aceasta va încărca fișierul și îl va deteriora.
Click pe Fișier corupt. Aceasta va încărca fișierul și îl va deteriora.  Click pe Descărcați fișierul deteriorat. Veți vedea această opțiune odată ce fișierul este gata.
Click pe Descărcați fișierul deteriorat. Veți vedea această opțiune odată ce fișierul este gata.  Denumiți fișierul și faceți clic Salvați. Aceasta va descărca fișierul deteriorat pe computer.
Denumiți fișierul și faceți clic Salvați. Aceasta va descărca fișierul deteriorat pe computer.  Încercați să deschideți fișierul în Word. Dacă aveți Word pe computer, faceți dublu clic pe acesta pentru a-l deschide. Veți primi apoi un mesaj de eroare despre o problemă cu conținutul. Click pe Bine pentru a continua, după care Word va încerca (fără succes) să restabilească sau să recupereze conținutul.
Încercați să deschideți fișierul în Word. Dacă aveți Word pe computer, faceți dublu clic pe acesta pentru a-l deschide. Veți primi apoi un mesaj de eroare despre o problemă cu conținutul. Click pe Bine pentru a continua, după care Word va încerca (fără succes) să restabilească sau să recupereze conținutul.
Metoda 2 din 4: Utilizarea Notepad pentru Windows
 Deschideți Notepad pentru Windows. O puteți găsi în meniul Start într-un meniu numit Accesorii pentru Windows.
Deschideți Notepad pentru Windows. O puteți găsi în meniul Start într-un meniu numit Accesorii pentru Windows.  Faceți clic pe meniu Fişier și selectați A deschide. Se deschide exploratorul de fișiere.
Faceți clic pe meniu Fişier și selectați A deschide. Se deschide exploratorul de fișiere.  Selectați Toate filele din meniul derulant. Acesta este situat în partea dreaptă jos a exploratorului de fișiere și este setat în mod implicit Documente text ( *. Txt).
Selectați Toate filele din meniul derulant. Acesta este situat în partea dreaptă jos a exploratorului de fișiere și este setat în mod implicit Documente text ( *. Txt).  Selectați documentul și faceți clic A deschide. O încărcătură de caractere fără sens apare pe ecranul Notepad.
Selectați documentul și faceți clic A deschide. O încărcătură de caractere fără sens apare pe ecranul Notepad. - Puteți utiliza orice document Word doriți - conținutul nu contează, deoarece nimeni nu va putea deschide fișierul.
 Ștergeți mai multe rânduri de text. Șapte sau opt rânduri ar trebui să fie suficiente.
Ștergeți mai multe rânduri de text. Șapte sau opt rânduri ar trebui să fie suficiente.  Faceți clic pe meniu Fişier și selectați Salvează ca. Apare fereastra „Salvare ca”.
Faceți clic pe meniu Fişier și selectați Salvează ca. Apare fereastra „Salvare ca”.  Selectați Toate filele din meniul „Salvare ca”. Puteți găsi acest lucru în partea de jos a ferestrei.
Selectați Toate filele din meniul „Salvare ca”. Puteți găsi acest lucru în partea de jos a ferestrei. 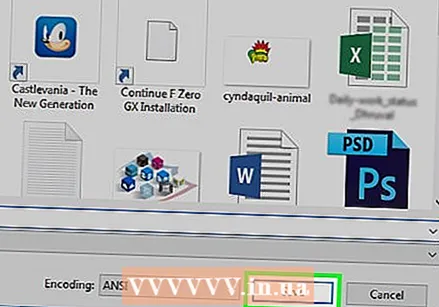 Denumiți fișierul și faceți clic Salvați. Această versiune a fișierului este acum deteriorată.
Denumiți fișierul și faceți clic Salvați. Această versiune a fișierului este acum deteriorată.  Încercați să deschideți fișierul corupt în Word. Dacă aveți Word pe computer, ar trebui să încercați să deschideți fișierul din acel program făcând dublu clic pe el. Ar trebui să vedeți o eroare spunând că există o problemă cu conținutul. Click pe Bine pentru a continua, iar apoi Word va încerca (și nu va reuși) să repare sau să restabilească conținutul.
Încercați să deschideți fișierul corupt în Word. Dacă aveți Word pe computer, ar trebui să încercați să deschideți fișierul din acel program făcând dublu clic pe el. Ar trebui să vedeți o eroare spunând că există o problemă cu conținutul. Click pe Bine pentru a continua, iar apoi Word va încerca (și nu va reuși) să repare sau să restabilească conținutul.
Metoda 3 din 4: Schimbați extensiile de fișiere în Windows
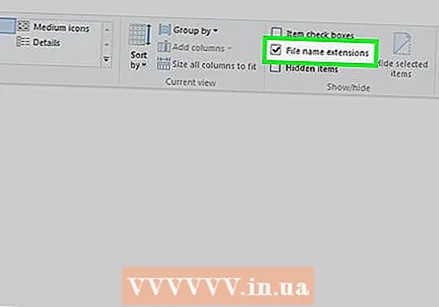 Asigurați-vă că extensiile de fișiere sunt vizibile. Extensiile de fișiere nu sunt afișate în mod implicit. Puteți activa acest lucru în modul următor:
Asigurați-vă că extensiile de fișiere sunt vizibile. Extensiile de fișiere nu sunt afișate în mod implicit. Puteți activa acest lucru în modul următor: - Deschideți bara de căutare în Windows și tastați opțiuni de fișier.
- Click pe Opțiuni Explorer în lista de rezultate.
- Faceți clic pe fila Afişa în vârful ferestrei.
- Debifați „Ascundeți extensiile pentru tipurile de fișiere cunoscute” din „Setări avansate”.
- Click pe O.K.
 Găsiți un fișier care nu este un document Word sau text. Trebuie să începeți cu un fișier care nu poate fi deschis în Word, cum ar fi un fișier imagine (de exemplu .jpeg, .gif, .png) sau un clip audio (de exemplu .wav, .mp3, .ogg). Folosiți acest fișier pentru a crea un document Word deteriorat.
Găsiți un fișier care nu este un document Word sau text. Trebuie să începeți cu un fișier care nu poate fi deschis în Word, cum ar fi un fișier imagine (de exemplu .jpeg, .gif, .png) sau un clip audio (de exemplu .wav, .mp3, .ogg). Folosiți acest fișier pentru a crea un document Word deteriorat. - Deoarece veți deteriora fișierul, trebuie să le alegeți pe cele pe care altfel le-ați arunca. De asemenea, puteți face o copie a fișierului înainte de a modifica extensia acestuia, dacă doriți să îl păstrați.
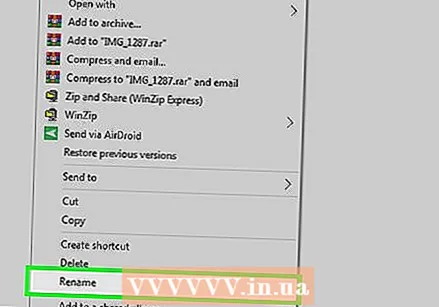 Faceți clic dreapta pe fișier și alegeți Redenumire. Aceasta va selecta numele fișierului, ceea ce înseamnă că este acum editabil.
Faceți clic dreapta pe fișier și alegeți Redenumire. Aceasta va selecta numele fișierului, ceea ce înseamnă că este acum editabil.  Înlocuiți extensia curentă cu .docx. De exemplu, dacă lucrați cu un fișier numit file.webp, înlocuiți „.webp” cu .docx.
Înlocuiți extensia curentă cu .docx. De exemplu, dacă lucrați cu un fișier numit file.webp, înlocuiți „.webp” cu .docx.  presa ↵ Intrați. Veți vedea un popup care vă întreabă dacă sunteți sigur că doriți să redenumiți fișierul.
presa ↵ Intrați. Veți vedea un popup care vă întreabă dacă sunteți sigur că doriți să redenumiți fișierul.  Click pe da. Fișierul este acum salvat ca fișier .docx. Dacă încercați să deschideți fișierul în Word, veți vedea o eroare spunând că este corupt.
Click pe da. Fișierul este acum salvat ca fișier .docx. Dacă încercați să deschideți fișierul în Word, veți vedea o eroare spunând că este corupt. - Dacă doriți să ascundeți din nou extensiile de fișiere, reveniți la filă Afişa în Opțiuni Explorer și bifați caseta „Ascundeți extensiile pentru tipurile de fișiere cunoscute”.
Metoda 4 din 4: Schimbați extensiile de fișiere pe un Mac
 Asigurați-vă că extensiile de fișiere sunt vizibile. Extensiile de fișiere nu sunt afișate în mod implicit. Iată cum să le activați:
Asigurați-vă că extensiile de fișiere sunt vizibile. Extensiile de fișiere nu sunt afișate în mod implicit. Iată cum să le activați: - Deschis Căutător
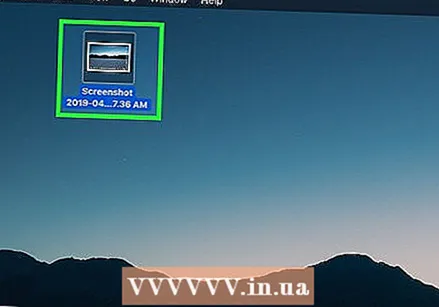 Găsiți un fișier care nu este un document Word sau text. Începeți cu un fișier care nu poate fi deschis în Word, cum ar fi un fișier imagine (de exemplu .jpeg, .gif, .png) sau un clip audio (de exemplu .wav, .mp3, .ogg). Folosiți acest fișier pentru a crea un document Word deteriorat.
Găsiți un fișier care nu este un document Word sau text. Începeți cu un fișier care nu poate fi deschis în Word, cum ar fi un fișier imagine (de exemplu .jpeg, .gif, .png) sau un clip audio (de exemplu .wav, .mp3, .ogg). Folosiți acest fișier pentru a crea un document Word deteriorat. - Deoarece deteriorați fișierul, alegeți unul pe care altfel l-ați scăpa. De asemenea, puteți face o copie a fișierului înainte de a modifica extensia acestuia, dacă doriți să păstrați originalul.
 Faceți clic o dată pe fișier pentru al selecta și apăsați ⏎ Reveniți. Numele fișierului ar trebui să fie acum selectat în albastru, ceea ce înseamnă că este modificabil.
Faceți clic o dată pe fișier pentru al selecta și apăsați ⏎ Reveniți. Numele fișierului ar trebui să fie acum selectat în albastru, ceea ce înseamnă că este modificabil. 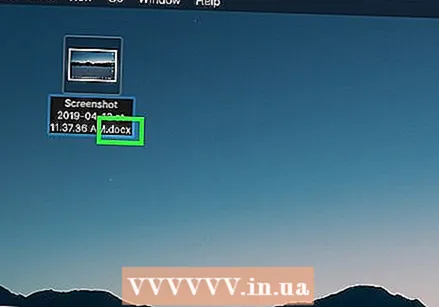 Înlocuiți extensia curentă cu .docx. De exemplu, dacă lucrați cu un fișier numit file.webp, înlocuiți ".webp" cu .docx.
Înlocuiți extensia curentă cu .docx. De exemplu, dacă lucrați cu un fișier numit file.webp, înlocuiți ".webp" cu .docx.  presa ⏎ Reveniți. Veți vedea un mesaj care vă întreabă dacă sunteți sigur că doriți să modificați extensia de fișier.
presa ⏎ Reveniți. Veți vedea un mesaj care vă întreabă dacă sunteți sigur că doriți să modificați extensia de fișier.  Click pe Utilizați .docx. Fișierul este acum salvat ca fișier .docx. Dacă încercați să deschideți fișierul în Word, veți vedea o eroare spunând că este corupt.
Click pe Utilizați .docx. Fișierul este acum salvat ca fișier .docx. Dacă încercați să deschideți fișierul în Word, veți vedea o eroare spunând că este corupt. - Dacă doriți să ascundeți extensiile de fișiere în Finder, reveniți la Căutare> Preferințe> Avansat și debifați „Afișați toate extensiile de fișiere”.
- Deschis Căutător
Avertizări
- Nu utilizați fișiere de care ați putea avea nevoie mai târziu, deoarece fișierele deteriorate sunt destul de greu de recuperat. Creați întotdeauna un fișier fals sau utilizați o copie a unui document real.
- Dacă doriți să deteriorați un fișier, astfel încât să nu trebuie să trimiteți nimic pentru o sarcină de la școala sau învățământul superior, întrebați-vă din nou ce faceți. Școlile devin din ce în ce mai conștiente de acest truc și unii profesori vă vor oferi imediat un zero pentru trimiterea unui document deteriorat. În caz de forță majoră, este mai bine să informați profesorul și să nu lăsați să depindă de politica școlii dvs. dacă vă asumați sau nu astfel de riscuri.