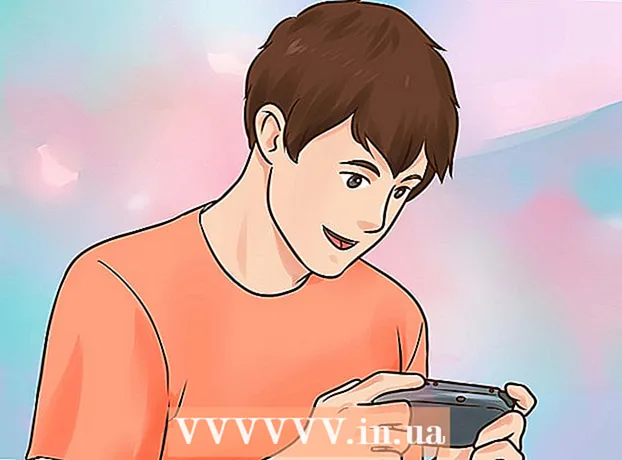Autor:
Judy Howell
Data Creației:
27 Iulie 2021
Data Actualizării:
1 Iulie 2024

Conţinut
Cu contul de administrator al computerului puteți regla setările sistemului și puteți modifica sistemul de fișiere. Indiferent de sistemul dvs. de operare, vă puteți schimba parola contului de administrator folosind linia de comandă. În Windows, contul de administrator este dezactivat în mod implicit și trebuie activat dacă doriți să-l utilizați.
A calca
Metoda 1 din 3: Windows
 Înțelegeți diferitele tipuri de conturi de administrator. Windows creează automat un cont de administrator dezactivat în toate versiunile de Windows după XP. Acest cont a fost dezactivat din motive de securitate, deoarece primul cont personal pe care îl creați este un administrator în mod prestabilit. Următoarea metodă va activa contul de administrator dezactivat și apoi va seta o parolă pentru acesta.
Înțelegeți diferitele tipuri de conturi de administrator. Windows creează automat un cont de administrator dezactivat în toate versiunile de Windows după XP. Acest cont a fost dezactivat din motive de securitate, deoarece primul cont personal pe care îl creați este un administrator în mod prestabilit. Următoarea metodă va activa contul de administrator dezactivat și apoi va seta o parolă pentru acesta. - Pentru a schimba parola pentru contul dvs. de administrator personal, deschideți Panoul de control și selectați opțiunea „Conturi utilizator”. Selectați contul personal de administrator și apoi faceți clic pe „Creați o parolă” sau „Schimbați parola”.
 Apăsați tasta.⊞ Câștigă și tastați „cmd”. Ar trebui să apară „Prompt de comandă” în lista cu rezultatele căutării.
Apăsați tasta.⊞ Câștigă și tastați „cmd”. Ar trebui să apară „Prompt de comandă” în lista cu rezultatele căutării. 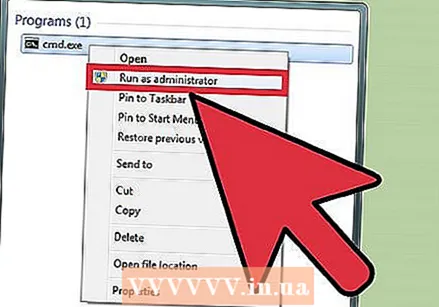 Faceți clic dreapta pe „Prompt comandă” și selectați „Rulați ca administrator”.
Faceți clic dreapta pe „Prompt comandă” și selectați „Rulați ca administrator”. Tip.administrator utilizator net / activ: dași apăsați↵ Intrați. Aceasta va activa contul de administrator de pe computer. Cel mai frecvent motiv pentru activarea contului de administrator este să efectuați lucrări de automatizare fără ca mesajul User Access Control să apară de fiecare dată când este modificată o setare de sistem.
Tip.administrator utilizator net / activ: dași apăsați↵ Intrați. Aceasta va activa contul de administrator de pe computer. Cel mai frecvent motiv pentru activarea contului de administrator este să efectuați lucrări de automatizare fără ca mesajul User Access Control să apară de fiecare dată când este modificată o setare de sistem.  Tip.administrator utilizator net *și apăsați↵ Intrați. Vă permite să modificați parola de administrator.
Tip.administrator utilizator net *și apăsați↵ Intrați. Vă permite să modificați parola de administrator.  Introduceți parola pe care doriți să o utilizați. Caracterele nu apar când tastați. presa ↵ Intrați după ce ați tastat parola.
Introduceți parola pe care doriți să o utilizați. Caracterele nu apar când tastați. presa ↵ Intrați după ce ați tastat parola.  Introduceți din nou parola pentru a o confirma. Dacă parolele nu se potrivesc, încercați din nou.
Introduceți din nou parola pentru a o confirma. Dacă parolele nu se potrivesc, încercați din nou.  Tip.administrator utilizator net / activ: nrși apăsați↵ Intrați. Aceasta va dezactiva contul de administrator. Nu este recomandat să păstrați contul de administrator activ atunci când nu îl utilizați. După ce v-ați setat parola și ați efectuat toate acțiunile de care aveți nevoie ca administrator, dezactivați contul din Linia de comandă.
Tip.administrator utilizator net / activ: nrși apăsați↵ Intrați. Aceasta va dezactiva contul de administrator. Nu este recomandat să păstrați contul de administrator activ atunci când nu îl utilizați. După ce v-ați setat parola și ați efectuat toate acțiunile de care aveți nevoie ca administrator, dezactivați contul din Linia de comandă.
Metoda 2 din 3: OS X
 Înțelegeți procedura. Puteți utiliza modul de utilizator unic pentru a reseta parola de administrator pentru Mac, în cazul în care ați uitat-o. Nu aveți nevoie de acces de administrator pentru a efectua această procedură.
Înțelegeți procedura. Puteți utiliza modul de utilizator unic pentru a reseta parola de administrator pentru Mac, în cazul în care ați uitat-o. Nu aveți nevoie de acces de administrator pentru a efectua această procedură.  Reporniți computerul și țineți apăsat.⌘ Comandă+S. presat. Dacă țineți apăsate aceste taste în timp ce computerul pornește, veți fi dus la linia de comandă.
Reporniți computerul și țineți apăsat.⌘ Comandă+S. presat. Dacă țineți apăsate aceste taste în timp ce computerul pornește, veți fi dus la linia de comandă.  Tip.fsck -fyși apăsați⏎ Reveniți. Aceasta va scana hard diskul pentru a detecta erori, care pot dura câteva minute. Această procedură este necesară pentru a continua.
Tip.fsck -fyși apăsați⏎ Reveniți. Aceasta va scana hard diskul pentru a detecta erori, care pot dura câteva minute. Această procedură este necesară pentru a continua.  Tip.monta-ta /și apăsați⏎ Reveniți. Acest lucru vă permite să faceți modificări la sistemul de fișiere.
Tip.monta-ta /și apăsați⏎ Reveniți. Acest lucru vă permite să faceți modificări la sistemul de fișiere.  Tip.passwd Administratorși apăsați⏎ Reveniți. Puteți schimba parola pentru orice cont de utilizator introducând numele contului de utilizator în loc de „Administrator”.
Tip.passwd Administratorși apăsați⏎ Reveniți. Puteți schimba parola pentru orice cont de utilizator introducând numele contului de utilizator în loc de „Administrator”.  Introduceți noua parolă de două ori. Vi se va cere să introduceți noua parolă și apoi să o introduceți din nou pentru a o confirma. Parola nu este afișată pe măsură ce tastați.
Introduceți noua parolă de două ori. Vi se va cere să introduceți noua parolă și apoi să o introduceți din nou pentru a o confirma. Parola nu este afișată pe măsură ce tastați. 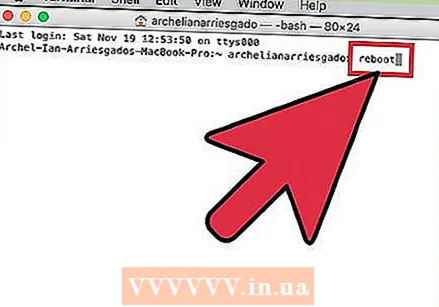 Tip.repornițiși apăsați⏎ Reveniți. Aceasta va reporni computerul și va încărca OS X în mod normal. Contul dvs. de administrator va folosi acum noua parolă.
Tip.repornițiși apăsați⏎ Reveniți. Aceasta va reporni computerul și va încărca OS X în mod normal. Contul dvs. de administrator va folosi acum noua parolă.
Metoda 3 din 3: Linux
 Înțelegeți riscurile înainte de a continua. Linux este conceput astfel încât să puteți efectua sarcini administrative fără a vă conecta efectiv ca administrator sau utilizator „root”. Ca atare, este foarte recomandat să efectuați sarcina sudo folosit pentru a efectua acțiuni care necesită acces root în loc să se conecteze ca root. De cand tu sudo Puteți utiliza împreună cu propria parolă de utilizator pentru a face modificări de root, de fapt nu este nevoie să setați o parolă de root. Dacă doriți să configurați una, citiți mai departe.
Înțelegeți riscurile înainte de a continua. Linux este conceput astfel încât să puteți efectua sarcini administrative fără a vă conecta efectiv ca administrator sau utilizator „root”. Ca atare, este foarte recomandat să efectuați sarcina sudo folosit pentru a efectua acțiuni care necesită acces root în loc să se conecteze ca root. De cand tu sudo Puteți utiliza împreună cu propria parolă de utilizator pentru a face modificări de root, de fapt nu este nevoie să setați o parolă de root. Dacă doriți să configurați una, citiți mai departe.  Deschideți terminalul. Schimbați parola prin Terminal, care poate fi deschisă din bara de activități sau apăsând Ctrl+Alt+T..
Deschideți terminalul. Schimbați parola prin Terminal, care poate fi deschisă din bara de activități sau apăsând Ctrl+Alt+T..  Tip.sudo passwdși apăsați↵ Intrați. Vi se va solicita parola de utilizator.
Tip.sudo passwdși apăsați↵ Intrați. Vi se va solicita parola de utilizator.  Introduceți noua parolă root. După introducerea parolei de utilizator, vi se va solicita să creați noua parolă root. Vi se va cere să îl introduceți de două ori pentru a-l confirma. Nu veți vedea parola pe ecran pe măsură ce o tastați.
Introduceți noua parolă root. După introducerea parolei de utilizator, vi se va solicita să creați noua parolă root. Vi se va cere să îl introduceți de două ori pentru a-l confirma. Nu veți vedea parola pe ecran pe măsură ce o tastați.