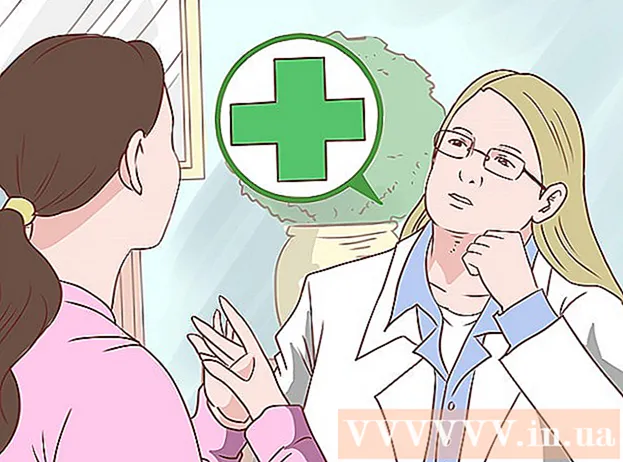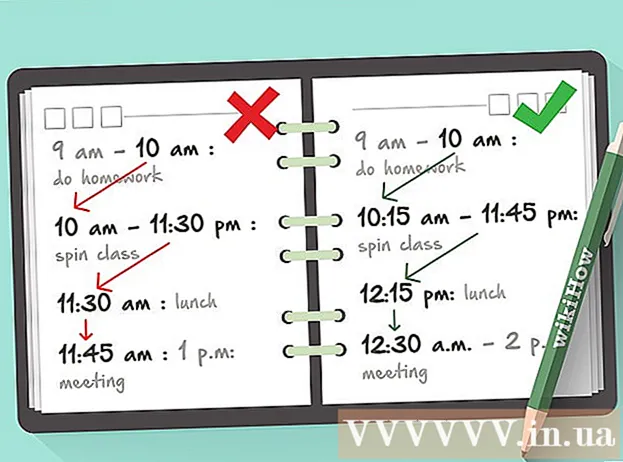Autor:
Christy White
Data Creației:
10 Mai 2021
Data Actualizării:
1 Iulie 2024
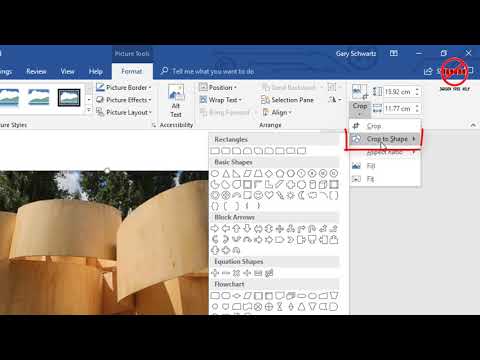
Conţinut
- A calca
- Metoda 1 din 3: Metoda standard
- Metoda 2 din 3: Folosirea unei forme pentru tăiere
- Metoda 3 din 3: Utilizați raportul de aspect
Acest wikiHow vă învață cum să decupați o imagine inserată într-un document Microsoft Word.
A calca
Metoda 1 din 3: Metoda standard
 Deschideți documentul Microsoft Word. Faceți dublu clic pe documentul care conține imaginea pe care doriți să o decupați. Aceasta va deschide documentul în Microsoft Word.
Deschideți documentul Microsoft Word. Faceți dublu clic pe documentul care conține imaginea pe care doriți să o decupați. Aceasta va deschide documentul în Microsoft Word.  Selectați o imagine. Derulați prin document până găsiți imaginea pe care doriți să o decupați, apoi faceți clic pe el o dată pentru ao selecta.
Selectați o imagine. Derulați prin document până găsiți imaginea pe care doriți să o decupați, apoi faceți clic pe el o dată pentru ao selecta.  Click pe A decupa. Se află în grupul „Dimensiune” din partea dreaptă a barei de instrumente Formatare. Va apărea un meniu derulant.
Click pe A decupa. Se află în grupul „Dimensiune” din partea dreaptă a barei de instrumente Formatare. Va apărea un meniu derulant. - Pe Mac, se află în bara de instrumente, în fila „Format imagine”.
 Click pe A decupa. Aceasta se află în meniul derulant. Când faceți clic pe acesta, un număr de bare negre vor apărea la margini și în colțurile imaginii selectate.
Click pe A decupa. Aceasta se află în meniul derulant. Când faceți clic pe acesta, un număr de bare negre vor apărea la margini și în colțurile imaginii selectate.  Reglați decuparea imaginii. Faceți clic și trageți spre interior una dintre barele negre de pe marginile sau colțurile imaginii pentru a face acest lucru.
Reglați decuparea imaginii. Faceți clic și trageți spre interior una dintre barele negre de pe marginile sau colțurile imaginii pentru a face acest lucru.  Faceți clic pe pictograma „Decupare”. Este cutia cu o linie deasupra ei A decupasăgeată. Aceasta elimină orice parte a imaginii care se află dincolo de limitele barelor negre.
Faceți clic pe pictograma „Decupare”. Este cutia cu o linie deasupra ei A decupasăgeată. Aceasta elimină orice parte a imaginii care se află dincolo de limitele barelor negre.  Salvați modificările. Pentru a face acest lucru, apăsați Ctrl+S. (Windows) sau ⌘ Comandă+S. (Mac).
Salvați modificările. Pentru a face acest lucru, apăsați Ctrl+S. (Windows) sau ⌘ Comandă+S. (Mac).
Metoda 2 din 3: Folosirea unei forme pentru tăiere
 Deschideți documentul Microsoft Word. Faceți dublu clic pe documentul care conține imaginea pe care doriți să o decupați. Aceasta va deschide documentul în Microsoft Word.
Deschideți documentul Microsoft Word. Faceți dublu clic pe documentul care conține imaginea pe care doriți să o decupați. Aceasta va deschide documentul în Microsoft Word.  Selectați o imagine. Derulați prin document până găsiți imaginea pe care doriți să o decupați, apoi faceți clic o dată pe imagine pentru ao selecta.
Selectați o imagine. Derulați prin document până găsiți imaginea pe care doriți să o decupați, apoi faceți clic o dată pe imagine pentru ao selecta.  Faceți clic pe săgeata în jos de lângă butonul „Decupați”. Se află în grupul „Dimensiune” din partea dreaptă a barei de instrumente Formatare. Va apărea un meniu derulant.
Faceți clic pe săgeata în jos de lângă butonul „Decupați”. Se află în grupul „Dimensiune” din partea dreaptă a barei de instrumente Formatare. Va apărea un meniu derulant. - Pe Mac, se află în bara de instrumente din partea de sus a filei „Format imagine”.
 Selectați Decupați pentru a forma. Aceasta se află în meniul derulant. Aceasta va afișa un meniu glisant cu forme.
Selectați Decupați pentru a forma. Aceasta se află în meniul derulant. Aceasta va afișa un meniu glisant cu forme.  Selectați o formă. Faceți clic pe forma în care doriți să apară imaginea. Aceasta va aplica imediat forma imaginii.
Selectați o formă. Faceți clic pe forma în care doriți să apară imaginea. Aceasta va aplica imediat forma imaginii.  Reglați dimensiunea formei. Faceți clic și trageți unul dintre punctele circulare în jurul conturului imaginii în interior sau în exterior pentru a reduce sau a mări imaginea.
Reglați dimensiunea formei. Faceți clic și trageți unul dintre punctele circulare în jurul conturului imaginii în interior sau în exterior pentru a reduce sau a mări imaginea.  Salvați modificările. presa Ctrl+S. (Windows) sau ⌘ Comandă+S. (Mac) pentru a face acest lucru.
Salvați modificările. presa Ctrl+S. (Windows) sau ⌘ Comandă+S. (Mac) pentru a face acest lucru.
Metoda 3 din 3: Utilizați raportul de aspect
 Deschideți documentul Microsoft Word. Faceți dublu clic pe documentul care conține imaginea pe care doriți să o decupați. Aceasta va deschide documentul în Microsoft Word.
Deschideți documentul Microsoft Word. Faceți dublu clic pe documentul care conține imaginea pe care doriți să o decupați. Aceasta va deschide documentul în Microsoft Word.  Selectați o imagine. Derulați prin document până găsiți imaginea pe care doriți să o decupați, apoi faceți clic o dată pe imagine pentru ao selecta.
Selectați o imagine. Derulați prin document până găsiți imaginea pe care doriți să o decupați, apoi faceți clic o dată pe imagine pentru ao selecta.  Faceți clic pe săgeata în jos de lângă butonul „Decupați”. Se află în grupul „Dimensiune” din partea dreaptă a barei de instrumente Formatare. Va apărea un meniu derulant.
Faceți clic pe săgeata în jos de lângă butonul „Decupați”. Se află în grupul „Dimensiune” din partea dreaptă a barei de instrumente Formatare. Va apărea un meniu derulant. - Pe Mac, se află în bara de instrumente din partea de sus a filei „Format imagine”.
 Selectați Raportul de aspect. Această opțiune se află în meniul derulant. Când faceți acest lucru, va apărea un meniu glisant.
Selectați Raportul de aspect. Această opțiune se află în meniul derulant. Când faceți acest lucru, va apărea un meniu glisant.  Selectați un raport. În meniul derulant, faceți clic pe unul dintre raporturile de aspect pe care doriți să le utilizați pentru a decupa imaginea.
Selectați un raport. În meniul derulant, faceți clic pe unul dintre raporturile de aspect pe care doriți să le utilizați pentru a decupa imaginea.  Ajustați selecția de decupare. Faceți clic și trageți imaginea până când centrați porțiunea pe care doriți să o păstrați în raportul de aspect în pătrat sau dreptunghi.
Ajustați selecția de decupare. Faceți clic și trageți imaginea până când centrați porțiunea pe care doriți să o păstrați în raportul de aspect în pătrat sau dreptunghi.  Faceți clic pe pictograma „Decupare”. Este cutia cu o linie deasupra ei A decupa sageata in jos. Fotografia va fi decupată acum în funcție de raportul de aspect selectat. În acest fel, imaginea dvs. va fi decupată în funcție de raportul de aspect selectat.
Faceți clic pe pictograma „Decupare”. Este cutia cu o linie deasupra ei A decupa sageata in jos. Fotografia va fi decupată acum în funcție de raportul de aspect selectat. În acest fel, imaginea dvs. va fi decupată în funcție de raportul de aspect selectat.  Salvați modificările. Pentru a face acest lucru, apăsați Ctrl+S. (Windows) sau ⌘ Comandă+S. (Mac).
Salvați modificările. Pentru a face acest lucru, apăsați Ctrl+S. (Windows) sau ⌘ Comandă+S. (Mac).