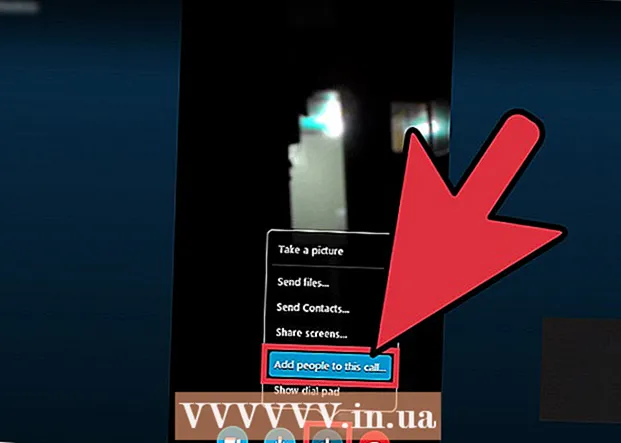Autor:
Morris Wright
Data Creației:
27 Aprilie 2021
Data Actualizării:
1 Iulie 2024
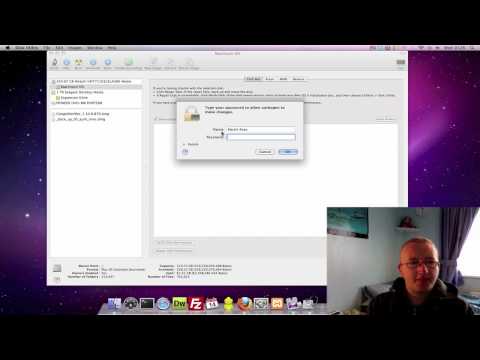
Conţinut
- A calca
- Partea 1 din 2: Pregătirea pentru o copie de rezervă
- Partea 2 din 2: Faceți backup pentru Mac
- sfaturi
- Avertizări
Acest wikiHow vă învață cum să faceți o copie de siguranță a conținutului de pe hard disk-ul Mac fără a utiliza Time Machine.
A calca
Partea 1 din 2: Pregătirea pentru o copie de rezervă
 Cumpărați un hard disk extern. Întrucât utilizați unitatea de disc externă pentru a face copie de rezervă a întregului dvs. hard disk, unitatea trebuie să fie mai mare decât unitatea Mac (de exemplu, dacă unitatea Mac are 256 GB, cumpărați o unitate externă de cel puțin 500 GB).
Cumpărați un hard disk extern. Întrucât utilizați unitatea de disc externă pentru a face copie de rezervă a întregului dvs. hard disk, unitatea trebuie să fie mai mare decât unitatea Mac (de exemplu, dacă unitatea Mac are 256 GB, cumpărați o unitate externă de cel puțin 500 GB). - De multe ori nu este mult mai scump să cumpărați un hard disk extern de 1 terabyte (1024 gigabyte) decât să cumpărați un hard disk de 500 gigabyte, deci luați în considerare cheltuielile cu aproximativ 20 USD în plus pentru a obține mai mult spațiu de stocare.
- În general, veți dori să cumpărați un hard disk extern care să aibă suficient spațiu pentru dvs. și care provine de la un producător de încredere, cum ar fi Western Digital sau Seagate.
- Dacă nu aveți un hard disk extern, puteți utiliza și un CD, DVD sau unitate flash USB.
- De asemenea, puteți încerca un site de stocare în cloud, cum ar fi iCloud, Google Drive sau Dropbox.
 Conectați-vă hard disk-ul extern la Mac. Conectați capătul USB al cablului hard disk-ului la portul USB de pe computerul Mac, iar celălalt capăt la hard disk.
Conectați-vă hard disk-ul extern la Mac. Conectați capătul USB al cablului hard disk-ului la portul USB de pe computerul Mac, iar celălalt capăt la hard disk. - Majoritatea computerelor Mac moderne au porturi USB-C (cunoscute și sub numele de Thunderbolts) în loc de porturi USB 3.0 convenționale. Dacă acesta este cazul dvs., poate fi necesar să achiziționați un adaptor USB 3.0 la USB-C pentru Mac înainte de a vă conecta un hard disk.
 Formatați hard diskul extern. Formatarea face ca hard diskul să funcționeze pe sistemul de operare al computerului Mac. Dacă nu formatați unitatea, nu o puteți folosi.
Formatați hard diskul extern. Formatarea face ca hard diskul să funcționeze pe sistemul de operare al computerului Mac. Dacă nu formatați unitatea, nu o puteți folosi. - Asigură-te că Mac OS Extended (Journaled) ca valoare a sistemului de fișiere.
 Dezactivați FileVault. FileVault face imposibilă clonarea hard disk-ului Mac-ului dvs., deci va trebui să dezactivați FileVault dacă l-ați activat vreodată.
Dezactivați FileVault. FileVault face imposibilă clonarea hard disk-ului Mac-ului dvs., deci va trebui să dezactivați FileVault dacă l-ați activat vreodată.  Reporniți computerul Mac. Apasa pe el Meniul Apple
Reporniți computerul Mac. Apasa pe el Meniul Apple presa ⌘ Comandă+R.. Ar trebui să faceți acest lucru imediat după ce faceți clic Restarteaza acum și țineți apăsat butonul până când apare ecranul de recuperare.
presa ⌘ Comandă+R.. Ar trebui să faceți acest lucru imediat după ce faceți clic Restarteaza acum și țineți apăsat butonul până când apare ecranul de recuperare.  Așteptați să apară pictograma de recuperare. Arată ca un glob rotitor. Odată ce apare pictograma, puteți utiliza fișierul ⌘ Comandă și R. eliberați butoanele. Mac-ul dvs. va încărca în continuare ecranul de recuperare. Când ați terminat, puteți trece la partea următoare.
Așteptați să apară pictograma de recuperare. Arată ca un glob rotitor. Odată ce apare pictograma, puteți utiliza fișierul ⌘ Comandă și R. eliberați butoanele. Mac-ul dvs. va încărca în continuare ecranul de recuperare. Când ați terminat, puteți trece la partea următoare.
Partea 2 din 2: Faceți backup pentru Mac
 Click pe Utilitatea discului. Aceasta se află în centrul ferestrei de recuperare.
Click pe Utilitatea discului. Aceasta se află în centrul ferestrei de recuperare.  Click pe Mai departe. Această opțiune se află în colțul din dreapta jos al ferestrei. Aceasta va deschide utilitarul de disc.
Click pe Mai departe. Această opțiune se află în colțul din dreapta jos al ferestrei. Aceasta va deschide utilitarul de disc.  Selectați hard diskul extern. Faceți clic pe numele sau litera unității de disc externe din partea stângă a ferestrei.
Selectați hard diskul extern. Faceți clic pe numele sau litera unității de disc externe din partea stângă a ferestrei.  Click pe A ajusta. Această opțiune de meniu se află în colțul din stânga sus al ecranului. Va apărea un meniu de selecție.
Click pe A ajusta. Această opțiune de meniu se află în colțul din stânga sus al ecranului. Va apărea un meniu de selecție.  Click pe Recuperare .... Aceasta se află în meniul de selecție. Aceasta va deschide o fereastră pop-up.
Click pe Recuperare .... Aceasta se află în meniul de selecție. Aceasta va deschide o fereastră pop-up.  Selectați hard disk-ul Mac. Faceți clic pe „Recuperare din” din meniul derulant și faceți clic pe numele hard disk-ului Mac-ului dvs. în meniul derulant rezultat.
Selectați hard disk-ul Mac. Faceți clic pe „Recuperare din” din meniul derulant și faceți clic pe numele hard disk-ului Mac-ului dvs. în meniul derulant rezultat.  Click pe Recuperare. Acesta este butonul albastru din partea dreaptă a ferestrei. Aceasta va începe să copieze conținutul hard disk-ului dvs. Mac pe hard diskul extern.
Click pe Recuperare. Acesta este butonul albastru din partea dreaptă a ferestrei. Aceasta va începe să copieze conținutul hard disk-ului dvs. Mac pe hard diskul extern.  Așteptați finalizarea copiei. Când vi se solicită, puteți reporni computerul Mac și puteți începe să îl utilizați ca de obicei.
Așteptați finalizarea copiei. Când vi se solicită, puteți reporni computerul Mac și puteți începe să îl utilizați ca de obicei.  Scoateți hard diskul extern. Acest lucru asigură că informațiile de pe disc nu sunt deteriorate accidental.
Scoateți hard diskul extern. Acest lucru asigură că informațiile de pe disc nu sunt deteriorate accidental.
sfaturi
- Acest proces este, de asemenea, cunoscut sub numele de „cartografierea” hard disk-ului, deoarece creează o imagine perfectă a conținutului hard disk-ului și a locației lor exacte.
- Este relativ ușor să faceți o copie de rezervă cu Time Machine și acest lucru necesită doar să aveți un hard disk extern - nu aveți nevoie de un hard disk Time Capsule (sau AirPort) de la Apple pentru a utiliza Time Machine.
Avertizări
- Datele stocate pe hard disk-uri externe pot expira în timp. Asigurați-vă că faceți o copie de rezervă în mod regulat pe Mac (o dată pe lună, de exemplu).