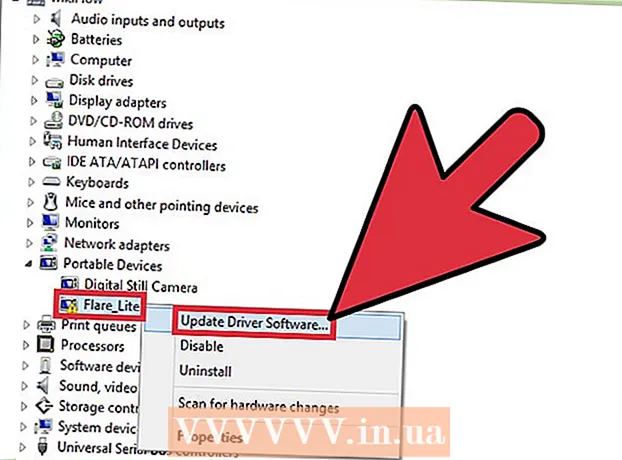Autor:
Roger Morrison
Data Creației:
7 Septembrie 2021
Data Actualizării:
1 Iulie 2024
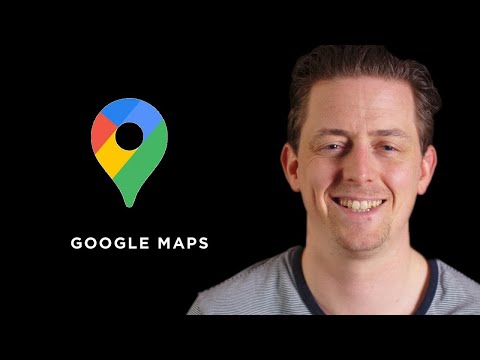
Conţinut
În acest wikiHow, veți afla cum să utilizați funcția „Hărțile mele” Google pentru a crea o hartă a unei zone cu repere, linii și direcții. Crearea unei hărți personalizate este posibilă pe toate computerele prin intermediul site-ului My Maps Google, dar dacă aveți un Android, o puteți face și prin aplicația My Maps. Aplicația My Maps nu este disponibilă pentru iPhone, iPad sau iPod touch.
A calca
Metoda 1 din 2: pe desktop
 Deschideți site-ul Google „Hărțile mele”. Accesați https://www.google.com/maps/about/mymaps/.
Deschideți site-ul Google „Hărțile mele”. Accesați https://www.google.com/maps/about/mymaps/.  Click pe A ÎNCEPE În josul paginii.
Click pe A ÎNCEPE În josul paginii.- Dacă nu sunteți conectat la contul dvs. Google, vi se va solicita adresa de e-mail și parola înainte de a continua.
 Click pe + CREAȚI UN NOU CARD. Puteți găsi acest buton roșu în colțul din stânga sus al paginii.
Click pe + CREAȚI UN NOU CARD. Puteți găsi acest buton roșu în colțul din stânga sus al paginii.  Redenumiți cardul. Faceți clic în colțul din stânga sus al paginii Card fără nume, introduceți un nume nou și faceți clic pe Salvați.
Redenumiți cardul. Faceți clic în colțul din stânga sus al paginii Card fără nume, introduceți un nume nou și faceți clic pe Salvați.  Navigați la o locație. Faceți clic pe bara de căutare, tastați numele sau adresa unei locații și faceți clic pe ↵ Intrați.
Navigați la o locație. Faceți clic pe bara de căutare, tastați numele sau adresa unei locații și faceți clic pe ↵ Intrați. - De asemenea, puteți face clic pe o anumită locație sub bara de căutare după ce ați introdus o locație aproximativă.
 Adăugați un loc de interes. Faceți clic pe pictograma răsturnată picătură de ploaie de sub bara de căutare, faceți clic pe un loc pe care doriți să-l amintiți, apoi tastați un nume și faceți clic Salvați. Aceasta va plasa un pin albastru în locația selectată de pe hartă.
Adăugați un loc de interes. Faceți clic pe pictograma răsturnată picătură de ploaie de sub bara de căutare, faceți clic pe un loc pe care doriți să-l amintiți, apoi tastați un nume și faceți clic Salvați. Aceasta va plasa un pin albastru în locația selectată de pe hartă. - De asemenea, puteți adăuga o descriere în câmpul de text de sub câmpul de nume pentru atracție.
 Faceți clic pe pictograma „Desenați o linie”. Faceți clic pe pictograma linie și punct din dreapta pictogramei picăturilor de ploaie de sub bara de căutare. Va apărea un meniu derulant cu următoarele opțiuni:
Faceți clic pe pictograma „Desenați o linie”. Faceți clic pe pictograma linie și punct din dreapta pictogramei picăturilor de ploaie de sub bara de căutare. Va apărea un meniu derulant cu următoarele opțiuni: - Adăugați o linie sau o formă - Cu aceasta puteți schița o zonă sau puteți măsura distanța dintre două puncte.
- Adăugați ruta de conducere - Cu aceasta puteți desena linii care rulează pe drumuri între două sau mai multe puncte.
- Adăugați un traseu de ciclism - Cu aceasta puteți trasa linii care rulează pe drumuri între două sau mai multe puncte.
- Adăugați un traseu de mers pe jos - Cu aceasta puteți desena linii care rulează pe drumuri între două sau mai multe puncte.
 Faceți clic pe o opțiune. Acest lucru vă transformă cursorul într-un semn plus pe care îl puteți folosi pentru a vă desena linia (liniile).
Faceți clic pe o opțiune. Acest lucru vă transformă cursorul într-un semn plus pe care îl puteți folosi pentru a vă desena linia (liniile).  Creați o linie sau un traseu. Faceți clic pe un punct în care doriți să înceapă linia, faceți clic pe punctul în care doriți să se oprească linia, apoi faceți clic pe punctul care apare la sfârșitul liniei pentru a deschide câmpul de nume. Introduceți un nume pentru linia sau ruta dvs. și faceți clic pe ↵ Intrați.
Creați o linie sau un traseu. Faceți clic pe un punct în care doriți să înceapă linia, faceți clic pe punctul în care doriți să se oprească linia, apoi faceți clic pe punctul care apare la sfârșitul liniei pentru a deschide câmpul de nume. Introduceți un nume pentru linia sau ruta dvs. și faceți clic pe ↵ Intrați.  Faceți clic pe pictograma „Adăugați indicații de orientare”. Arată ca o săgeată deviantă; îl veți găsi în dreapta pictogramei „Desenați o linie”. Aceasta va afișa un câmp „A” și un câmp „B” în partea stângă jos a paginii.
Faceți clic pe pictograma „Adăugați indicații de orientare”. Arată ca o săgeată deviantă; îl veți găsi în dreapta pictogramei „Desenați o linie”. Aceasta va afișa un câmp „A” și un câmp „B” în partea stângă jos a paginii.  Introduceți adresa de pornire a indicațiilor de orientare. Faceți acest lucru în câmpul „A” din partea stângă jos a paginii.
Introduceți adresa de pornire a indicațiilor de orientare. Faceți acest lucru în câmpul „A” din partea stângă jos a paginii.  Introduceți adresa finală a indicațiilor de orientare. Faceți acest lucru în câmpul „B” din partea stângă jos a paginii. Acest lucru va face să apară o linie între adresele „A” și „B” cu direcții.
Introduceți adresa finală a indicațiilor de orientare. Faceți acest lucru în câmpul „B” din partea stângă jos a paginii. Acest lucru va face să apară o linie între adresele „A” și „B” cu direcții.  Închideți cardul când ați terminat. Atâta timp cât sunteți conectat la internet, modificările dvs. vor fi salvate în Google Drive.
Închideți cardul când ați terminat. Atâta timp cât sunteți conectat la internet, modificările dvs. vor fi salvate în Google Drive.
Metoda 2 din 2: pe Android
 Deschide Hărțile mele. Această aplicație este roșie, cu un marcator de locație alb. Aceasta vă va deschide contul My Maps dacă sunteți conectat.
Deschide Hărțile mele. Această aplicație este roșie, cu un marcator de locație alb. Aceasta vă va deschide contul My Maps dacă sunteți conectat. - Dacă nu sunteți conectat, introduceți adresa de e-mail și parola când vi se solicită.
 Click pe + în partea dreaptă jos a ecranului. Va apărea un meniu pop-up.
Click pe + în partea dreaptă jos a ecranului. Va apărea un meniu pop-up. - De asemenea, puteți face clic în partea stângă sus ☰ faceți clic, apoi faceți clic pe + Creați o hartă nouă în meniul de selecție.
 Dați cardului un nume. Tastați un nume pentru cardul dvs. în câmpul „Titlu” și faceți clic O.K. Aceasta vă va crea harta.
Dați cardului un nume. Tastați un nume pentru cardul dvs. în câmpul „Titlu” și faceți clic O.K. Aceasta vă va crea harta. - De asemenea, puteți adăuga o descriere în câmpul „Descriere”, dacă doriți.
 Navigați la un loc. Atingeți bara de căutare din partea de sus a ecranului, introduceți numele sau adresa unui loc, apoi atingeți numele sau adresa locului din lista derulantă de sub bara de căutare. Aceasta va afișa o hartă a locului selectat și a zonei înconjurătoare.
Navigați la un loc. Atingeți bara de căutare din partea de sus a ecranului, introduceți numele sau adresa unui loc, apoi atingeți numele sau adresa locului din lista derulantă de sub bara de căutare. Aceasta va afișa o hartă a locului selectat și a zonei înconjurătoare.  Atingeți din nou + . Aceasta se află în partea dreaptă jos a ecranului. Va apărea un meniu pop-up cu următoarele opțiuni:
Atingeți din nou + . Aceasta se află în partea dreaptă jos a ecranului. Va apărea un meniu pop-up cu următoarele opțiuni: - Adăugați un punct nou - Creați un marcator de locație pentru o locație.
- Adăugați o nouă linie - Creați o linie de la un punct la altul.
 Alege o opțiune. Apăsați pe Adăugați un punct nou sau Adăugați o nouă linie.
Alege o opțiune. Apăsați pe Adăugați un punct nou sau Adăugați o nouă linie.  Faceți un punct sau o linie. Pașii pentru aceasta depind de opțiunea pe care ați ales-o:
Faceți un punct sau o linie. Pașii pentru aceasta depind de opțiunea pe care ați ales-o: - Adăugați un punct nou - Atingeți și trageți ecranul până când marcatorul roșu în formă de picătură se află peste locul pe care doriți să-l marcați, apoi atingeți Selectați această locație. Introduceți un nume și atingeți ✓.
- Adăugați o nouă linie - Atingeți și trageți ecranul până când este Xpictograma este deasupra locului în care doriți să începeți linia, atingeți +, și repetați până când linia dvs. traversează toate punctele dorite. Apăsați pe ✓, introduceți un nume, apoi atingeți din nou ✓.
 Închideți aplicația când ați terminat. Atâta timp cât aveți o conexiune la internet, modificările dvs. vor fi salvate pe Google Drive.
Închideți aplicația când ați terminat. Atâta timp cât aveți o conexiune la internet, modificările dvs. vor fi salvate pe Google Drive.
sfaturi
- Puteți adăuga imagini în locațiile și direcțiile salvate în Google Maps făcând clic pe pictograma camerei și selectând o fotografie sau inserând un link.